Bluetooth adalah sarana untuk menghubungkan jaringan secara pribadi antara berbagai perlatanan secara berdekatan. Biasanya bluetooth digunakan untuk proses pemindahan data dari satu device ke device lain.
Saat ini, bluetooh sudah memasuki generasi ke-5. Sementara bluetooth yang masih populer dan banyak digunakan adalah Bluetooth 4.0 atau generasi keempat. Karena fungsi bluetooth yang praktis ini, banyak orang menggunakan bluetooth untuk pemindahan data dibanding harus menggunakan kabel.
Salah satu proses pemindahan data yang dilakukan biasanya dari laptop atau ke komputer atau smartphone atau sebaliknya. Namun, tidak banyak yang tahu cara mengaktifkan bluetooth pada perangkat laptop maupun komputer, barangkali termasuk Anda. Karena itu Anda datang ke artikel ini untuk mengetahui cara menyalakan atau mengaktifkan bluetooth.
Cara Mengaktifkan Bluetooth di Laptop
Jika sebelumnya Carisinyal sudah menjelaskan tentang cara mengaktifkan wifi pada laptop, kali ini Carisinyal akan memberikan pemaparan tentang cara mengaktifkan bluetooth di laptop. Bagaimana caranya?
Cukup dengan melakukan lima langkah berikut dengan mudah, bluetooth akan aktif dan bisa digunakan. Berikut 5 cara mengaktifkan bluetooth di laptop dan komputer.
1. Menggunakan Tombol Fn + Ikon Bluetooth
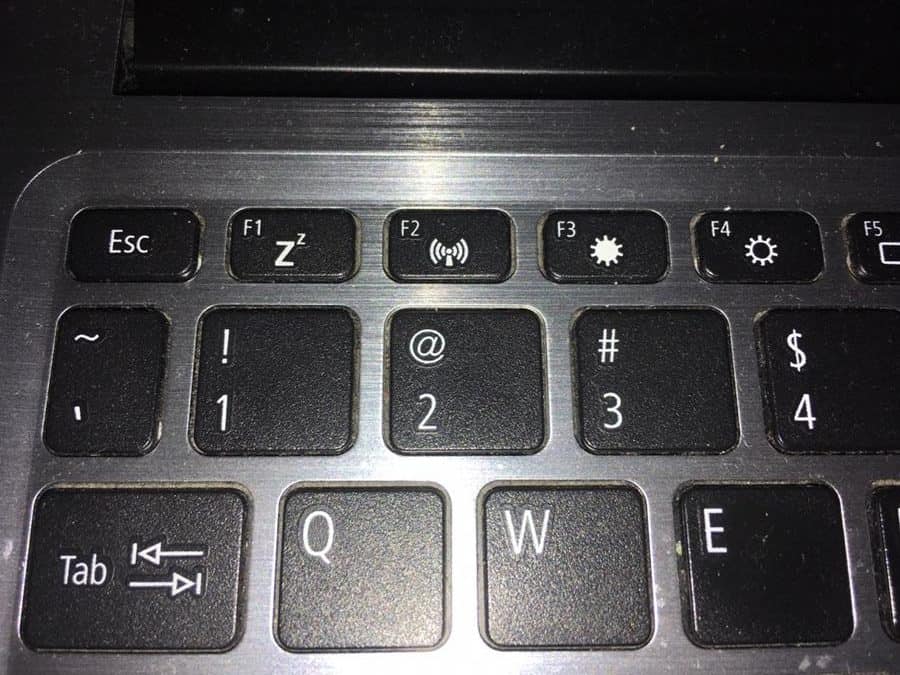
Pada umumnya sebuah laptop memiliki bluetooth yang sudah built-in. Untuk tipe laptop seperti ini, cara mengaktifkannya adalah dengan menekan tombol Fn plus salah satu tombol dari F1 sampai F12.
Cara mengetahuinya adalah melihat ikon buetooth yang terpampang di salah satu tombol dari F1 sampai F12. Mengingat tiap merek laptop beda-beda, jadi pastikan ada salah satu tombol dari F1 sampai F12 yang memiliki ikon bluetooth.
Jika sudah ketemu, misalnya di laptop Anda ikon bluetooth ada di F4. Maka untuk mengaktifkan bluetooth adalah dengan menekan tombol Fn + F4. Jika sudah benar, akan muncul ikon bluetooth yang ada di system tray, yakni bagian task bar paling kanan. Munculnya ikon bluetooth menandakan bluetooth sudah mulai bisa digunakan.
2. Mengaktifkan di Bagian Setting
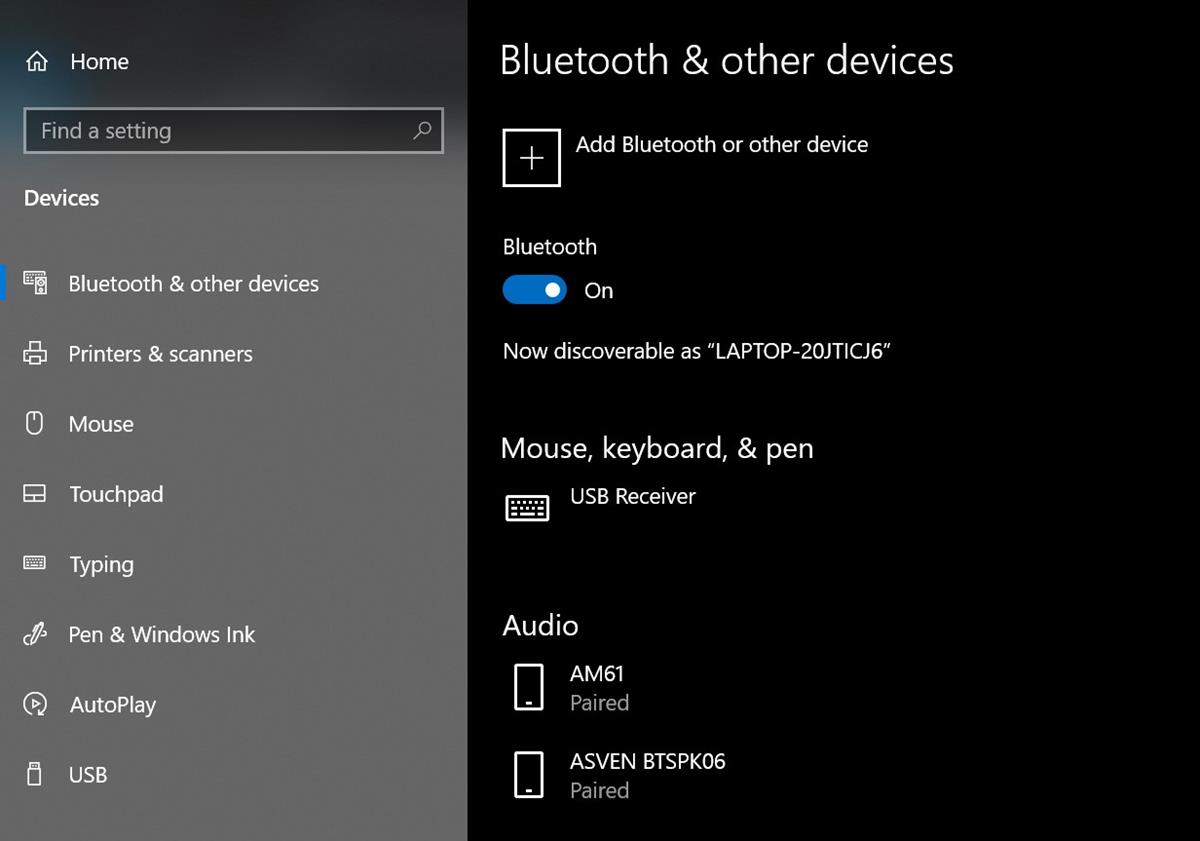
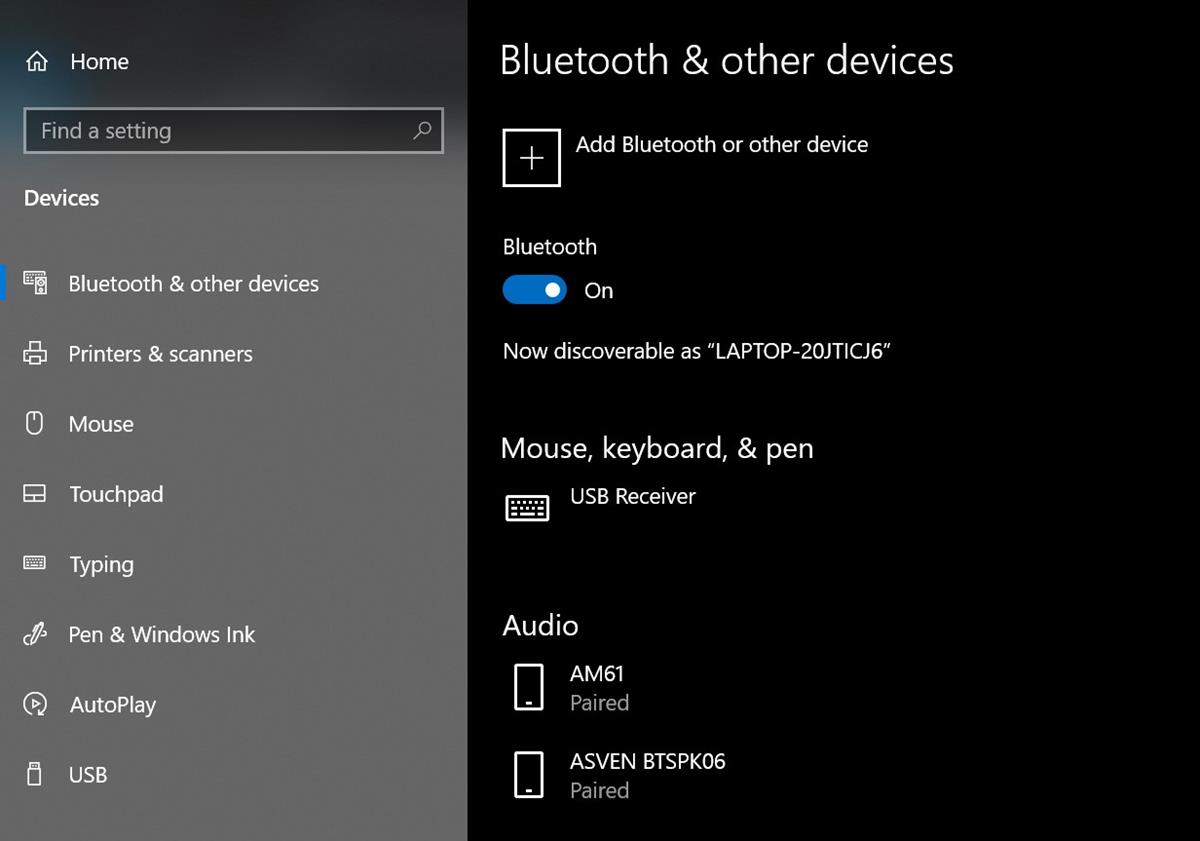
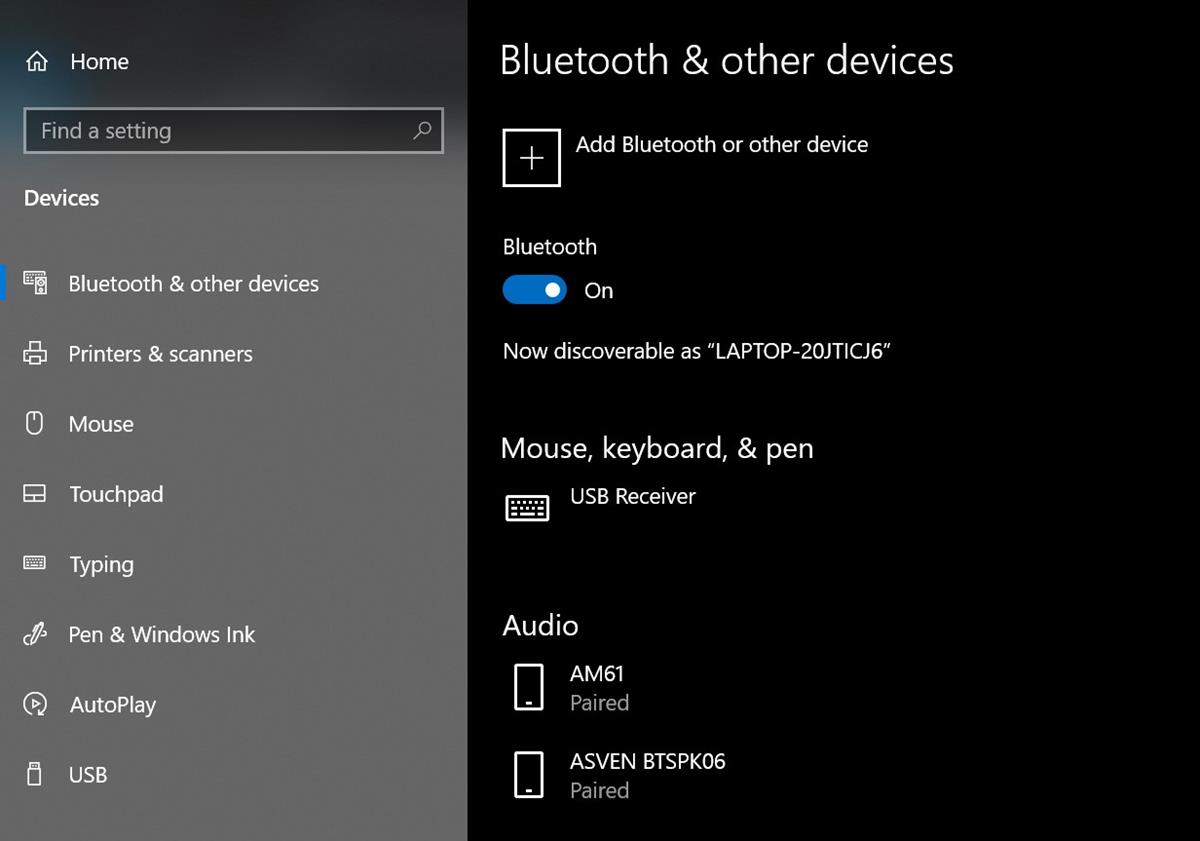
Anda juga bisa mengaktifkan Bluetooth dan menghubungkan dengan perangkat Bluetooth lain dengan cara mengaktifkannya di bagian Setting. Anda bisa mengikuti langkah-langkah berikut ini.
- Pilih menu Windows. Kemudian masuk ke bagian Setting. Anda juga bisa menuliskan di pencarian "Setting" atau langsung menulis "Bluetooth" untuk cara lebih cepat.



- Setelah itu pilih opsi Devices.
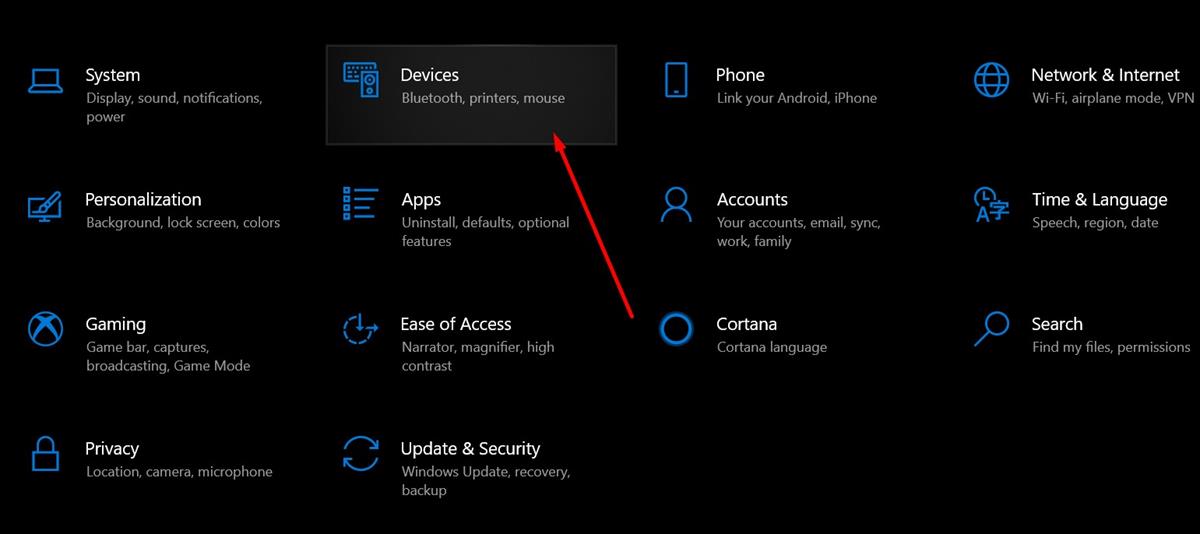
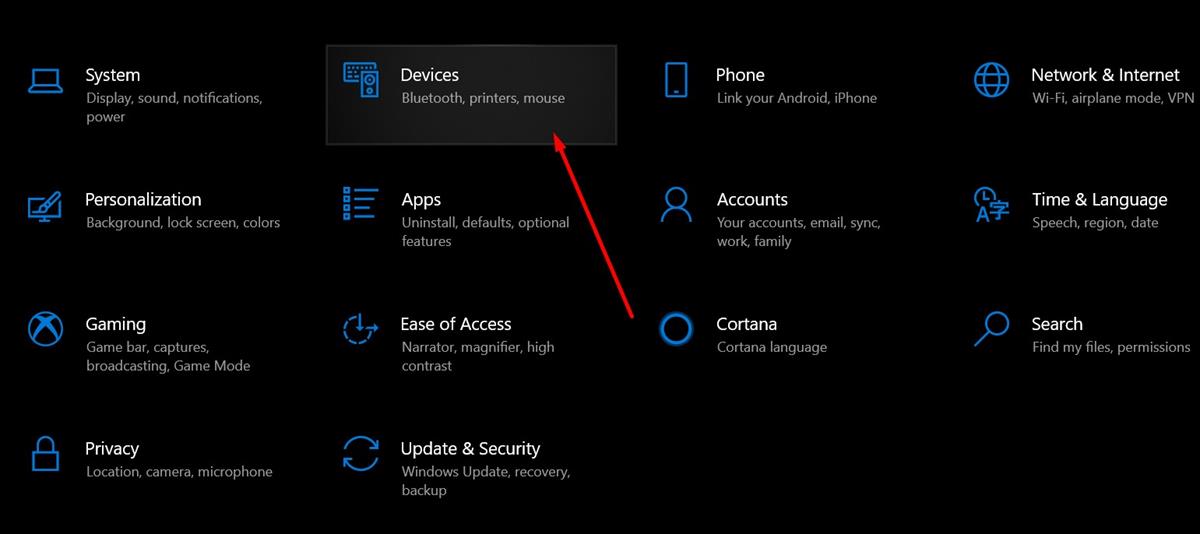
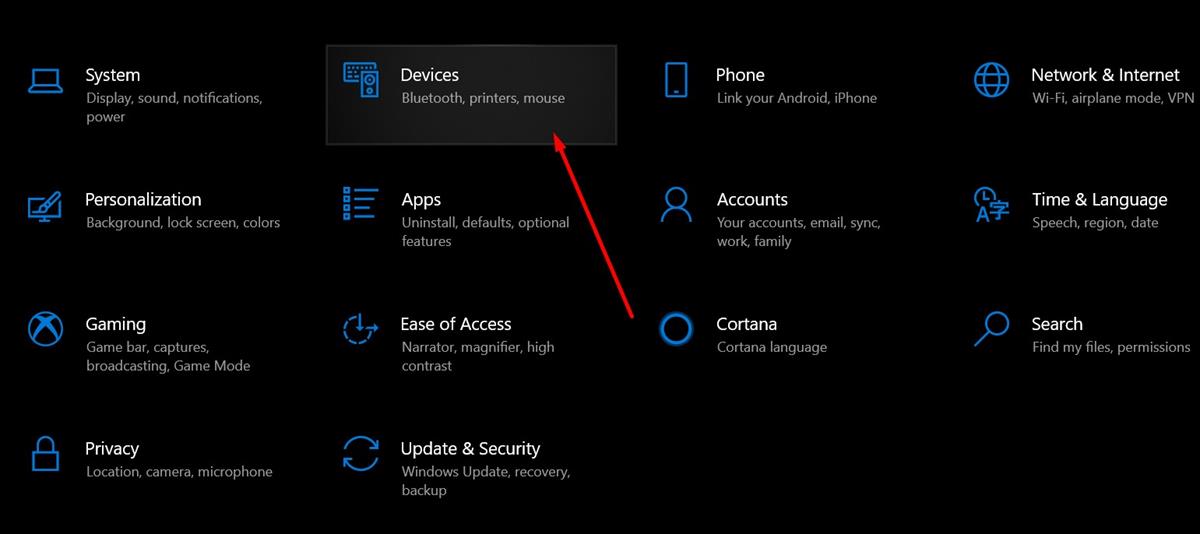
- Akan muncul seperti tampilan berikut ini. Pada bagian Bluetooth & other devices, ada tombol untuk menyalakan Bluetooth dari off ke on. Geser tombol ini untuk menyalakan Bluetooth. Perhatikan gambar di bawah ini.
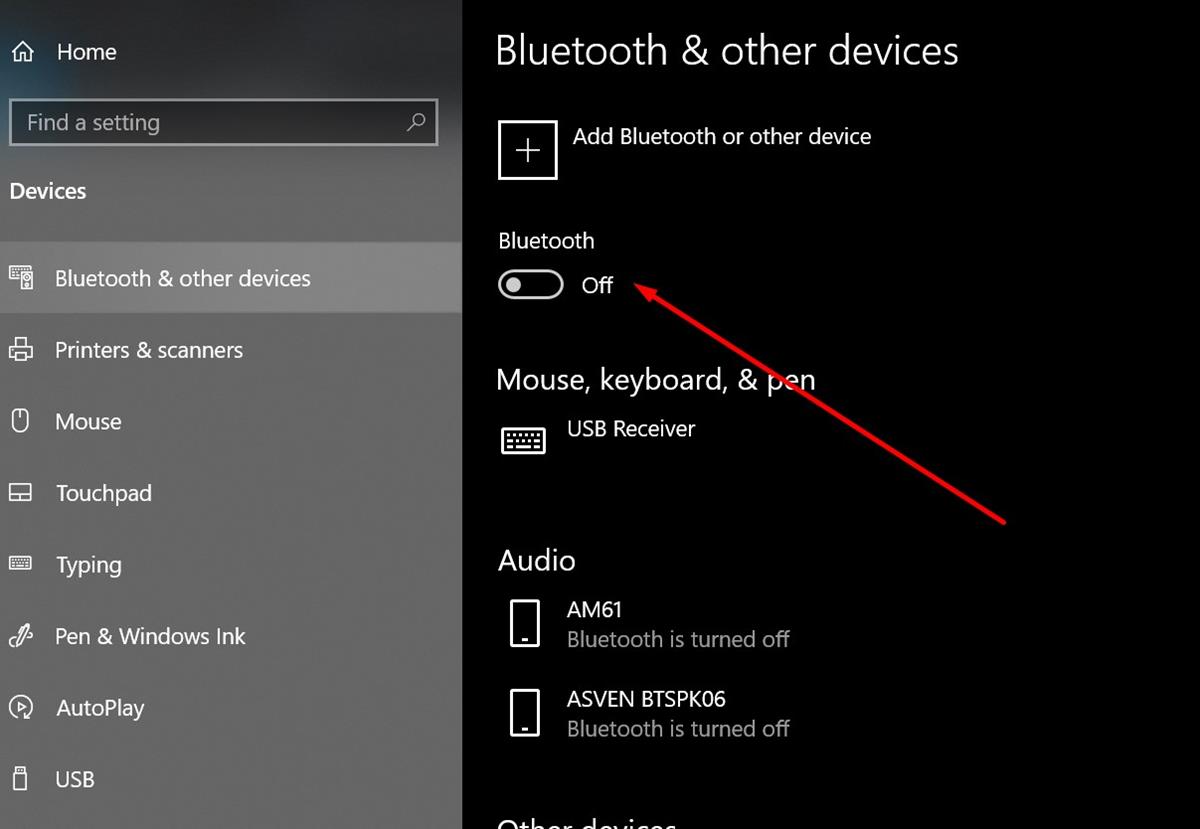
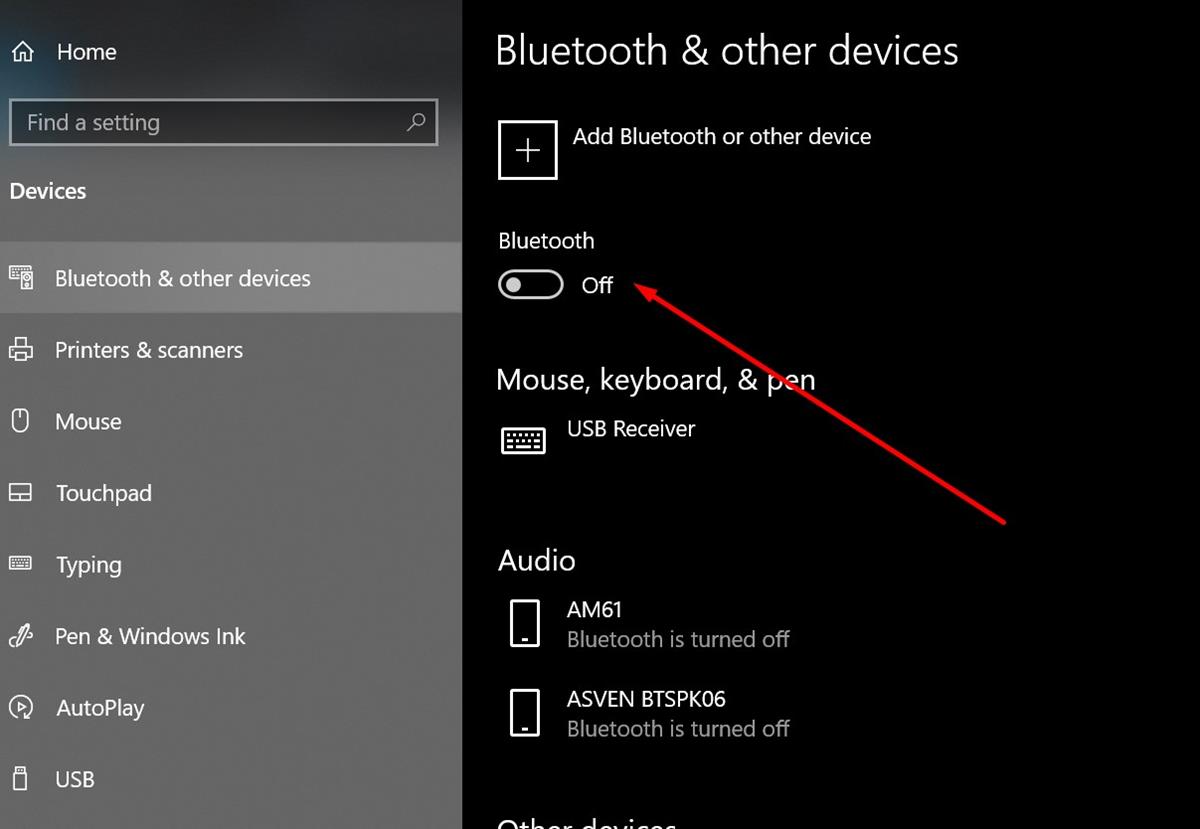
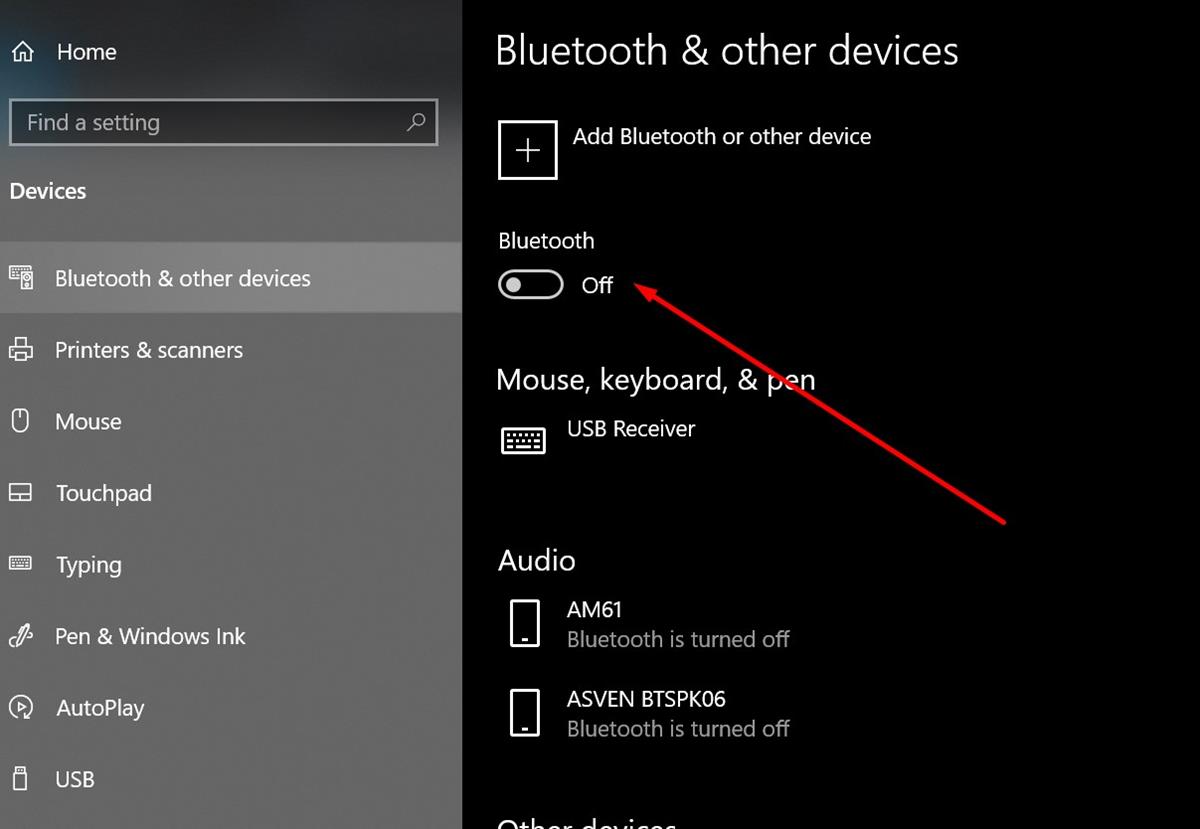
- Setelah dinyalakan, Anda bisa menghubungkan perangkat Bluetooth dengan laptop atau komputer desktop Anda. Anda perlu melakukan "paired" terlebih dahulu. Jika sudah melakukan "paired", kedepannya Anda tinggal menghubungkan kedua perangkat tersebut.
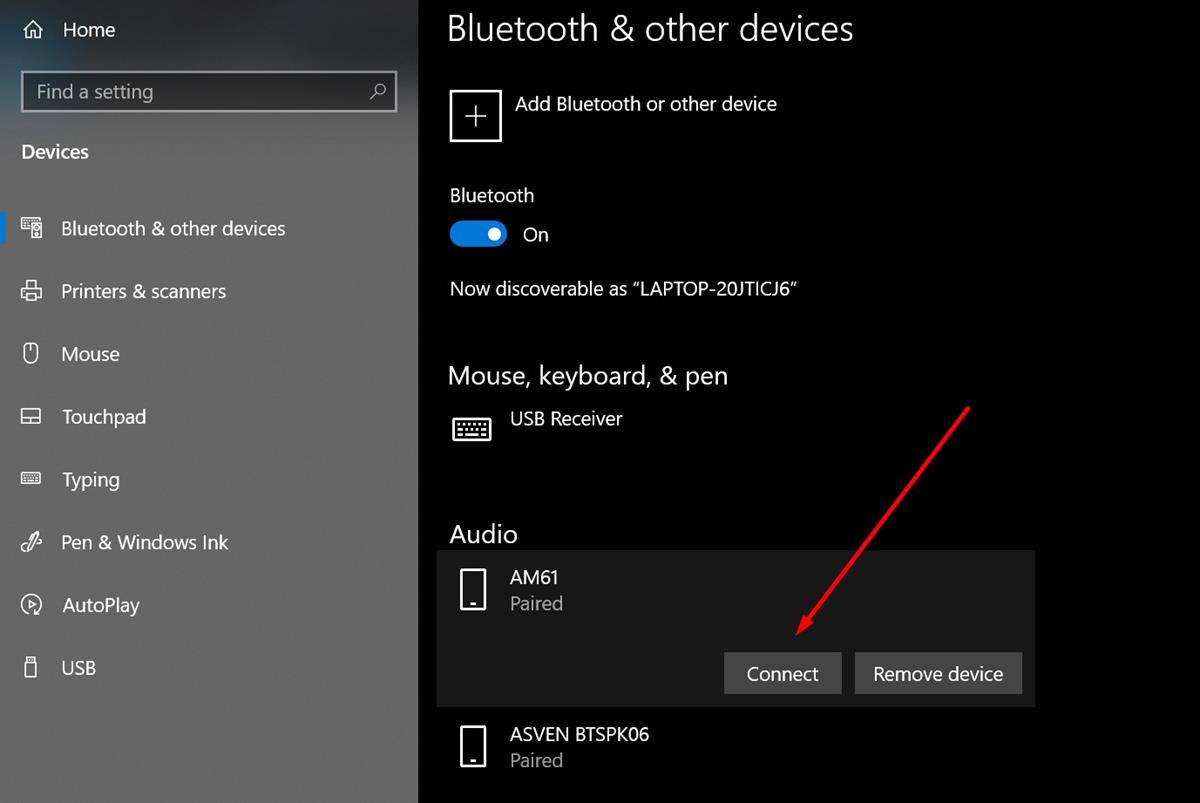
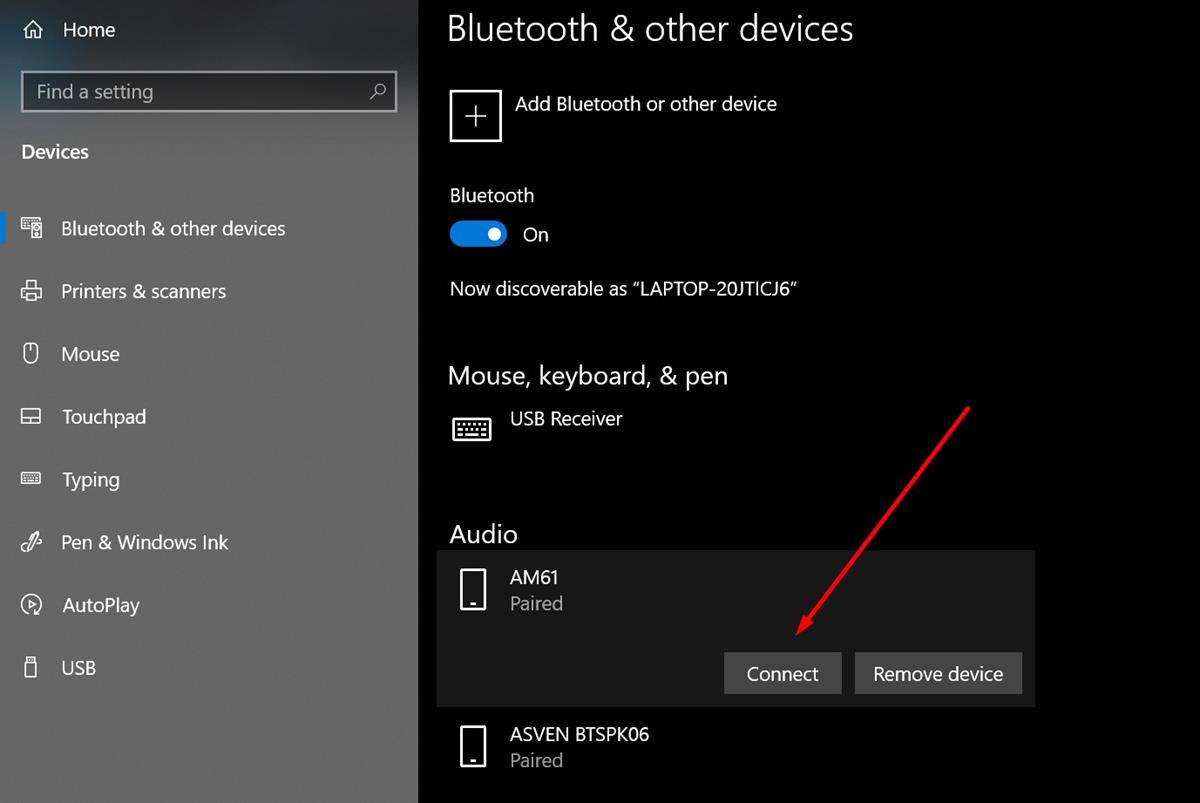
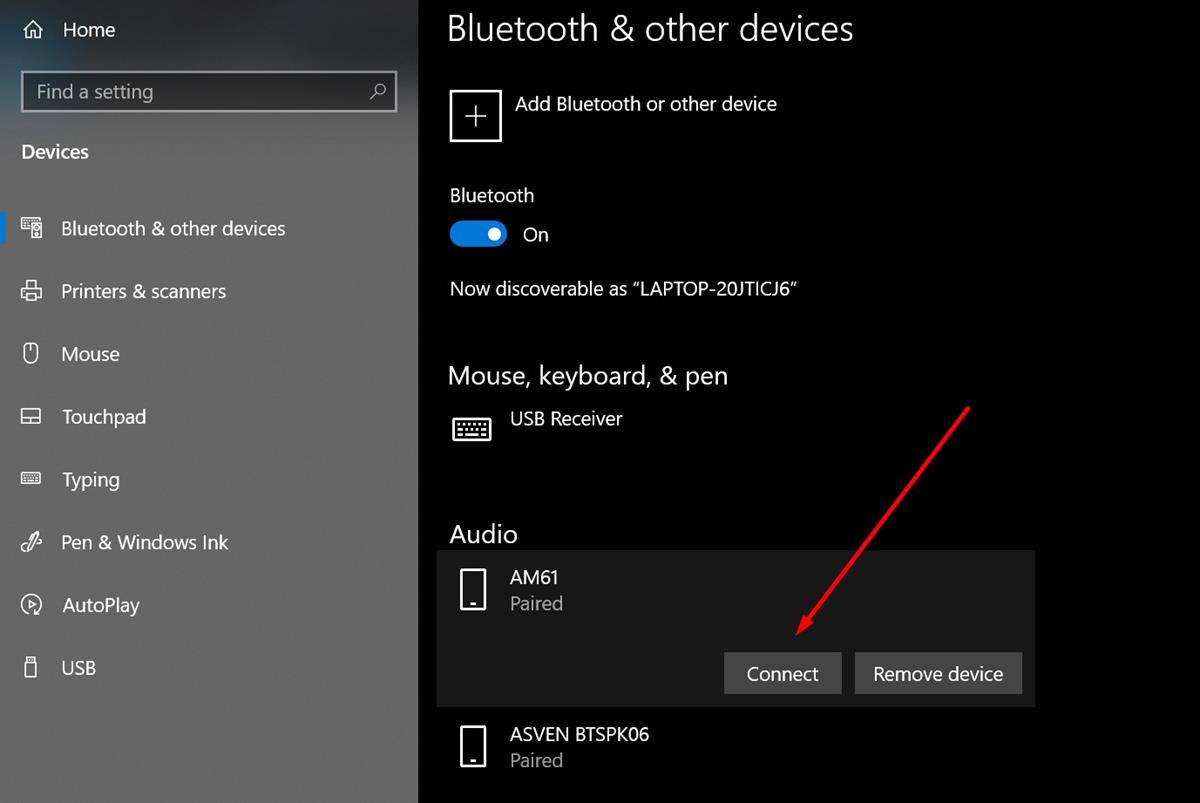
- Contohnya seperti pada gambar di atas. Perangkat AM61 adalah perangkat audio yang sudah tersambung. Anda tinggal memilih opsi Connect untuk menyambungkan perangkat Bluetooht dengan komputer atau laptop anda.
- Anda juga bisa menambahkan perangkat Bluetooth yang belum terhubung dengan memilih opsi paling atas, yakni Add Blutooth or other device
3. Menggunakan Device Manager.
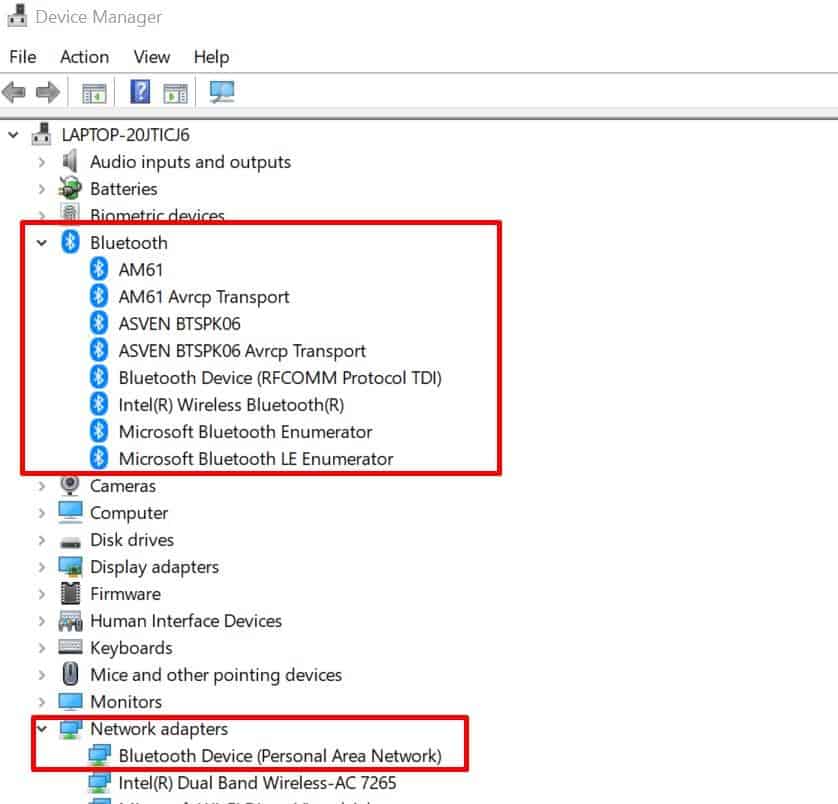
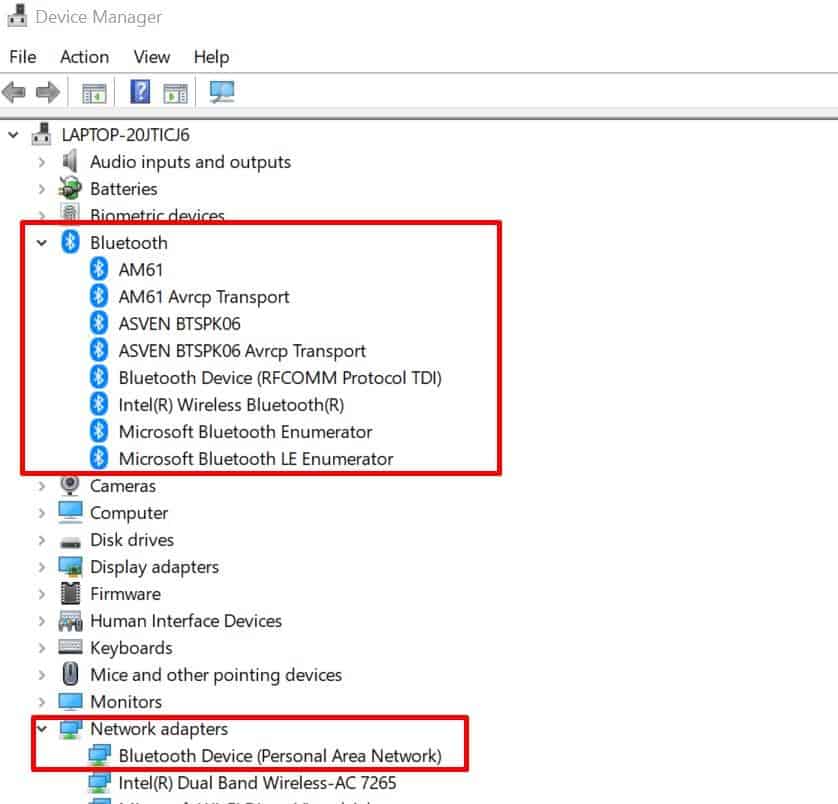
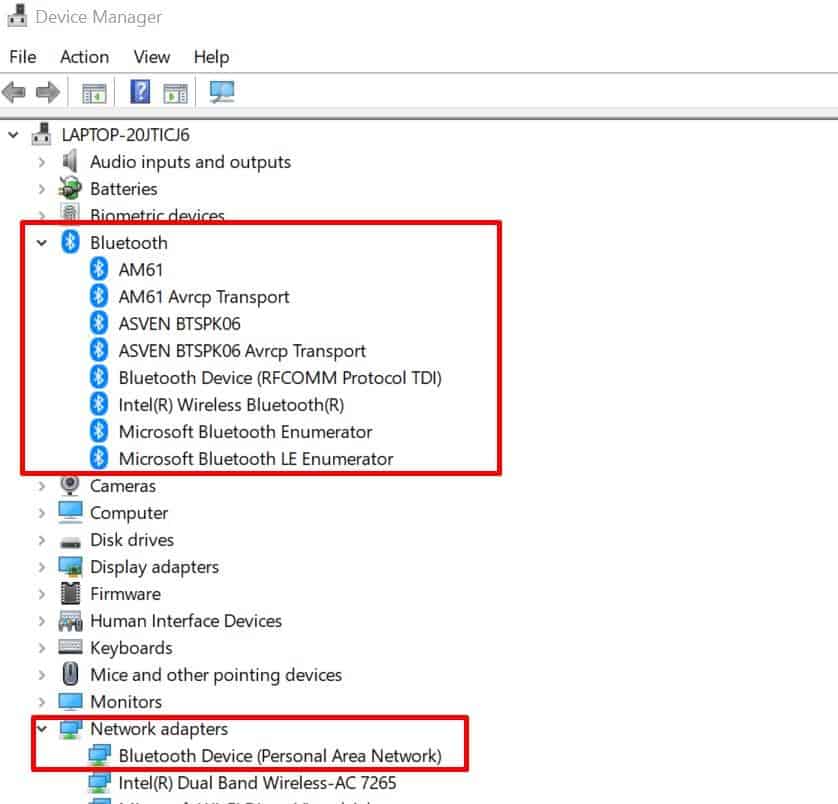
Cara mengkatifkan bluetooh lainnya dengan mudah adalah dengan mengaktifkannya melalui device manager. Caranya cukup gampang. Anda tinggal membuka device manager. Dan lihat pada bagian device manager tersebut.
Jika terdapat bluetooth namun ternyata belum aktif, Anda cukup klik kanan, kemudian pilih “enable” untuk mengaktifkannya. Sementara pilihan “disable” adalah untuk menonaktifkannya.
4. Instal Driver Bluetooth
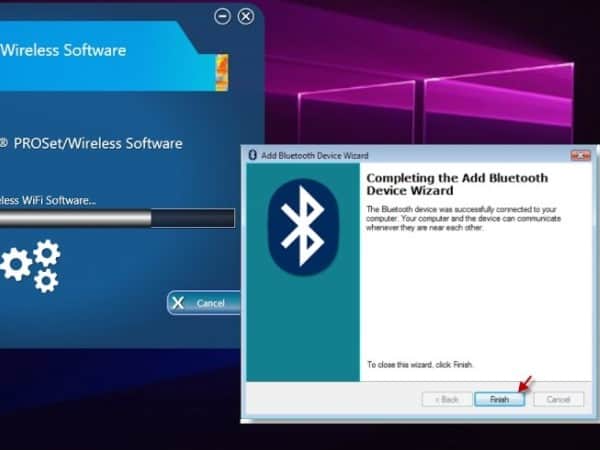
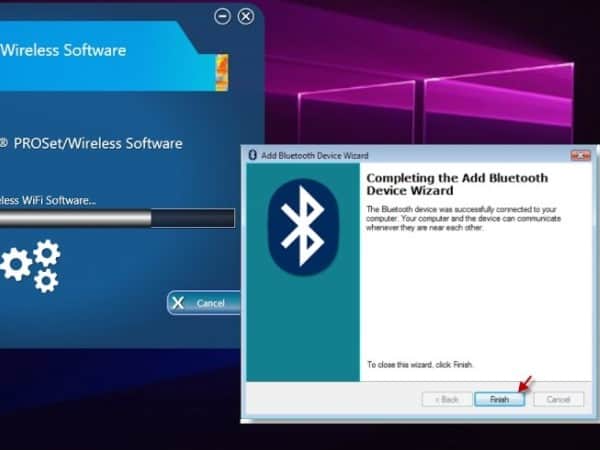
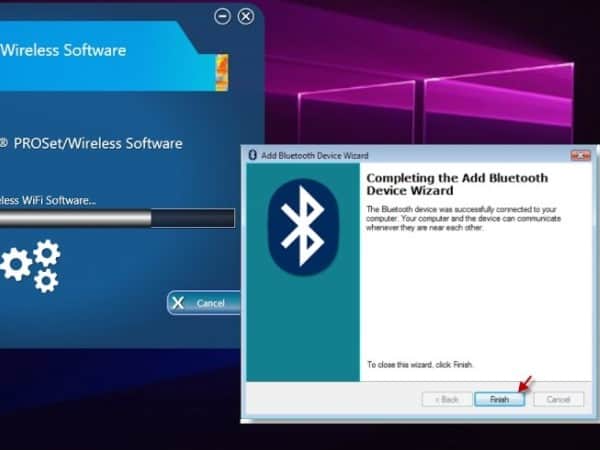
*Sumber: https://www.youtube.com/watch?v=LUagfmL_-24
Bila ketika Anda menyalakan bluetooth, baik menggunakan tombol Fn maupun menggunakan dongle USB bluetooth, belum bisa digunakan, maka ada kemungkinan sistem operasi pada laptop Anda belum dipasang driver bluetooh.
Untuk menjalankan bluetooth, maka pasanglah terlebih dulu driver bluetooth. Pemasangan bisa dilakukan dengan membawa cd driver bawaan. Jika tidak ada, bisa download driver bluetooth di internet yang sesuai tipenya dengan bluetooh built-in atau usb dongle Anda.
5. Menggunakan Dongle USB Bluetooth



Tidak semua laptop memiliki bluetooth built-in. Jika laptop Anda tidak mendukung bluetooth dan tidak ada ikon di salah satu tombol dari F1 sampai F12, maka Anda perlu memasang bluetooth dengan cara lain. Cara memasang bluetooth di laptop yang tidak ada bluetoothnya paling mudah adalah dengan memakai dongle USB Bluetooth.
Sesuai namanya, bluetooth USB Dongle dicolok pada port USB yang ada di laptop. Bentuk bluetooth ini mirip seperti flashdisk tetapi memiliki antena receiver. Anda tinggal pasang ke port USB di laptop maupun komputer desktop untuk mengaktifkan bluetooth.
Itulah tadi penjelasan soal cara menginstal bluetooth di laptop. Semoga membantu. Oh yah, bagi Anda yang belum tahu, Bluetooth itu tak hanya sekadar untuk memindahkan data dari satu device ke device lain. Ada manfaat lain dari Bluetooth yang sebagian dari Anda mungkin belum tahu. Berikut manfaat lain dari bluetooth.
Manfaat Lain dari Bluetooth
Setelah mengetahui tentang cara mengaktifkan Bluetooth, selanjutnya yuk cari tahu apa manfaat dari Bluetooth. Simak penjelasannya berikut ini!
1. Terhubung ke printer



Printer atau mesin pencetak zaman sekarang umumnya bisa menjalankan fungsinya tanpa memakai kabel ke komputer atau laptop. Printer yang mendukung fitur ini adalah printer wireless alias printer tanpa kabel. Printer wireless ini jadi solusi untuk Anda yang butuh printer praktis dan mudah digunakan.
Cara terhubung dengan printer wireless adalah dengan menggunakan bluetooth. Contoh kasusnya, jika Anda ingin mencetak foto atau dokumen, tak perlu memindahkan datanya ke komputer. Cukup hubungkan bluetooth di HP dengan bluetooth di printer. Cara ini tentunya lebih praktis dan mudah. Tak ada lagi cerita susah nge-print lantaran kabel print rusak atau tak terhubung dengan baik.
2. Menggunakan mouse dan keyboard wireless
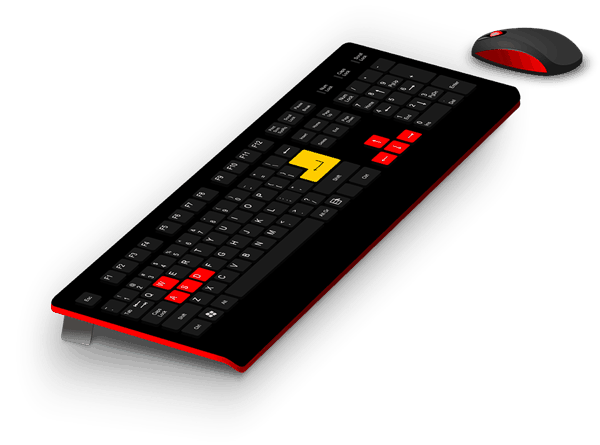
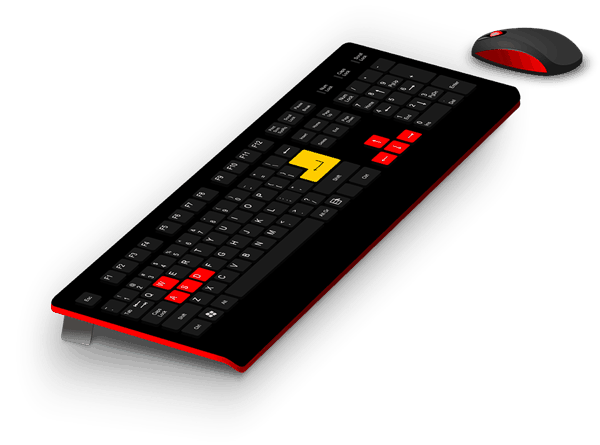
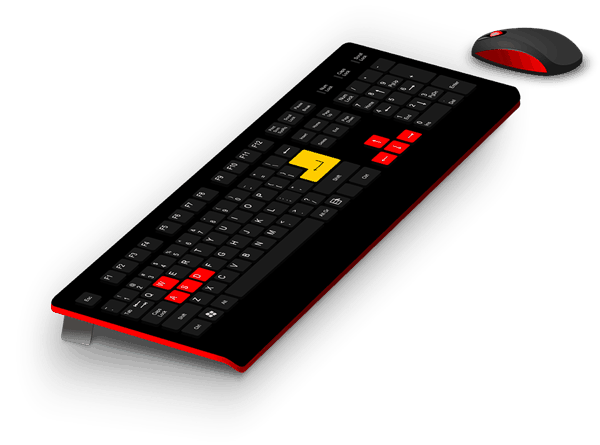
Bluetooth juga bisa berfungsi untuk menghubungkan mouse dan printer tanpa kabel alias wireless. Penggunaan mouse dan keyboard wireless ini umumnya menggunakan USB dongle bluetooth agar terhubung. Jadi USB dongle dicolok ke port USB laptop atau komputer agar terhubung dengan keyboard maupun mouse wireless.
Penggunaan mouse dan keyboard wireless tentunya lebih praktis. Bahkan Anda bisa navigasi komputer dari jarak yang lebih jauh. Tak seperti kabel yang penggunaannya terbatas berdasarkan panjang kabel mouse atau keyboard tersebut. Dan tak ada lagi cerita mouse atau keyboard tak bisa dipakai hanya karena kabelnya rusak.
3. Terhubung ke speaker atau headset wireless



Masalah yang sering timbul ketika menggunakan headset atau earphone adalah kabel yang terlilit. Masalah lain juga muncul saat menggunakan headset di perjalanan karena bisa saja kabel tertarik yang disebabkan oleh pergerakan kita sebagai penggunanya.
Masalah yang tak jauh beda terjadi pada speaker. Sebagian dari Anda mungkin ingin memasang speaker jauh dari sumber suaranya tapi karena jarak kabelnya yang pendek hal itu urung dilakukan.
Kehadiran bluetooth pada perangkat audio menjawab masalah-masalah tersebut. Memakai headset bluetooth menjawab persoalan kabel terlilit dan pergerakan bebas saat mendengarkan lagu di perjalanan. Speaker bluetooth menjawab masalah penempatan posisi speaker yang bisa lebih jauh dari sumber suara.
Karena itu, fungsi bluetooth sebagai penganar suara merupakan salah satu hal terbaik yang ada di dunia teknologi audio.
4. Berfungsi Sebagai Hotspot
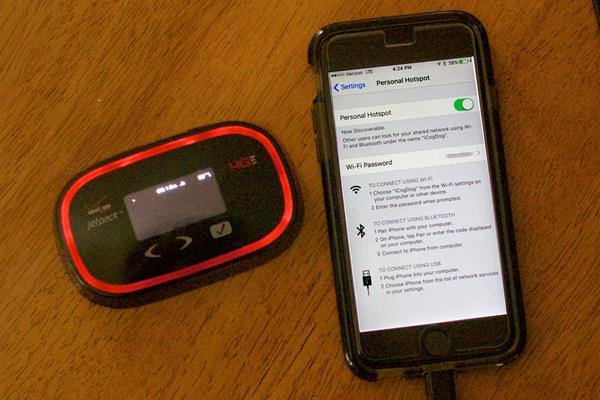
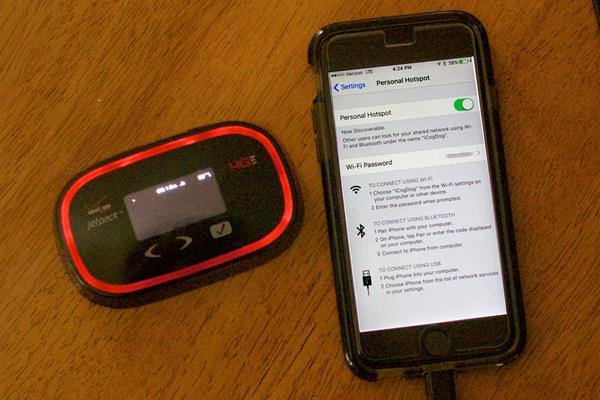
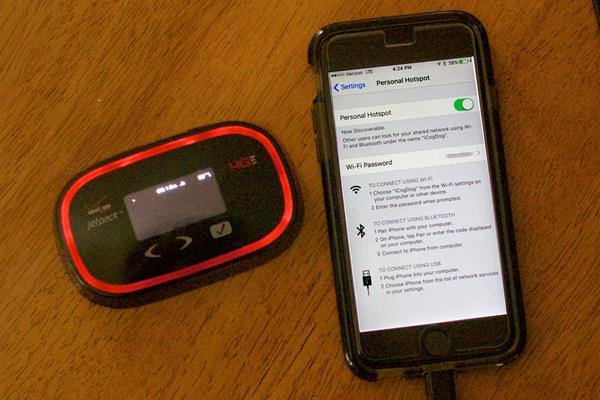
* sumber: www.flickr.com
Tak banyak yang tahu kalau bluetooth memiliki fungsi lain yang tak hanya menjadi pengantar data dan penghubung dua device. Bluetooth juga punya fungsi sebagai modem untuk terhubung dengan internet.
Fungsi ini biasa ditemukan di perangkat smartphone. Anda yang penasaran dengan fungsi ini bisa menyalakannya di bagian “Tethering”. Biasanya ada 3 pilihan di bagian ini yakni; USB Tethering, Wifi Hostspot, dan Bluetooth Thetering. Hidupkan atau nyalakan bluetooth thetering di HP Anda kemudian sambungkan perangkat lain ke HP Anda untuk terhubung ke internet.
5. Terhubung dengan Proyektor



* sumber: www.pinterest.com
Proyektor terbaru juga sudah memiliki teknologi wireless. Tak perlu ribet lagi dengan kabel penghubung antara proyektor dengan laptop untuk sekadar menonton film atau kebutuhan presentasi. Cukup nyalakan fungsi bluetooth wireless di printer untuk terhubung dengan mudah dengan berbargai perangkat.
Anda yang sering presentasi atau senang menonton film lewat proyektor akan terbantu dengan kehadiran jenis proyektor wireless ini.
Demikianlah pemaparan tentang cara mengaktifkan bluetooth di komputer atau laptop dan berbagai manfaat lain dari bluetooth. Semoga artikel ini membantu Anda dan menambah pengetahuan Anda tentang bluetooth dan penggunaanya.