Tidak jarang kita ingin membuang aplikasi laptop atau PC yang tidak berguna karena cukup membebani ruang penyimpanan internal. Biasanya jika hard disk laptop sudah hampir penuh, maka kinerja laptop bisa menurun, sehingga dapat mengganggu produktivitas.
Dengan mencopot pemasangan semua aplikasi yang tidak berguna atau jarang digunakan, kamu memiliki kesempatan untuk meningkatkan performa laptop. Selain aplikasi atau program, kamu juga bisa membuang file-file sampah yang sudah menumpuk. Dengan demikian ruang penyimpanan laptop bisa kembali lega.
Ketika hard disk laptop sudah penuh, beberapa masalah biasanya akan muncul seiring menurunnya kinerja laptop. Pesan eror yang yang menyampaikan informasi "Low Disk Space" juga umumnya akan sering muncul. Berikut ini Carisinyal akan memaparkan tiga masalah yang kemungkinan besar akan terjadi.
1. System Crash
Di samping berjalan lambat, sistem komputer juga bisa sering mengalami crash (freeze atau macet) saat tidak ada ruangan yang tersisa di hard disk. Komputer membutuhkan sejumlah ruang kosong dalam hard disk untuk memori virtualnya yang digunakan untuk menyimpan data saat RAM hilang. Oleh karena itu, sistem akan crash saat tidak ada lagi ruang kosong dalam hard disk.
2. Tidak Bisa Memasang Update, Program, Dll
Pembaruan sistem yang penting dilakukan untuk kinerja komputer yang lebih lagi, khususnya yang menyangkut keamanan komputer. Namun, sistem akan gagal memperbarui dirinya tatkala hard disk sudah penuh. Kamu juga tidak akan bisa memasang program atau aplikasi baru yang kamu butuhkan.
3. Kerusakan Data
Kamu juga mungkin akan mengalami kerusakan data atau data corruption saat hard disk sudah penuh. Misal, saat kamu sedang membuka sebuah file lalu sistem tiba-tiba crash karena ruang kosong tidak cukup, maka ada kemungkinan file tersebut akan disimpan dalam bentuk yang rusak.
Kamu pastinya tidak ingin mengalami hal-hal di atas, bukan? Untuk itu, kamu perlu memastikan kalau hard disk komputermu memiliki ruang kosong yang cukup agar sistem bisa bernafas lega.
Nah, salah satu hal yang bisa kamu lakukan untuk menambah ruang kosong hard disk adalah dengan menyingkirkan semua aplikasi atau program yang tidak dibutuhkan. Selain itu, kamu juga perlu membersihkan sistem dari file-file sampah yang sudah menumpuk, sehingga kamu bisa menghemat lebih banyak ruang.
Sangat mudah untuk meng-uninstall sebuah aplikasi di laptop atau PC. Kamu bisa menggunakan fitur bawaan laptop maupun menggunakan aplikasi pihak ketiga untuk melakukannya. Berikut adalah beberapa cara uninstall program atau aplikasi di laptop Windows dengan mudah dan cepat.
Cara Uninstall Menggunakan Fitur Bawaan
Setidaknya kamu bisa memakai dua hingga tiga cara yang berbeda jika ingin membuang aplikasi yang tidak berguna di laptop atau PC Windows. Berikut adalah cara mudah melakukannya di masing-masing versi Windows.
1. Windows 10
Ada tiga metode yang bisa kamu pakai untuk menghapus aplikasi di Windows 10. Metode pertama berikut ini adalah jalan yang paling cepat dan simpel.
Metode 1: Melalui Menu Start

- Pilih menu Start di bagian kiri bawah tampilan.
- Cari program atau aplikasi Windows Store yang ingin kamu uninstall dengan menggulir daftar aplikasi yang tersedia.
- Jika sudah, arahkan mouse pada ikon aplikasi, klik kanan, lalu pilih Uninstall.
- Tunggu beberapa saat hingga sistem berhasil menghapus aplikasi tersebut.
Metode 2: Melalui Settings
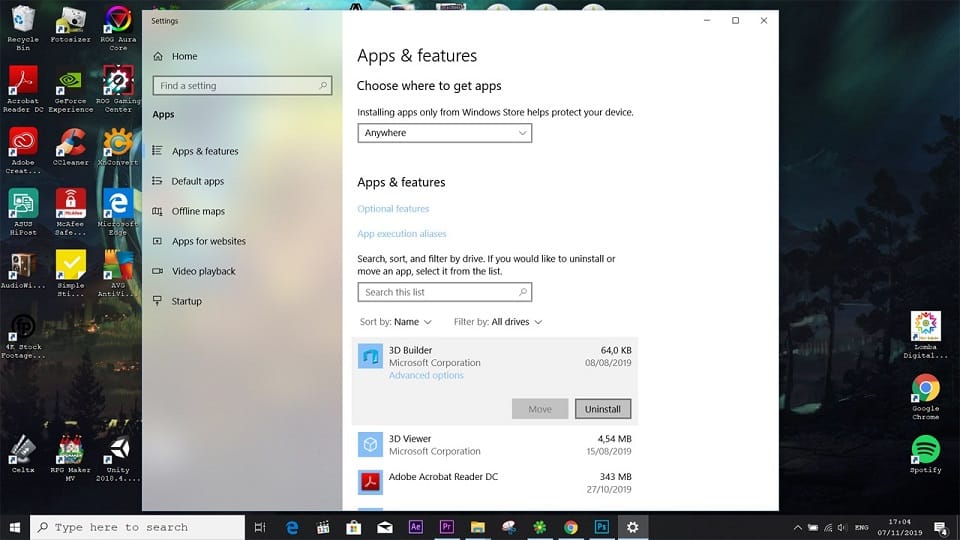
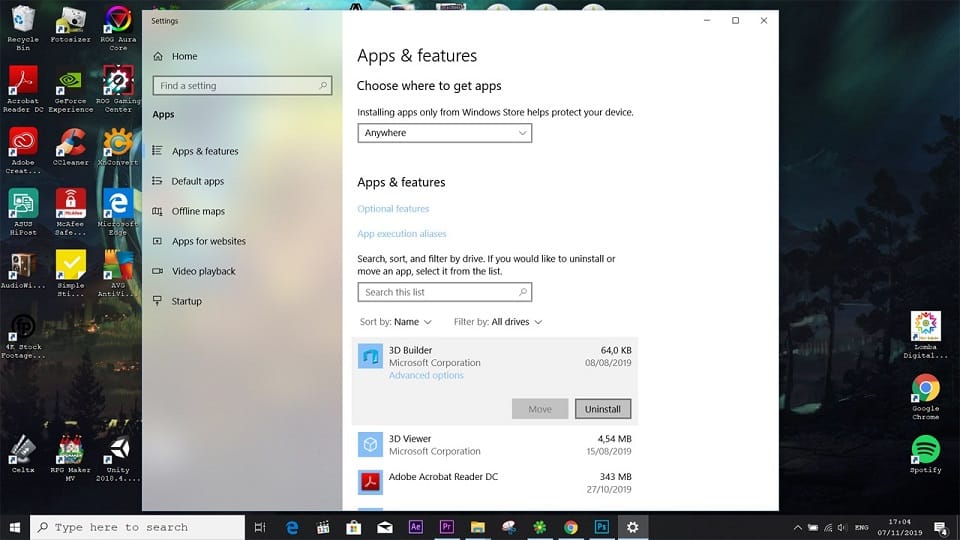
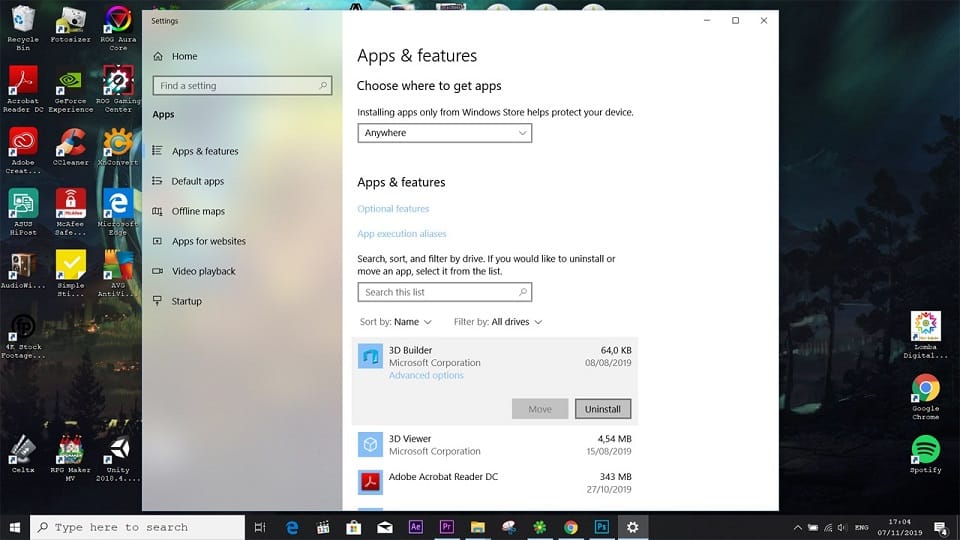
- Arahkan mouse pada menu Start, lalu klik kanan.
- Pilih opsi Apps & features.
- Di tab baru yang muncul (lihat gambar di atas) kamu bisa melihat daftar program dan aplikasi yang terpasang.
- Cukup klik kanan pada aplikasi yang ingin dibuang, lalu pilih Uninstall.
Metode 3: Melalui Control Panel



- Ketik Programs and Features di kotak pencarian di bagian kiri bawah tampilan, lalu pilih jika hasilnya sudah muncul.
- Pada tab baru yang terbuka akan terpampang daftar program yang terdapat dalam laptopmu.
- Pilih program yang ingin dibuang, klik kanan, lalu pilih Uninstall.
2. Windows 8 dan 8.1
Kamu juga bisa menerapkan ketiga metode hapus aplikasi Windows 10 di atas di Windows 8 dan 8.1. Namun, terdapat sedikit perbedaan untuk setiap metodenya.
Metode 1: Melalui Menu Start



- Tekan tombol Windows Key atau pilih menu Start di bagian kiri bawah tampilan.
- Setelah masuk ke menu Start, cari tile atau ubin program atau aplikasi Windows Store yang ingin kamu buang.
- Arahkan mouse pada ubin tersebut, klik kanan, lalu pilih Uninstall.
- Jika aplikasi yang kamu cari tidak ada di menu Start, klik menu drop-down di bagian kiri bawah tampilan untuk menuju daftar lengkap aplikasi dan program yang terpasang.
- Kamu bisa menggeser mouse ke kiri dan kanan untuk menemukan aplikasi yang ingin dilenyapkan.
- Jika sudah, arahkan mouse pada ikon aplikasi, lalu pilih Uninstall.
Metode 2: Melalui PC settings



- Pilih menu Start, lalu klik opsi PC settings di tampilan menu utama atau daftar aplikasi.
- Setelah tampilan PC settings terbuka, klik Search and apps, lalu App sizes.
- Setelah sistem selesai memuat, di sana akan terpampang daftar aplikasi Windows Store yang kamu install.
- Cukup pilih aplikasi yang ingin kamu buang, lalu klik Uninstall.
Metode 3: Melalui Control Panel



- Klik kanan pada menu Start.
- Pilih opsi Program and Features di bagian atas.
- Setelah terbuka, cari program yang ingin dihapus, klik kanan, lalu pilih Uninstall/Change.
3. Windows 7
Di Windows 7 kamu bisa menghapus aplikasi melalui menu Control Panel (sama dengan Windows 8, 8.1, dan 10). Berikut adalah langkah-langkahnya.
- Pilih tombol Start.
- Pilih Control Panel.
- Pilih Programs.
- Di bawah Programs and Features, gulir untuk menemukan program yang ingin kamu hapus.
- Pilih program lalu pilih Uninstall.
Cara Uninstall Menggunakan Aplikasi Pihak Ketiga
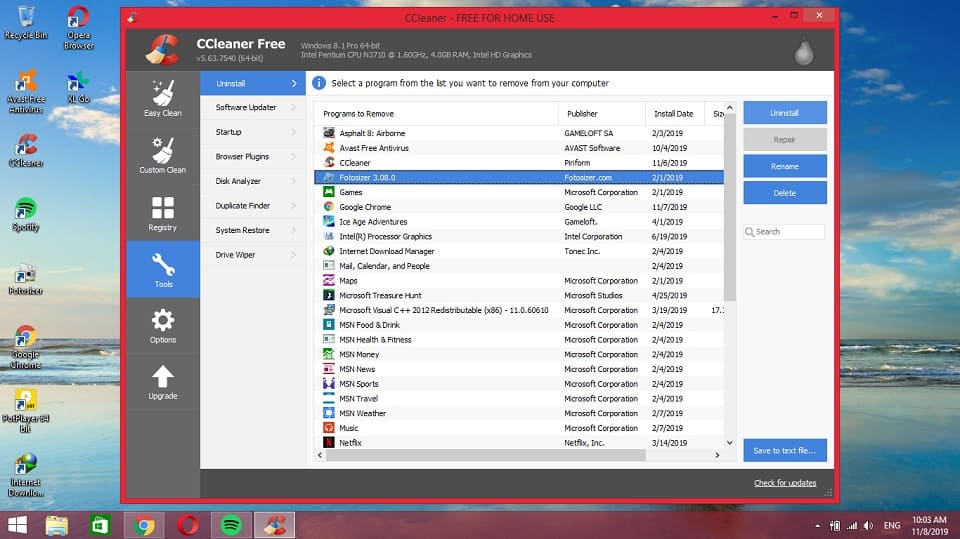
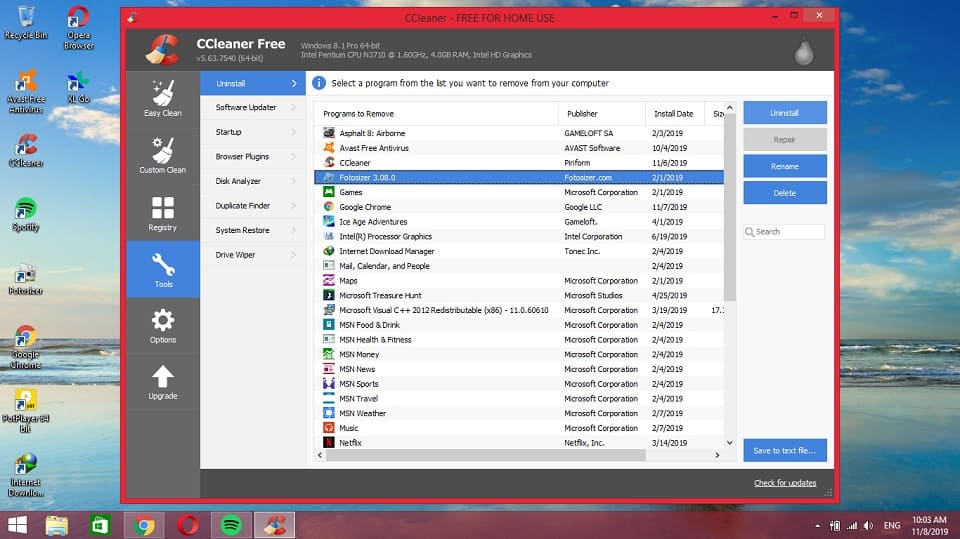
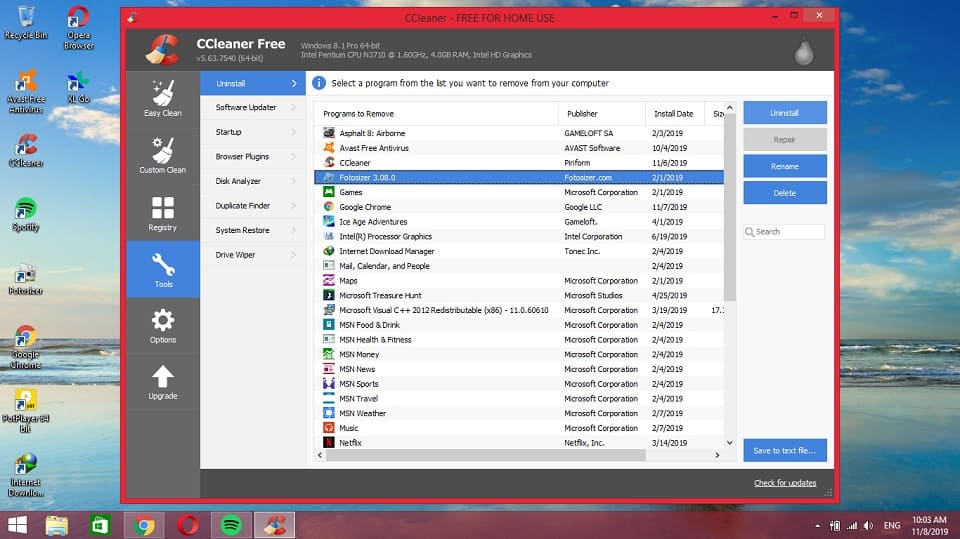
Selain melalui fitur bawaan, kamu juga bisa uninstall aplikasi di komputer atau laptop menggunakan aplikasi pihak ketiga. Ada banyak aplikasi pemeliharaan komputer yang bisa kamu unduh dan pasang secara gratis. Salah satu yang paling populer di antara para pengguna komputer rumahan adalah CCleaner.
Perangkat lunak yang dikembangkan oleh Piriform Ltd. ini menawarkan empat menu utama, yaitu Cleaner, Registry, Tools, dan Options. Nah, salah satu opsi yang terdapat di menu Tools adalah Uninstall, yang berarti kamu bisa menghapus program atau aplikasi Windows Store yang dianggap kurang bermanfaat.
Langkah-langkah menyingkirkan aplikasi dengan CCleaner sangatlah mudah, yaitu:
- Buka aplikasi CCleaner (dapatkan di sini jika belum punya).
- Kemudian pilih menu Tools, lalu pilih Uninstall.
- Cari program atau aplikasi yang ingin dibuang.
- Pilih atau klik kanan aplikasi tersebut, kemudian pilih Uninstall.
Jika proses penghapusan semua aplikasi yang tidak berguna selesai, kamu bisa menggunakan layanan CCleaner lainnya, Cleaner, untuk membuang semua file sampah yang menumpuk. Dengan demikian, kamu bisa menghemat lebih banyak ruang penyimpanan untuk data-data yang lebih penting.
Nah, itulah beberapa metode uninstall aplikasi di laptop atau PC Windows yang bisa kamu lakukan dengan mudah. Dapatkan juga berbagai tips komputer menarik lainnya di sini.