Menghasilkan karya video profesional kini bisa dilakukan oleh siapa saja dan di mana saja, karena sudah ada aplikasi bernama KineMaster – sebuah software Android dan iOS yang bisa mengedit dan membagikan video yang hadir dengan segudang fitur.
KineMaster memiliki fitur yang membantu Anda dalam memotong video, menggabungkan gambar dengan video, menambahkan efek bermacam-macam, dan masih banyak lagi.
Nah, jangan khawatir kalau Anda tidak ada skill mengedit video yang mumpuni karena KineMaster hadir dengan antarmuka pengguna yang mudah dipahami. Kali ini, Carisinyal akan memberikan tutorial mengenai cara menggunakan KineMaster untuk menghasilkan video berkualitas.
Cara Menggunakan KineMaster
KineMaster sebenarnya cukup mudah digunakan, tapi untuk membantu Anda lebih memahaminya lebih dalam, simak beberapa langkah berikut ini.
1. Persiapkan Konsep dan Bahan
Ini merupakan langkah yang cukup krusial, terutama bagi Anda yang membuat video untuk tujuan profesional seperti promotional video ataupun iklan.
Ada banyak yang harus Anda perhitungkan saat membuat video, misalnya plot atau cerita yang mengandung pesan tertentu. Ketika konsep sudah matang dan Anda sudah merekam bagian-bagian video yang ingin digabung, Anda pun sudah siap terjun ke aplikasi KineMaster.
Tapi, kalau Anda hanya membuat video dengan tujuan hiburan dan yang lainnya, tidak perlu terlalu terpaku terhadap konsep. Anda tinggal perlu rekam video dengan HP sesuai selera Anda, atau mengumpulkan cuplikan-cuplikan di internet baik berupa gambar, lagu, maupun video. Kalau sudah lengkap, silakan lanjutkan ke langkah berikutnya.
2. Cari dan Instal Aplikasi KineMaster
Untuk Anda yang pengguna ponsel Android, silakan cari aplikasi di Google Play Store dengan keyword "KineMaster". Atau, Anda pun bisa mengklik link ini agar langsung teralihkan ke laman unduhannya.

Sementara bagi Anda yang menggunakan KineMaster pada iOS, Anda tentu bisa mencari KineMaster pada Apple App Store atau dengan mengklik link ini. Begitu aplikasi sudah terinstal, tinggal klik Open untuk membuka aplikasinya.
3. Buat Project dan Pilih Aspek Rasio



Langkah selanjutnya, tap tombol di tengah untuk membuat proyek baru. Lalu Anda pun disodorkan tiga pilihan aspect ratio, yakni 16:9, 9:16, dan 1:1. Umumnya, video memiliki aspek rasio 16:9 untuk diunggah ke platform seperti YouTube.
Sedangkan jika Anda ingin membuat video untuk story Instagram ataupun status WhatsApp, pilihlah yang 9:16. Terakhir, ada rasio 1:1 yang cocok untuk diunggah ke feed Instagram.
4. Pilih Media yang Ingin Diedit
Nah, sekarang sudah saatnya Anda memasukkan bahan-bahan seperti video, gambar, dan lagu. Kami sarankan untuk menyimpan semua bahan pada satu folder supaya lebih mudah ditemukan.
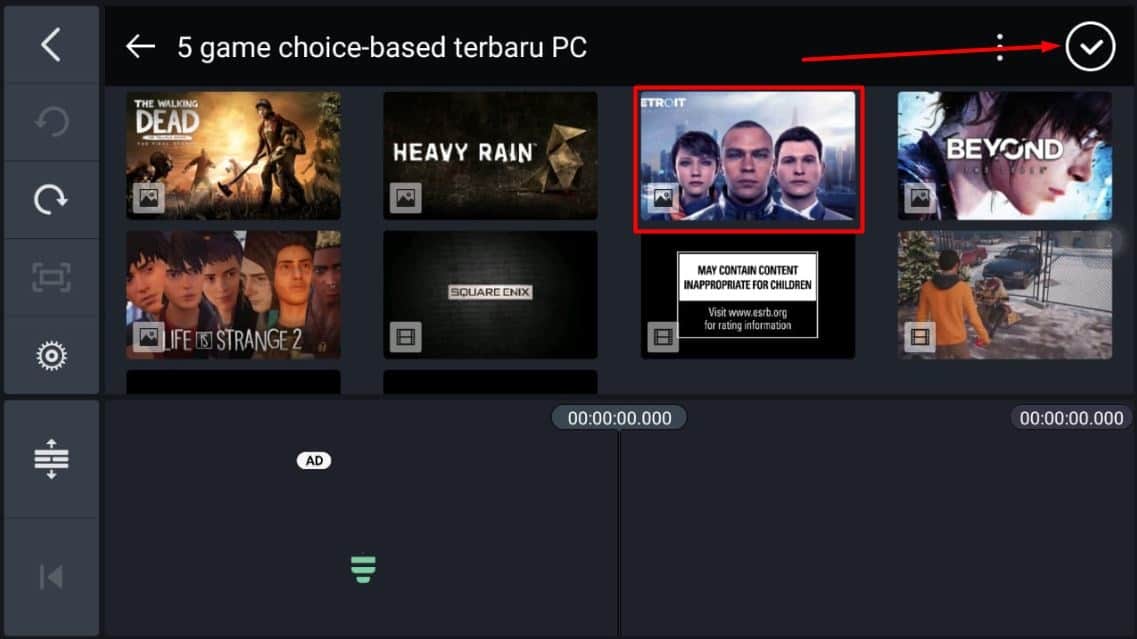
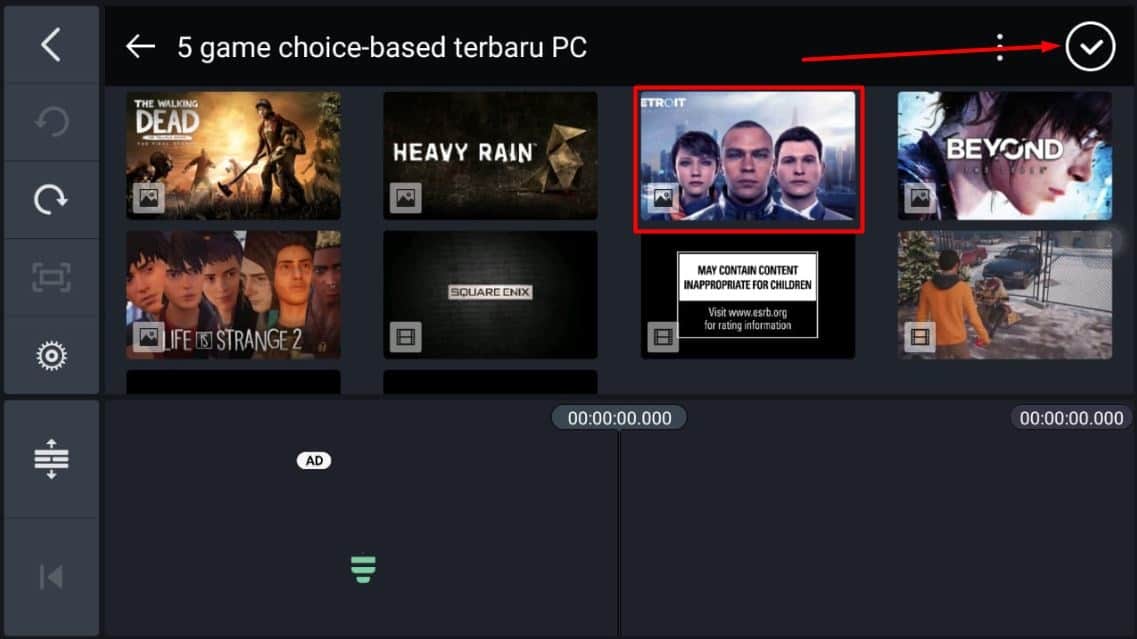
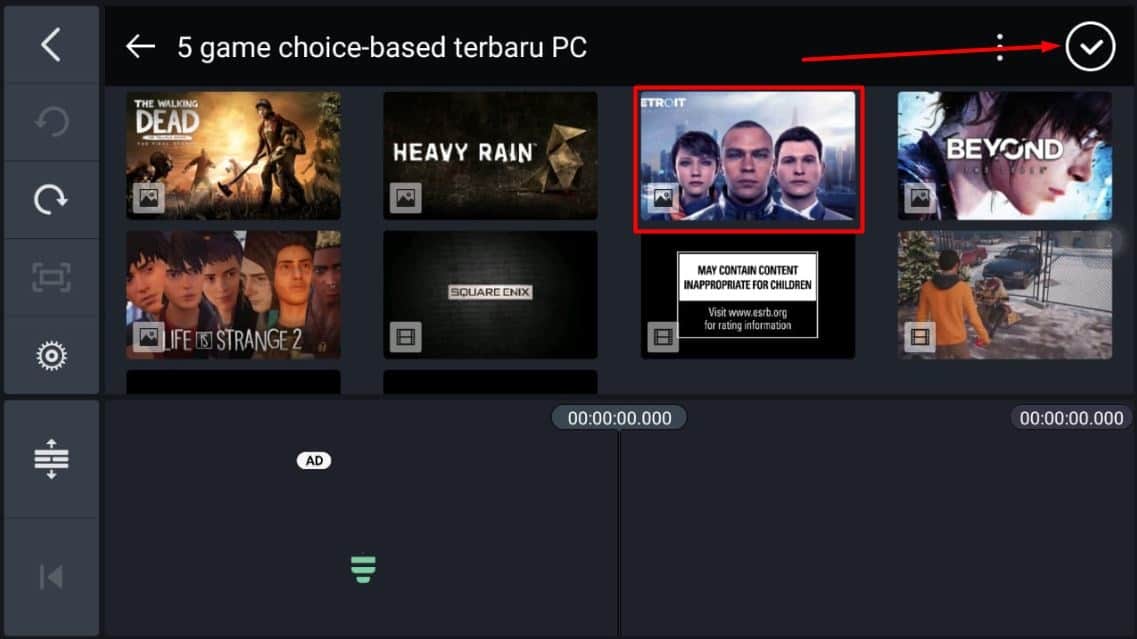
Di bagian Media Browser, folder-folder yang berisikan video dan gambar akan ditampilkan di sini. Anda tinggal cari folder yang diinginkan agar bisa memasukkan salah satu bahan ke proyek Anda. Pada gambar di atas, folder yang kami pilih bernama "5 game choice-based PC terbaru".
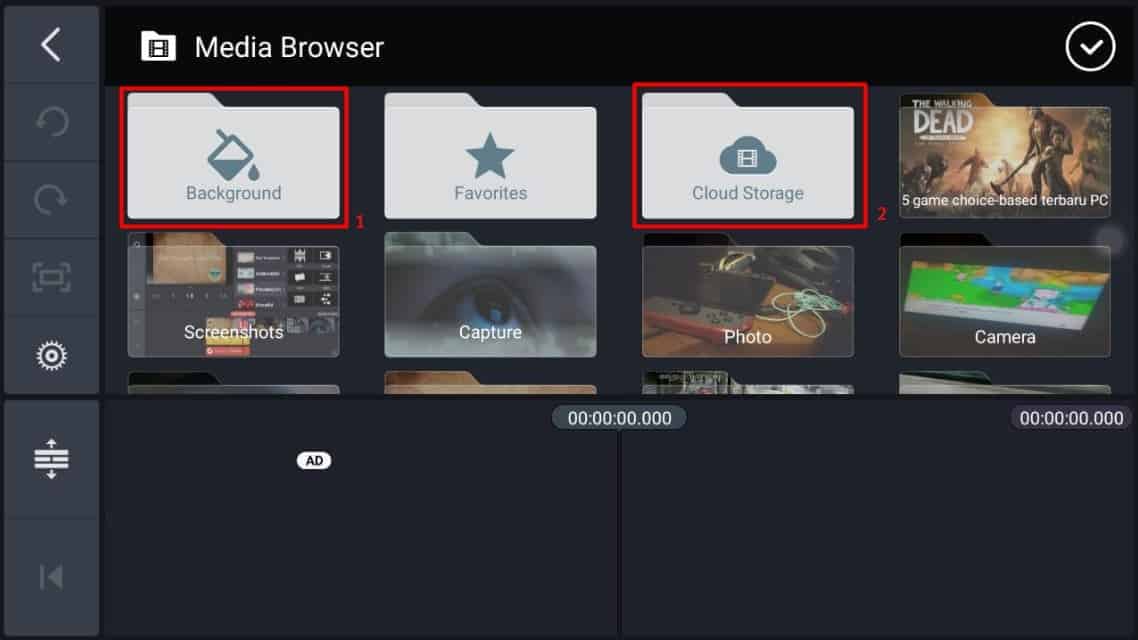
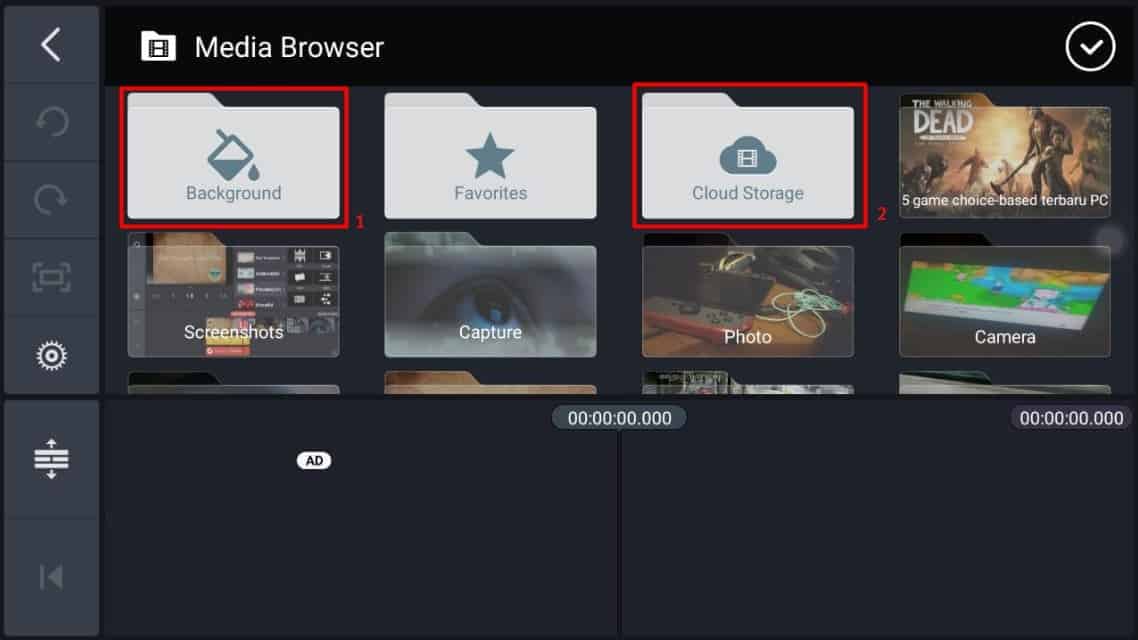
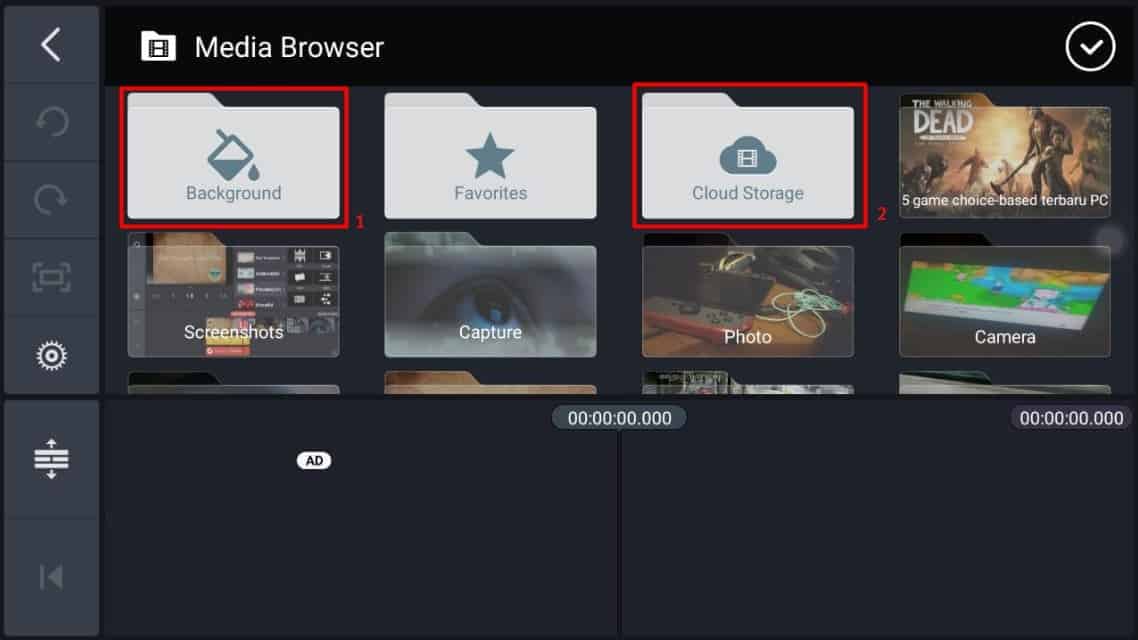
Atau, kalau ingin memasukkan latar belakang sebagai intro, tinggal klik folder Background (lihat kotak 1) dan pilihlah salah satu latar belakang yang disukai. Jika ingin mengambil media dari Google Drive, tap saja pada folder Cloud Storage (lihat kotak 2) dan masukkan data akun Anda.
Setelah Anda memilih salah satu bahan, gambar atau video tersebut akan masuk ke dalam lembar proyek. Anda pun bisa mengulangi proses ini untuk menambahkan media-media lainnya.
5. Tambahkan Layer Berupa Efek, Teks, dan Sebagainya
Tentu saja selain bisa menambahkan media, Anda pun bisa menyisipkan layer lainnya seperti efek blur, teks, tulisan tangan, sticker, dan juga lagu.
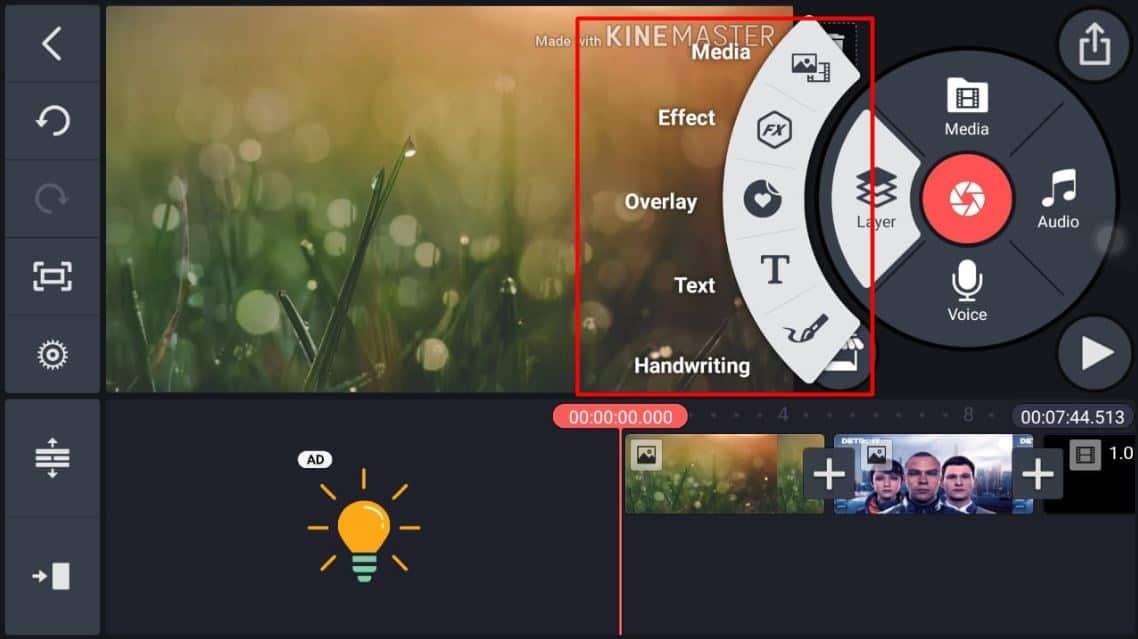
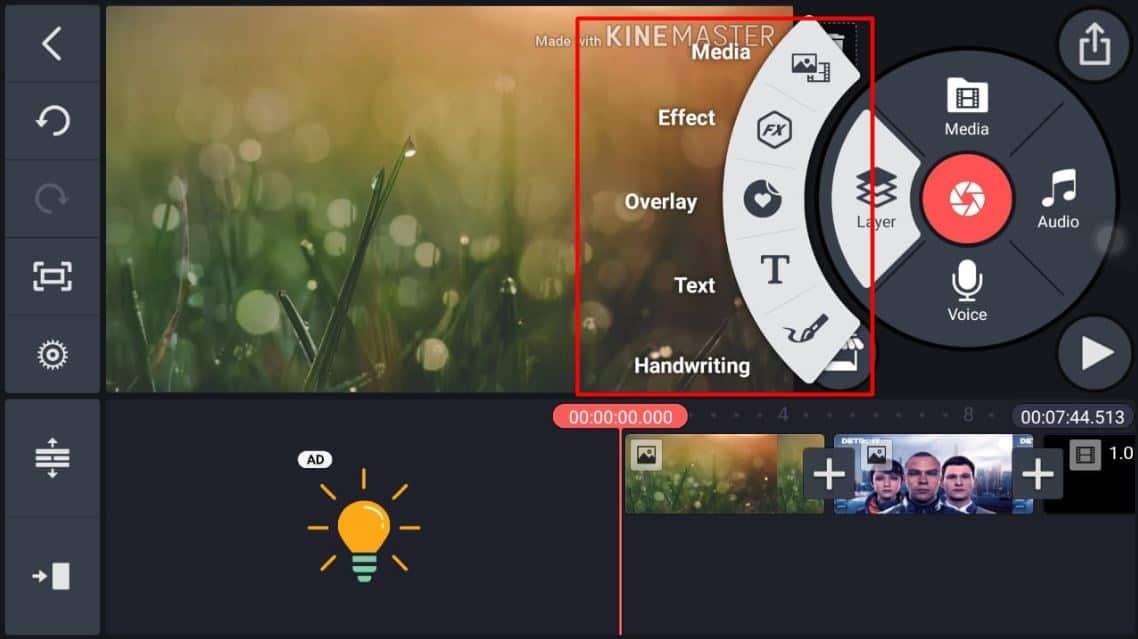
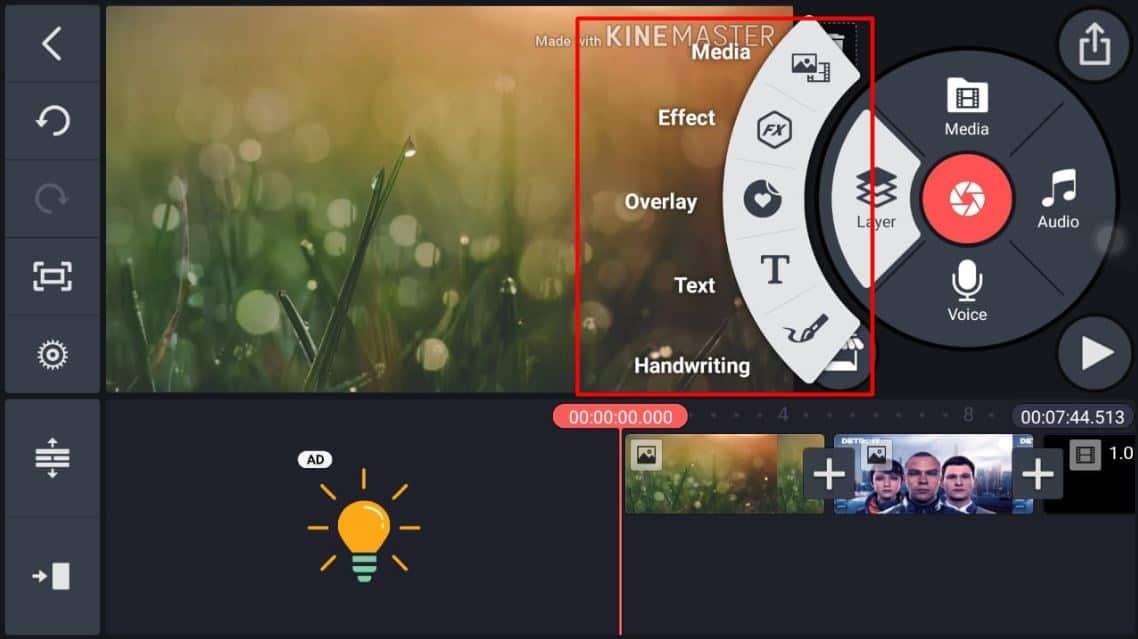
Tinggal klik saja tombol layer dan berbagai pilihan akan muncul seperti foto di atas. Nah, masing-masing jenis layer ini bisa dikustomisasi lebih dalam lagi, contohnya seperti yang berikut ini.
Menambahkan Teks
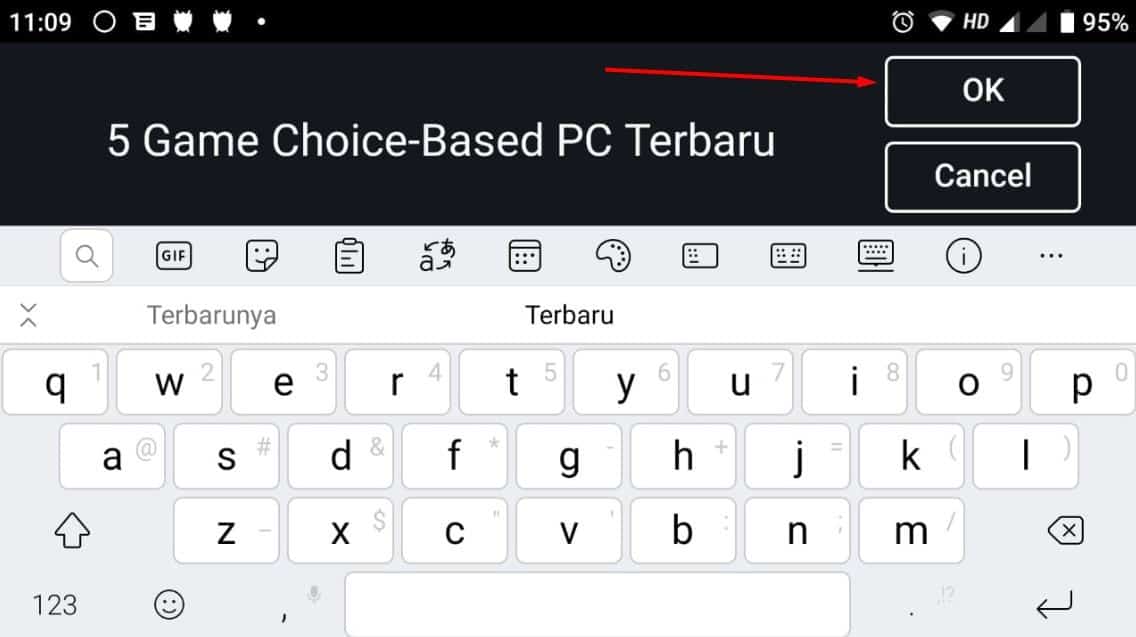
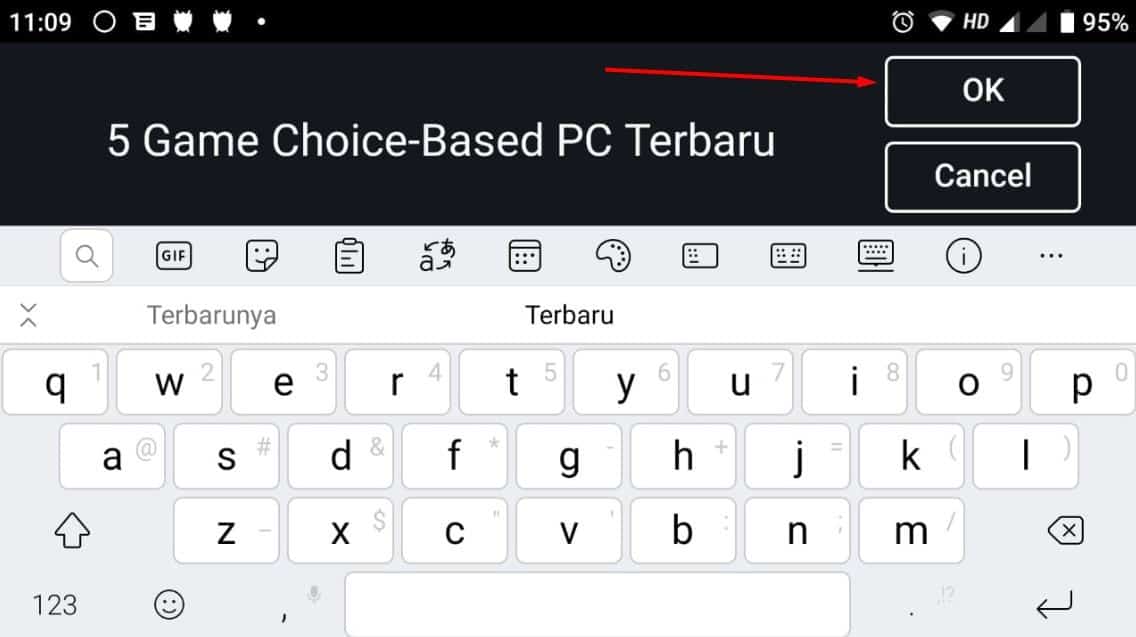
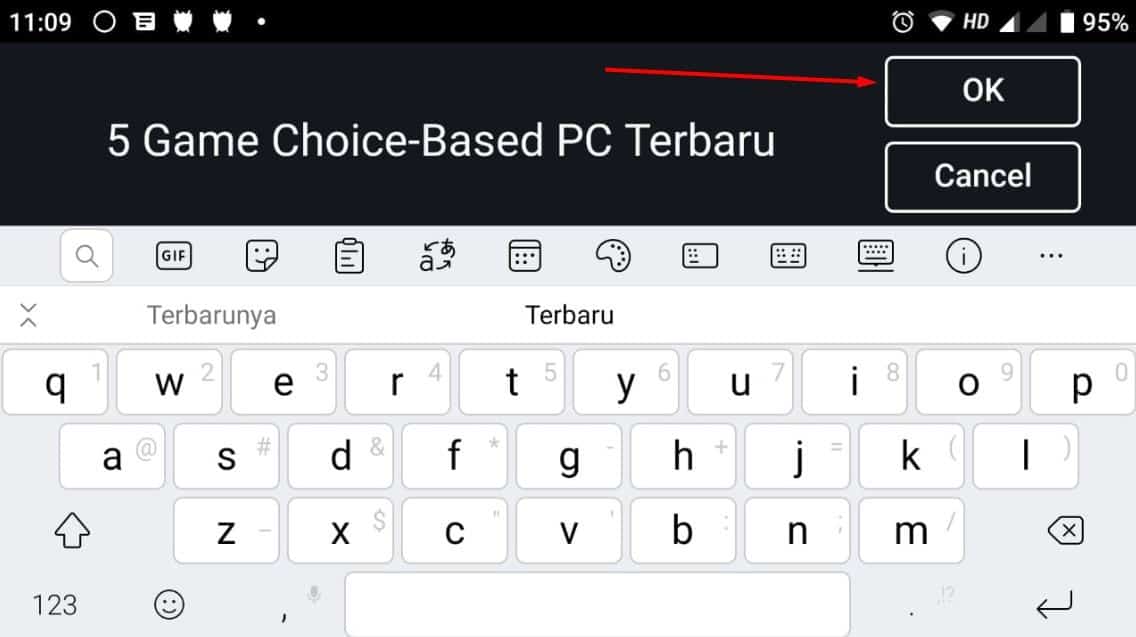
Tap pada menu Text lalu ketikkan tulisan yang mau ditambahkan. Setelah itu, tinggal pilih OK dan tulisan pun akan dimasukkan ke lembar proyek.
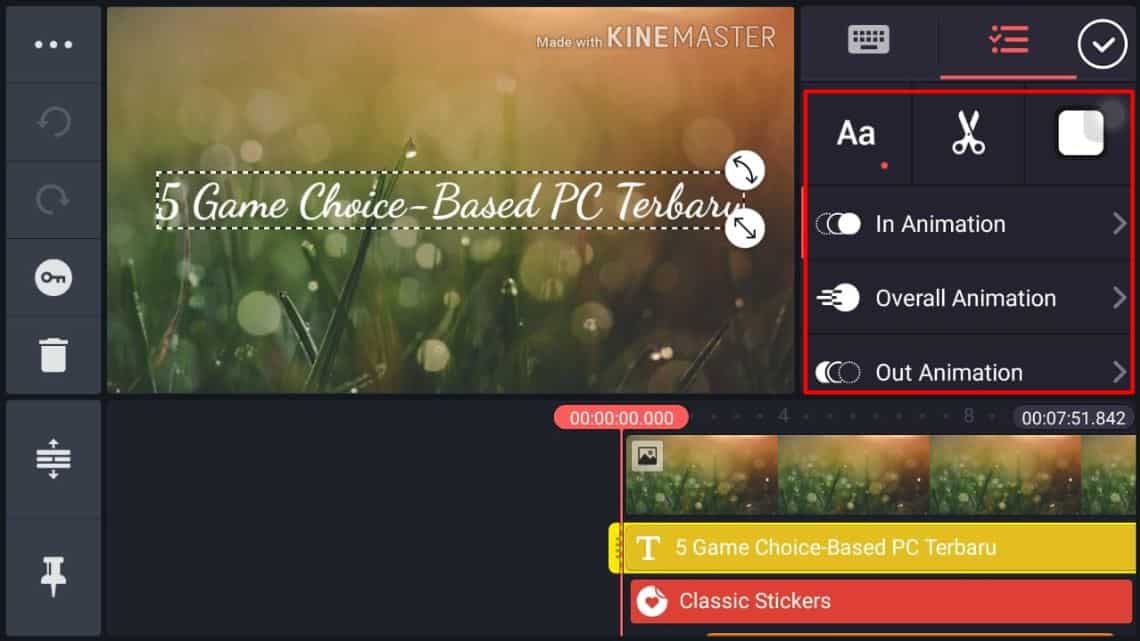
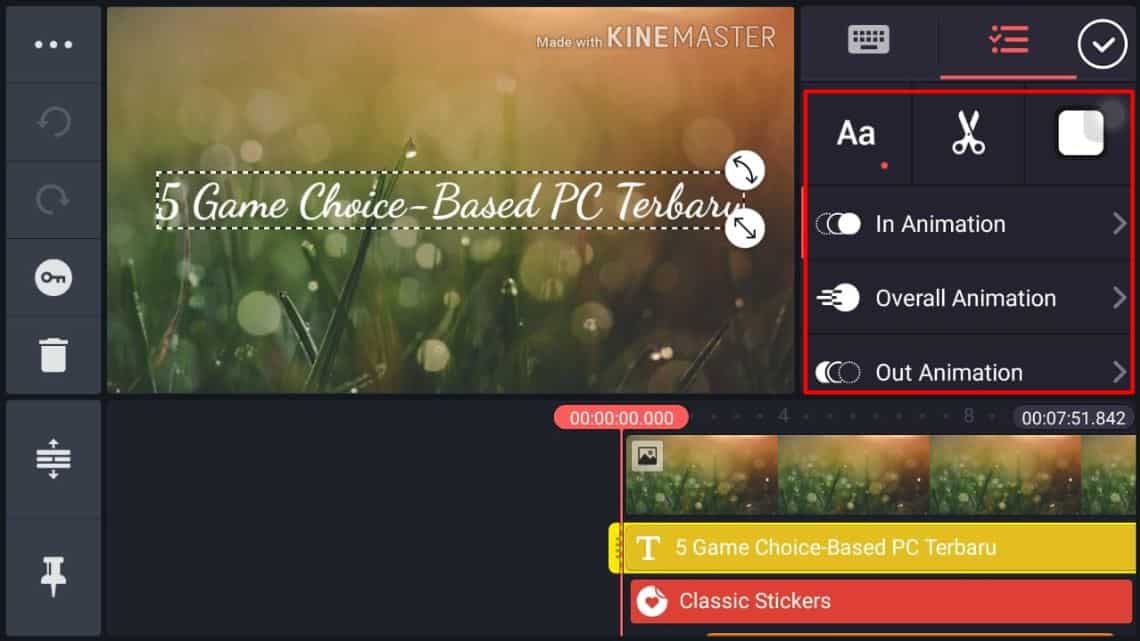
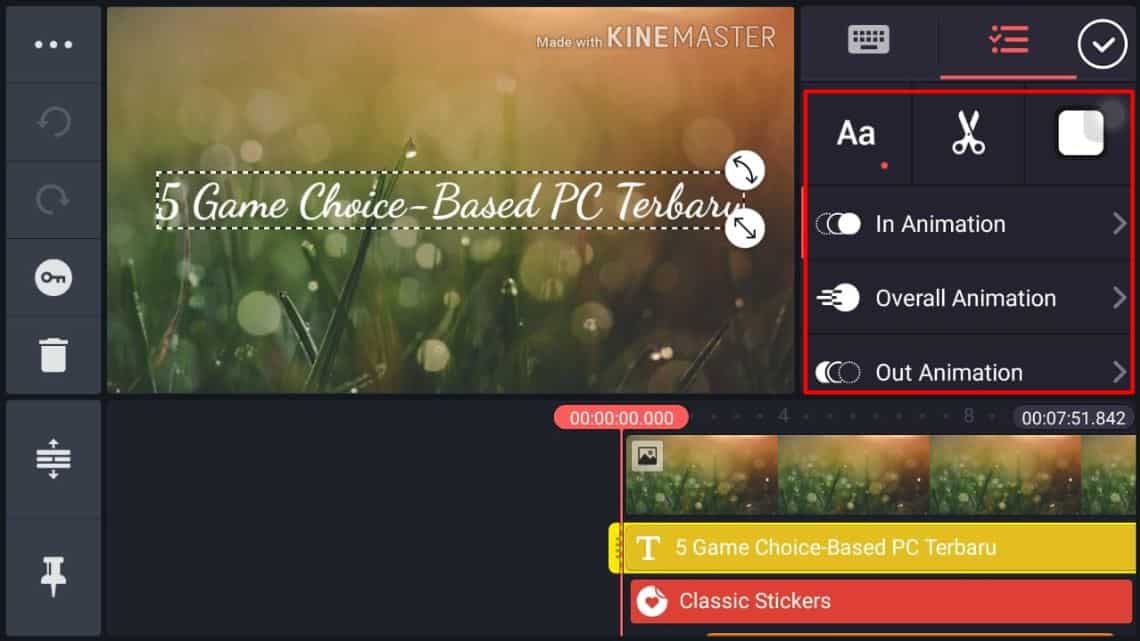
Di sini, Anda bisa mengubah jenis font agar sesuai dengan tone dari video yang dibuat. Selain itu, Anda pun bisa menyetel tulisan agar memiliki animasi. Format-format lainnya pun turut hadir seperti alignment, underline, opacity, dan lain-lain.
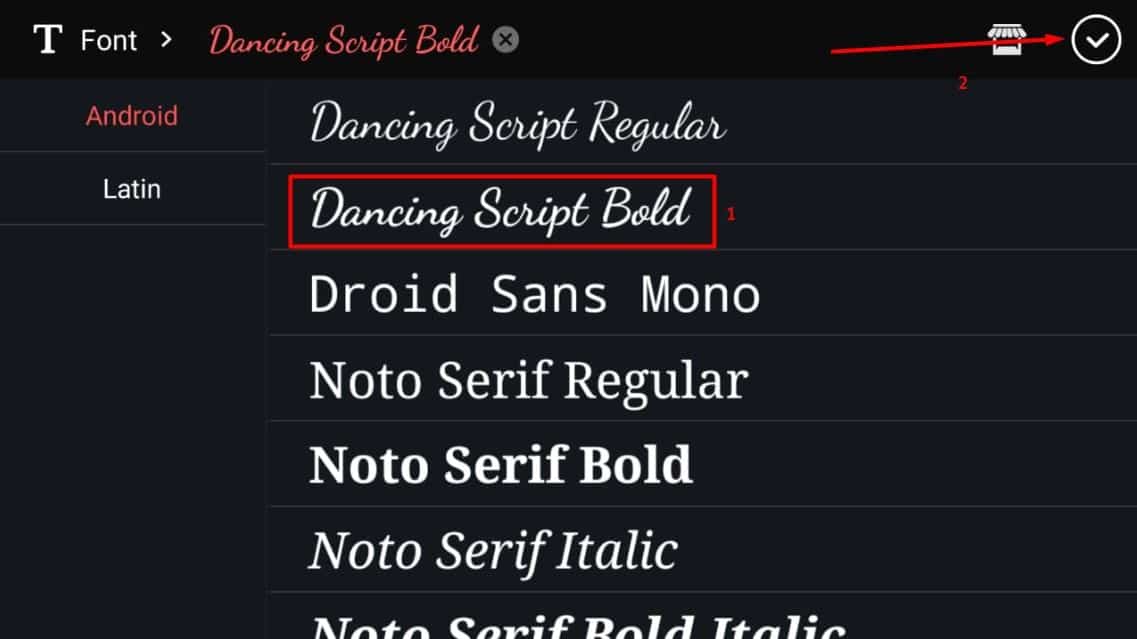
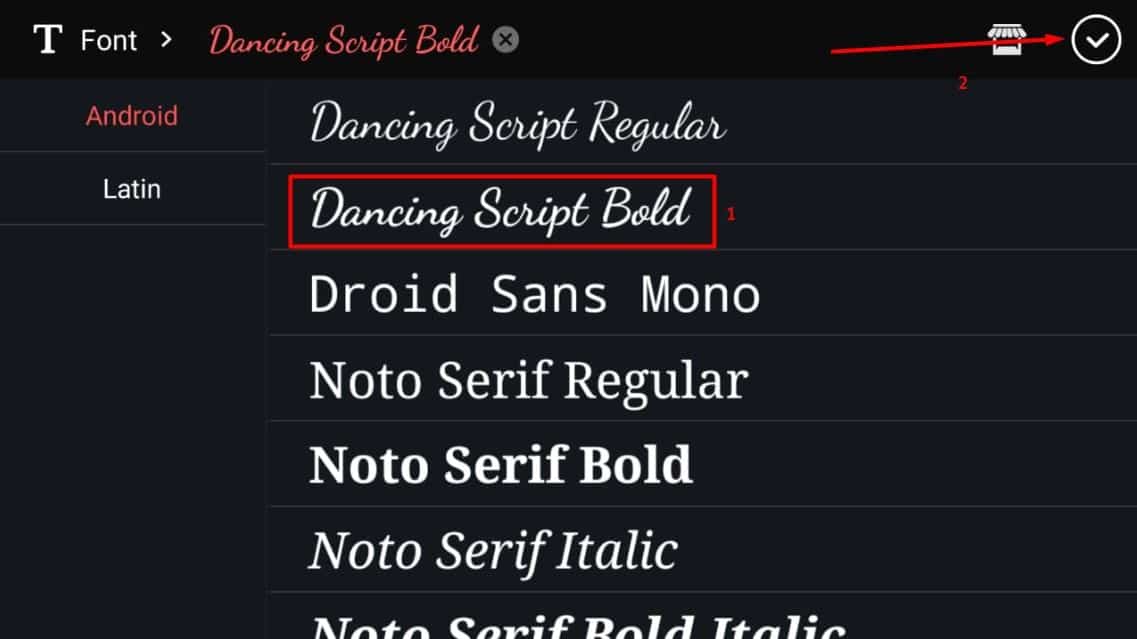
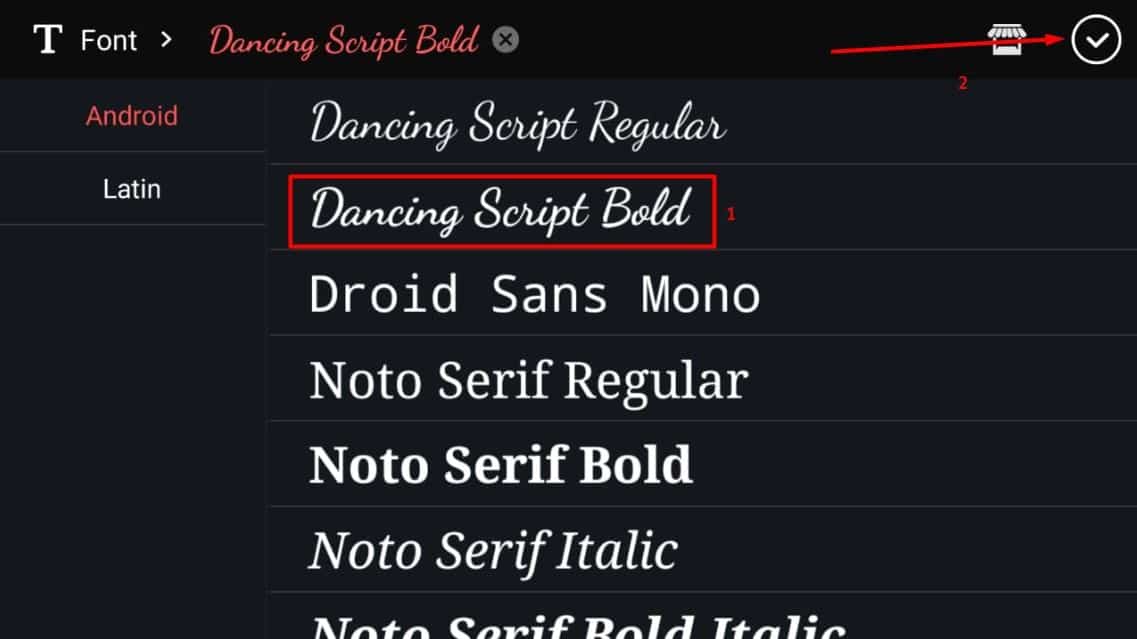
Anda tinggal perlu meng-tap menu Aa untuk mengubah font. Ada dua pilihan grup yang tersedia yakni Android dan Latin. Pilihlah font yang sesuai kemudian tap pada tombol ceklis di pojok kanan atas.
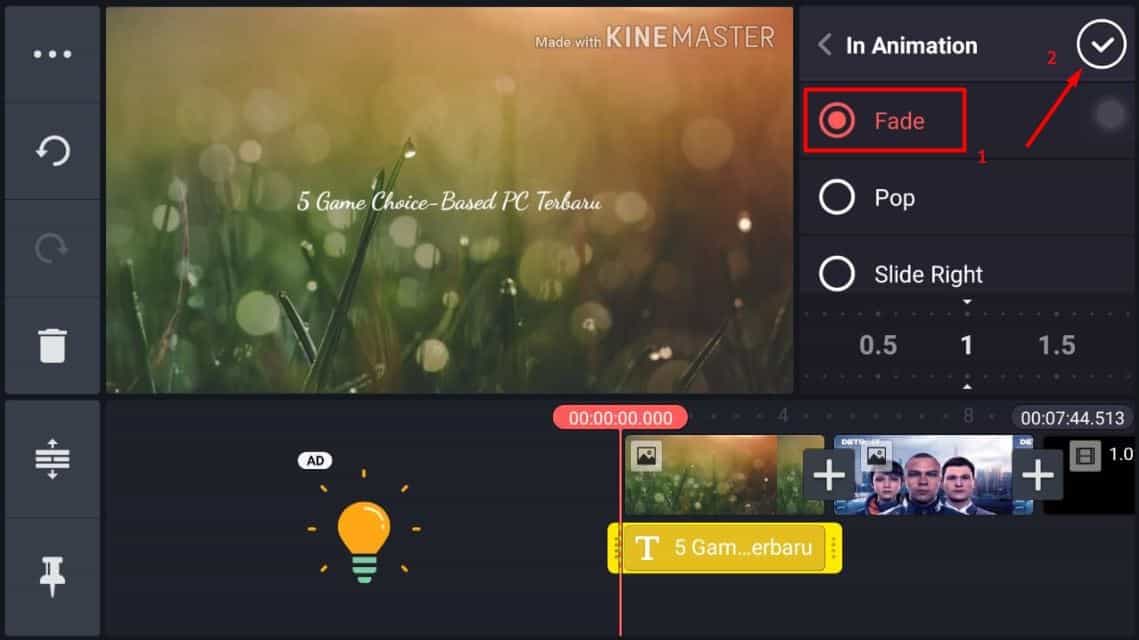
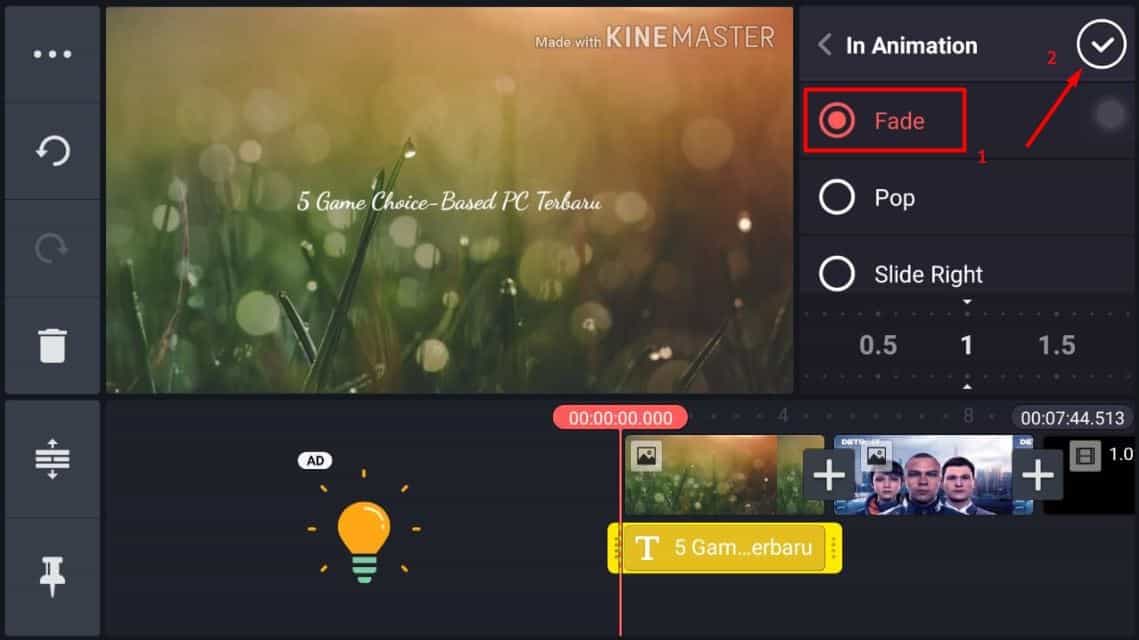
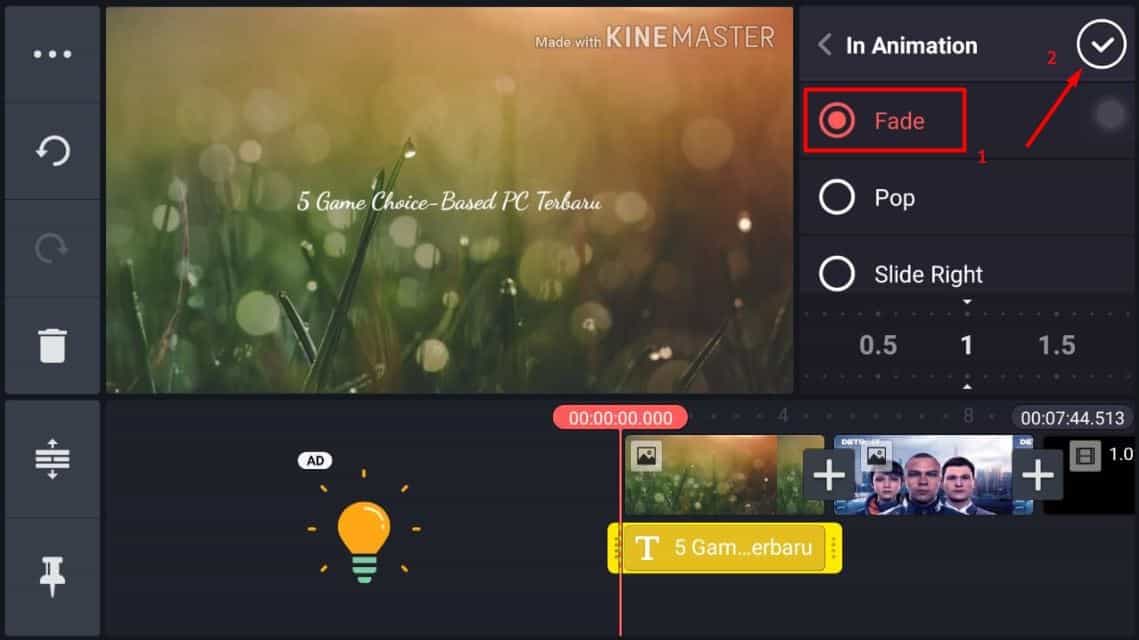
Nah, jika Anda ingin menyetel animasi masuk atau keluar pada teks, tinggal pilih In Animation atau Out Animation. Kemudian pilih salah satu animasi, atur kecepatan animasi pada slider di bawahnya. Kalau ingin lebih cepat, geser ke 0.5 sedangkan kalau ingin lebih lambat geser ke 1.5. Terakhir, tap simbol ceklis di pojok kanan atas.
Jangan lupa, Anda juga bisa melakukan berbagai macam kustomisasi lainnya seperti opacity, blending, menambahkan background color, dan masih banyak lagi. Tinggal utak-atik saja semau Anda dengan memilih masing-masing menu yang tersedia.
Menambahkan Handwriting
Anda bisa menambahkan guratan garis secara bebas, seperti tanda tangan ataupun anotasi (panah, panah dua arah, dan simbol silang). Ini sangat berguna jika Anda sedang membuat video tutorial. Anda pun bisa mengatur opacity, warna, serta animasi masuk dan keluar.
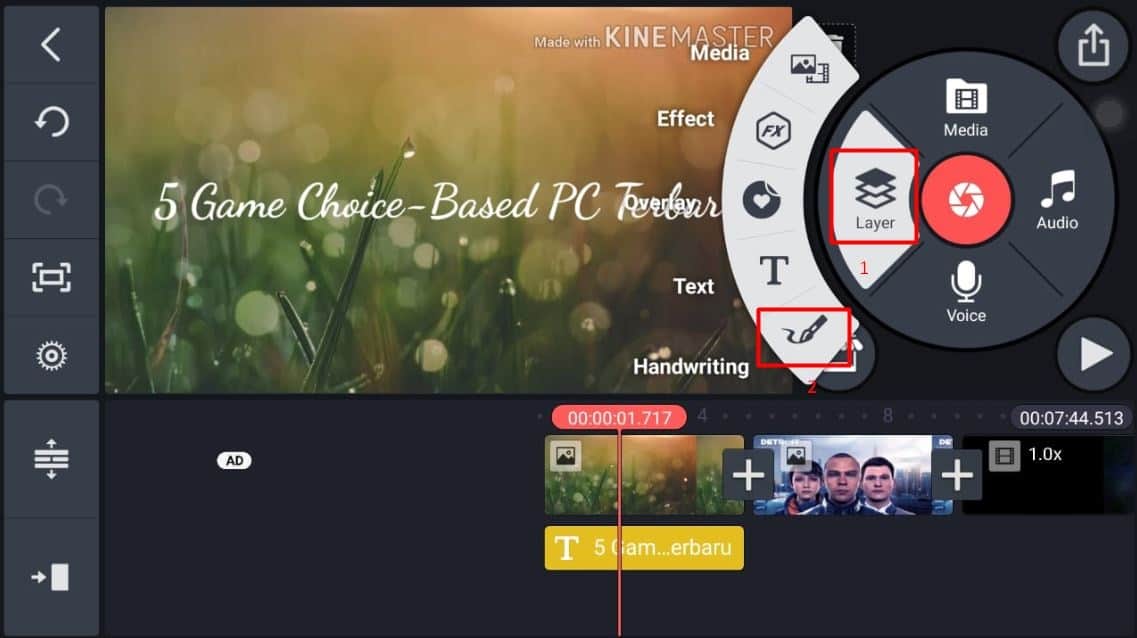
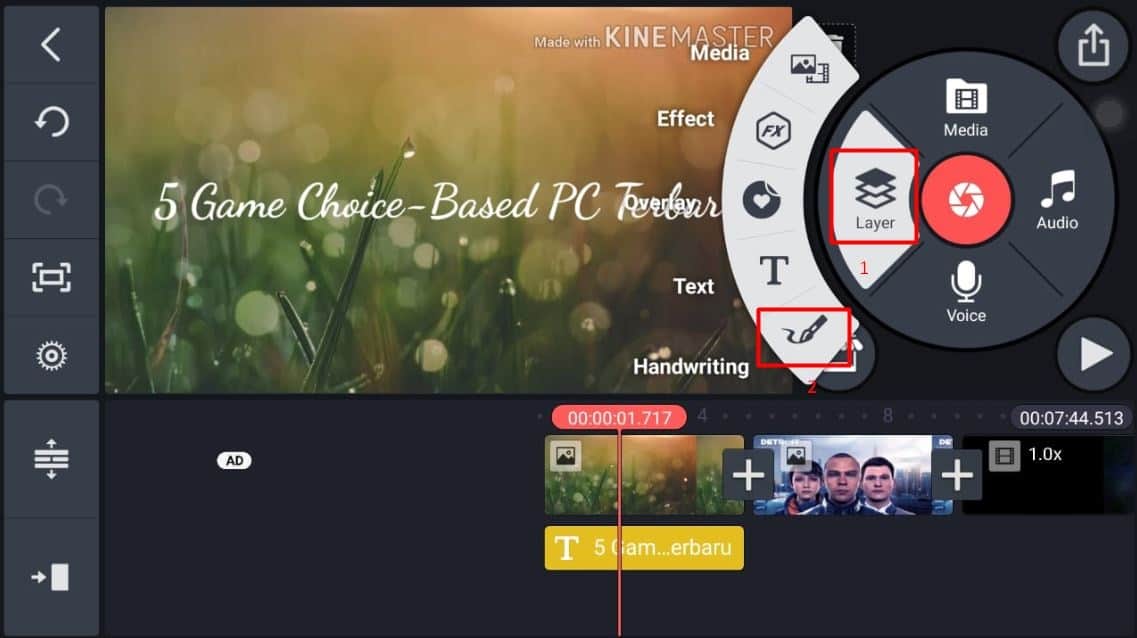
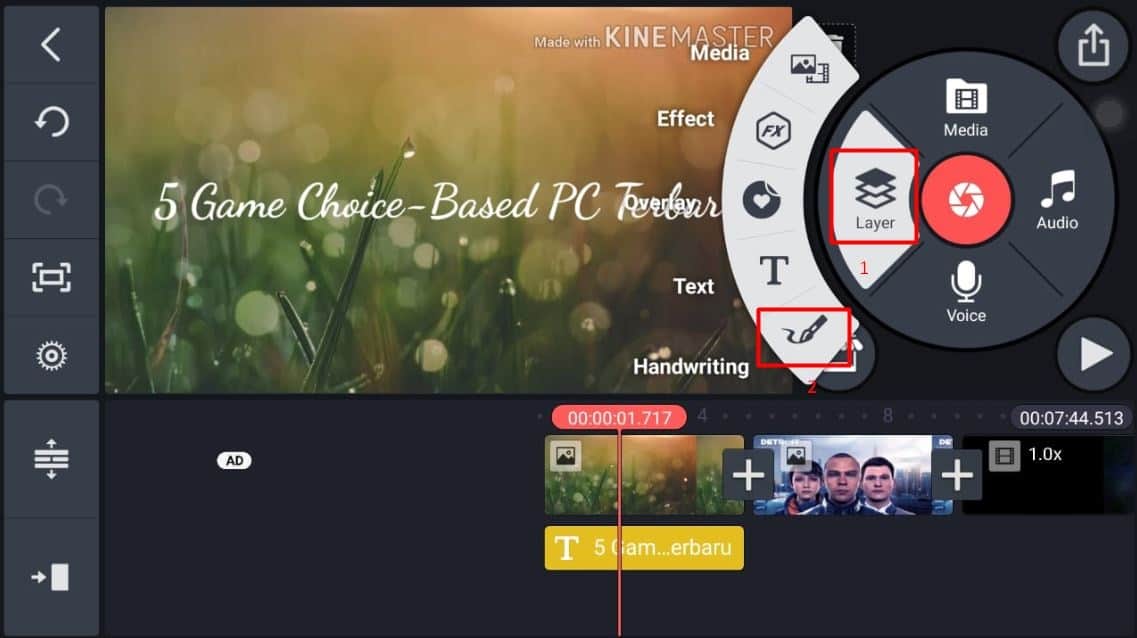
Pilih menu Layer, tap pada menu Handwriting, dan pilihlah simbol berbentuk pensil berwarna merah.
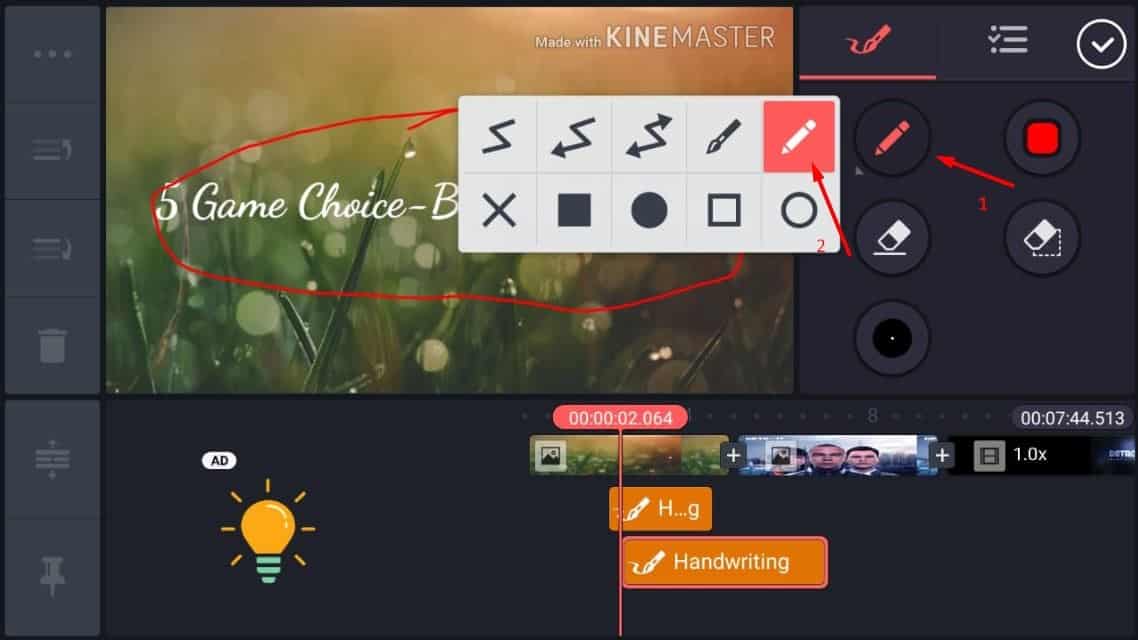
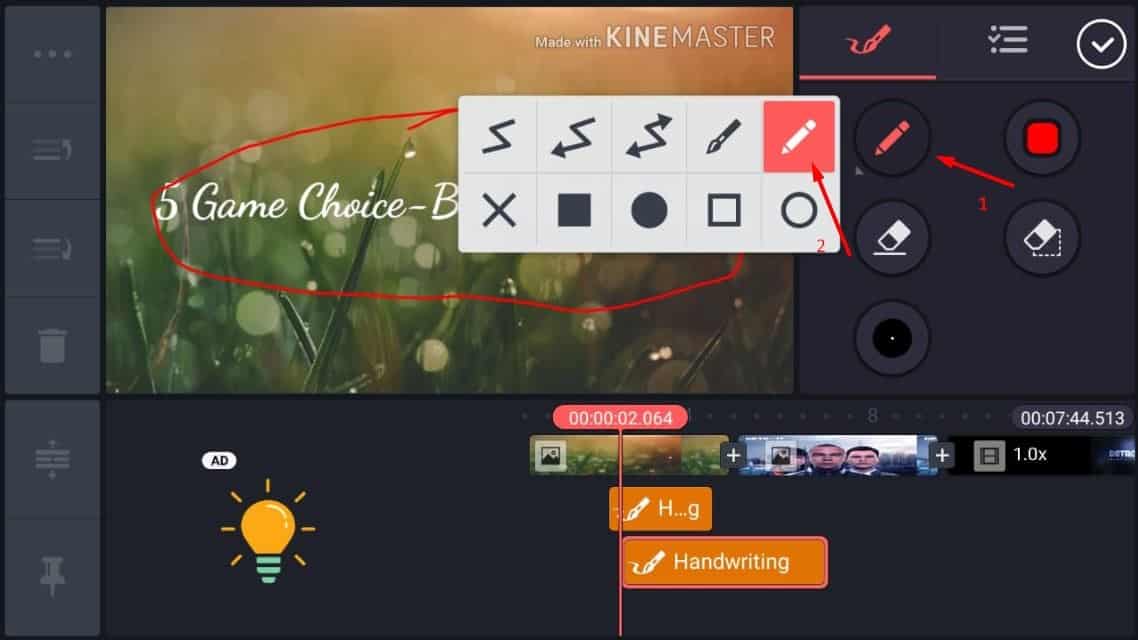
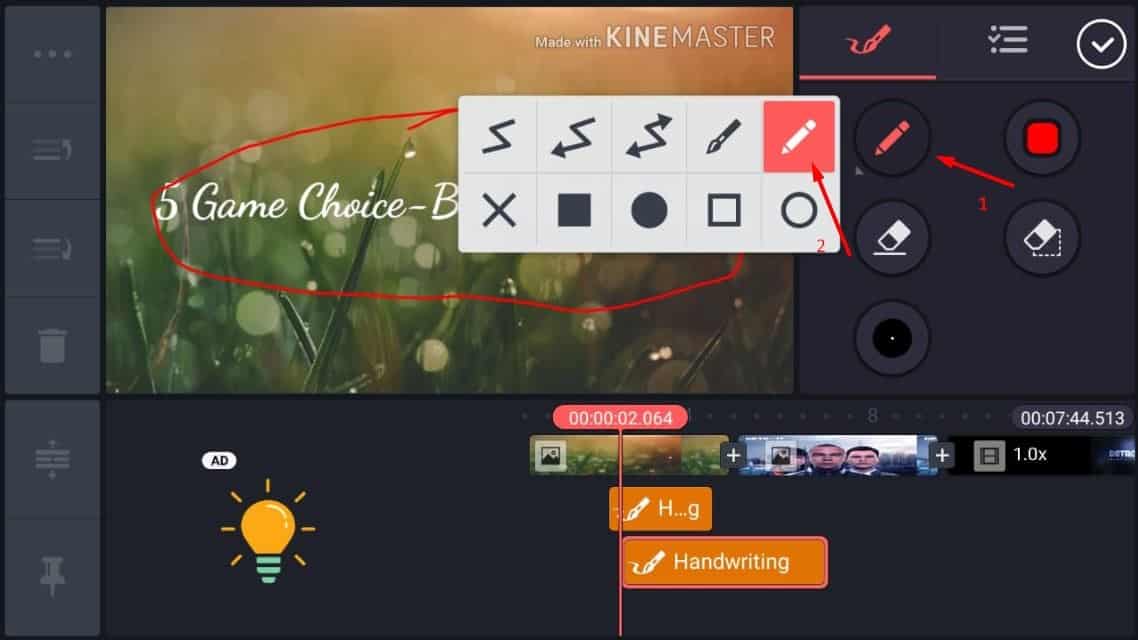
Di sini Anda bisa memilih bentuk goresan yang diinginkan. Setelah memilih, tinggal gambarkan goresan tersebut pada bagian yang ingin di-highlight. Jangan lupa untuk tap tanda ceklis kalau sudah selesai. Anda juga bisa melakukan kustomisasi lebih mendalam lagi, sama seperti Text.
Menambahkan Effect
Secara normal, aplikasi ini hanya menghadirkan efek tipe blur. Anda bisa mendapatkan varian efek lebih beragam dengan tap pada tulisan Get More dan membeli efek-efek premium.
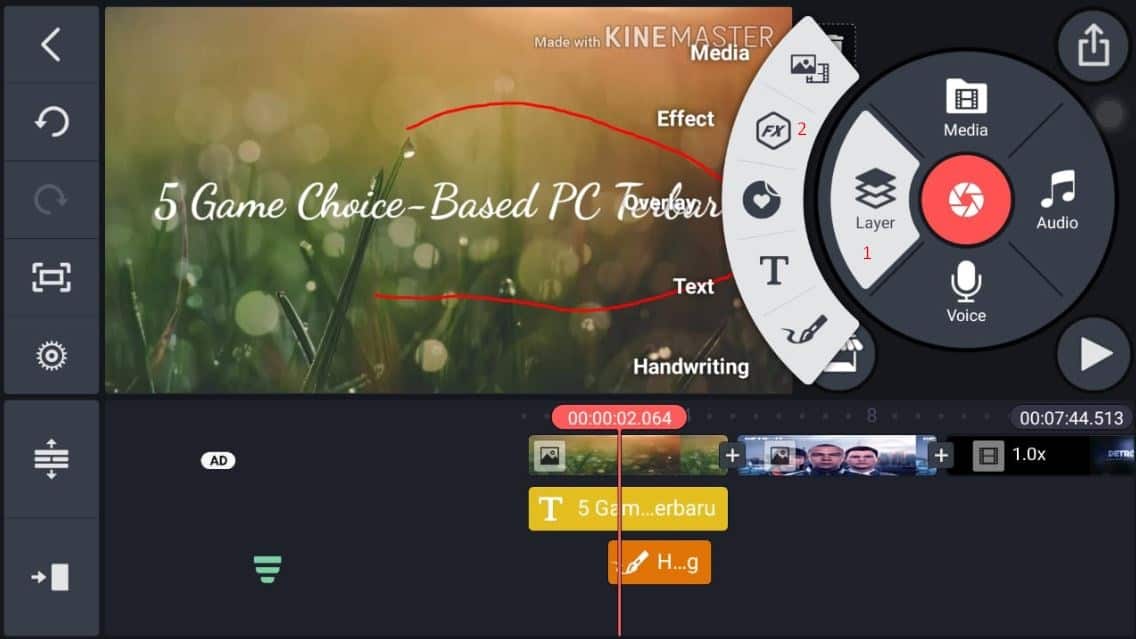
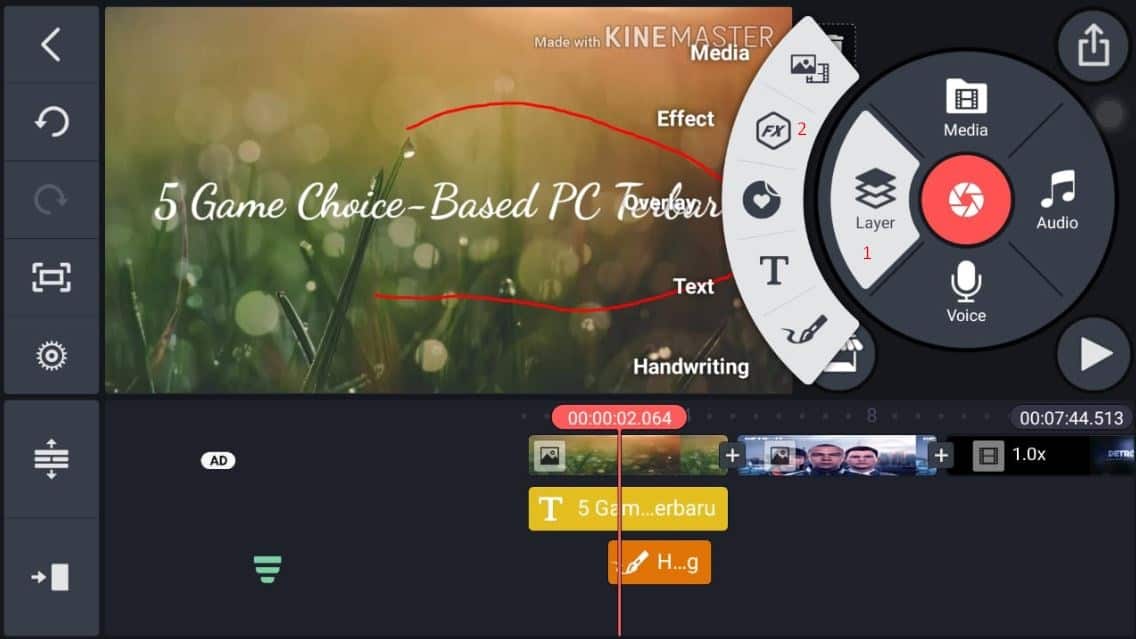
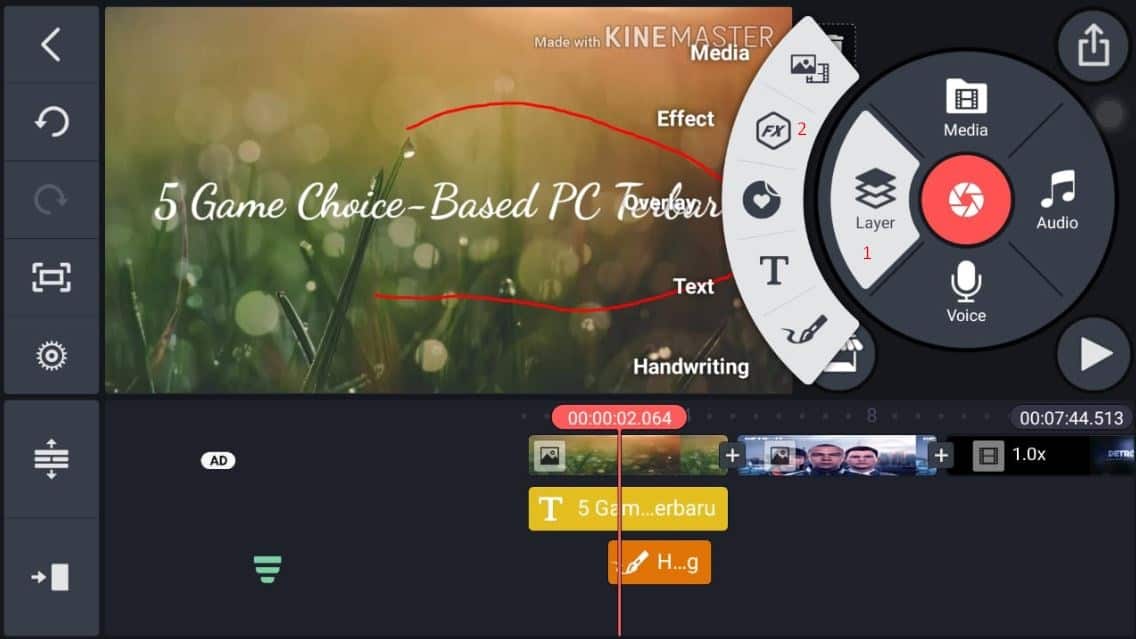
Tap pada menu Layer lalu pilih Effect.
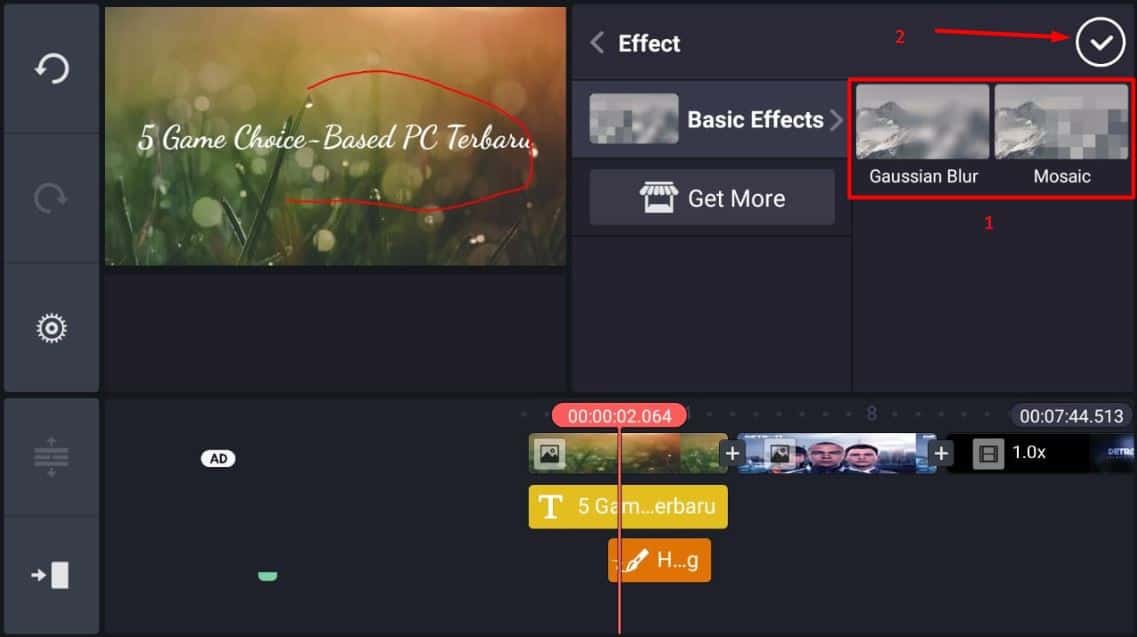
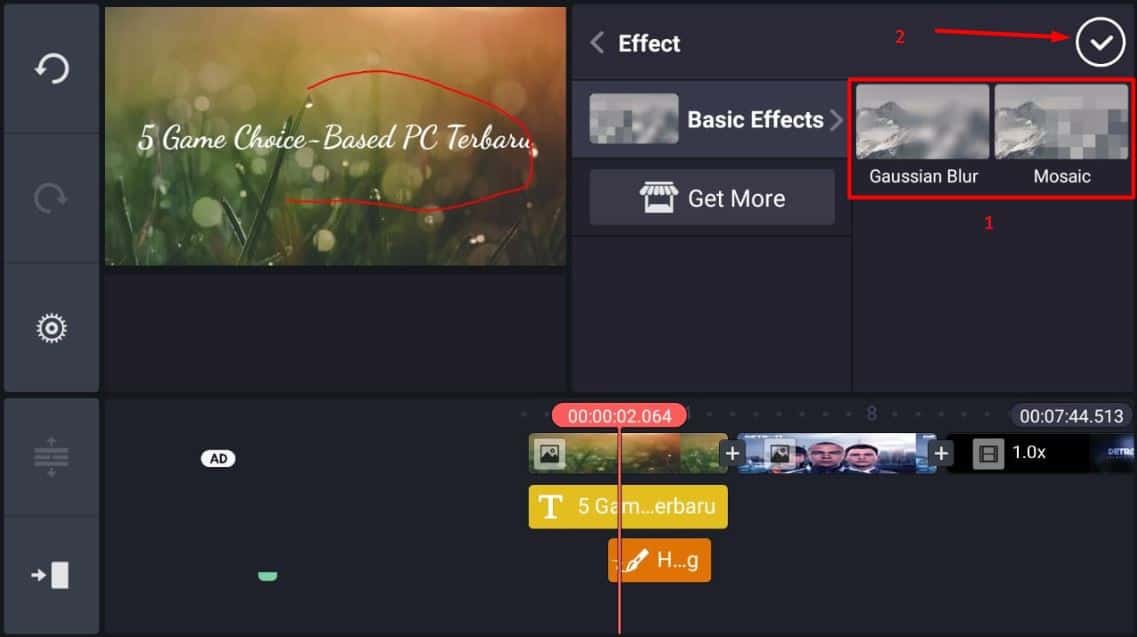
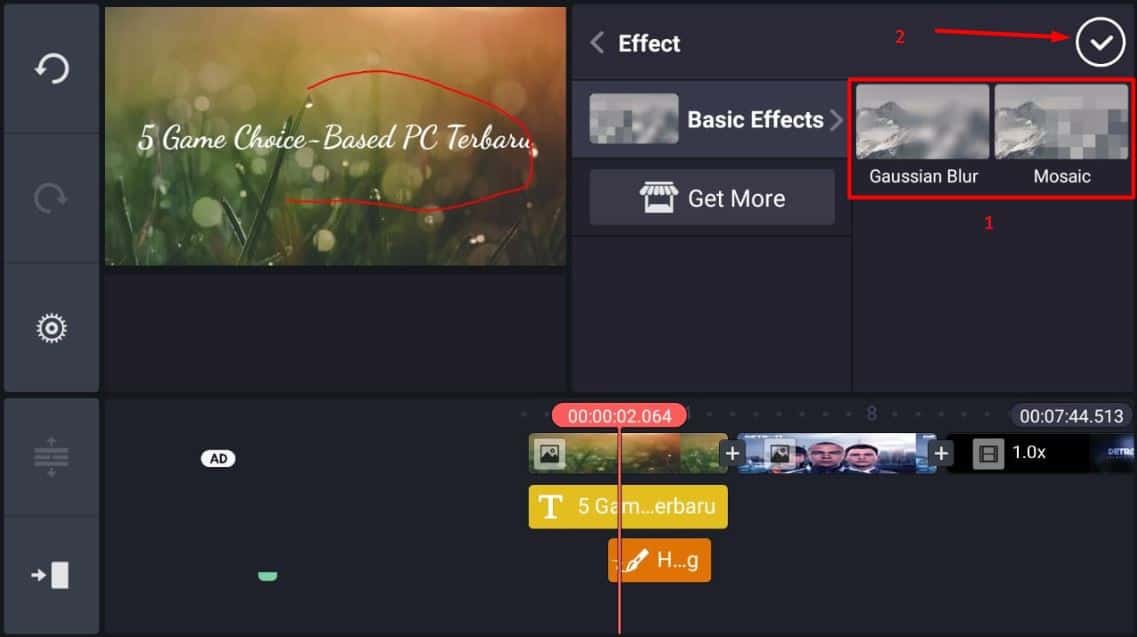
Ada dua pilihan efek yang tersedia yakni Gaussian Blue dan Mosaic. Pilih salah satu jika diinginkan, lalu tekan tombol ceklis untuk mengonfirmasi pilihan.
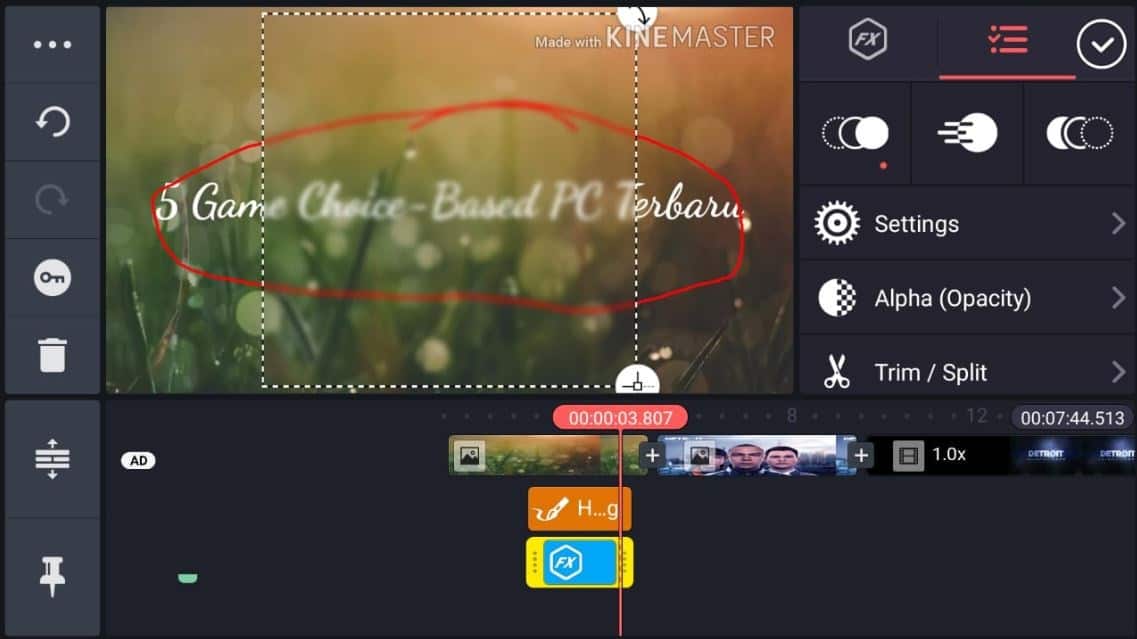
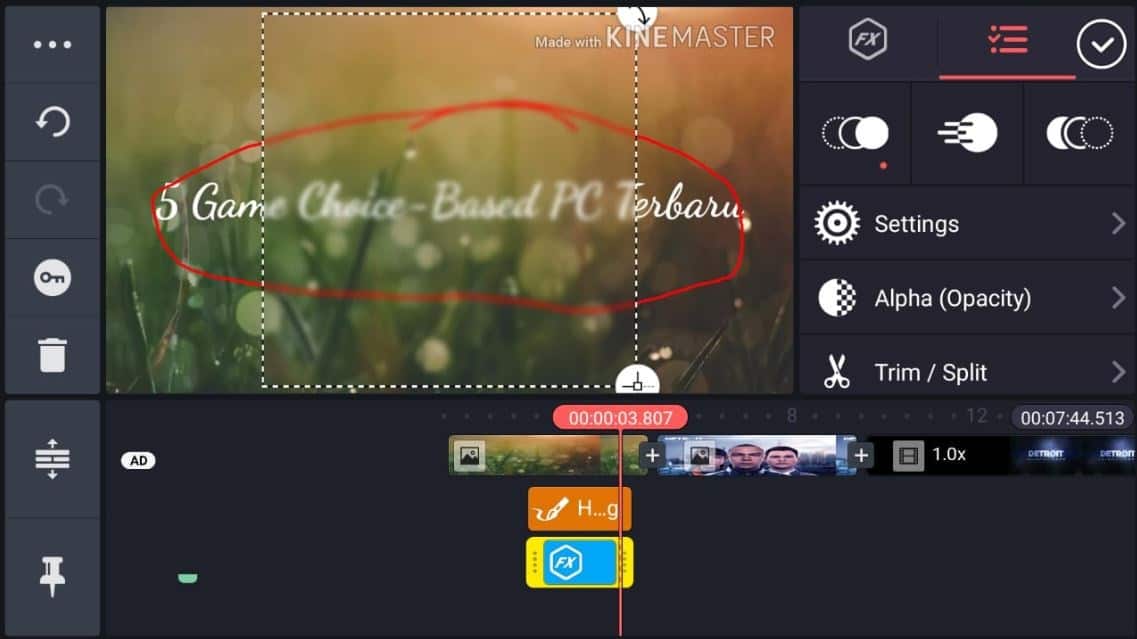
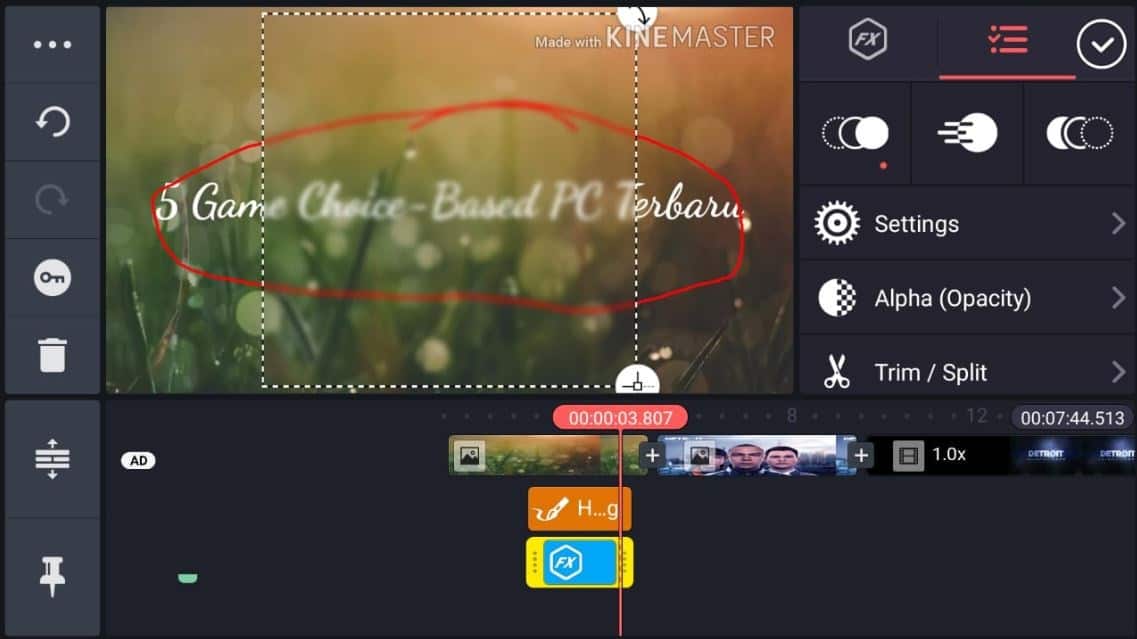
Di bagian ini Anda perlu mengatur daerah mana yang ingin diberikan efek blur. Tinggal drag saja bagian sudut kanan bawah untuk mengecilkan atau membesarkan. Untuk merotasi, drag pada sudut kanan atas. Pilih simbol ceklis jika sudah.
Menambahkan Overlay
Sama seperti efek, tidak banyak pilihan yang tersedia pada overlay. Hanya ada basic stickers yang berisikan stiker-stiker seperti emotikon. Stiker yang dipilih bisa dikustomisasi dari segi opacity-nya, serta bisa dirotasi ataupun disetel pengaturan blending-nya.
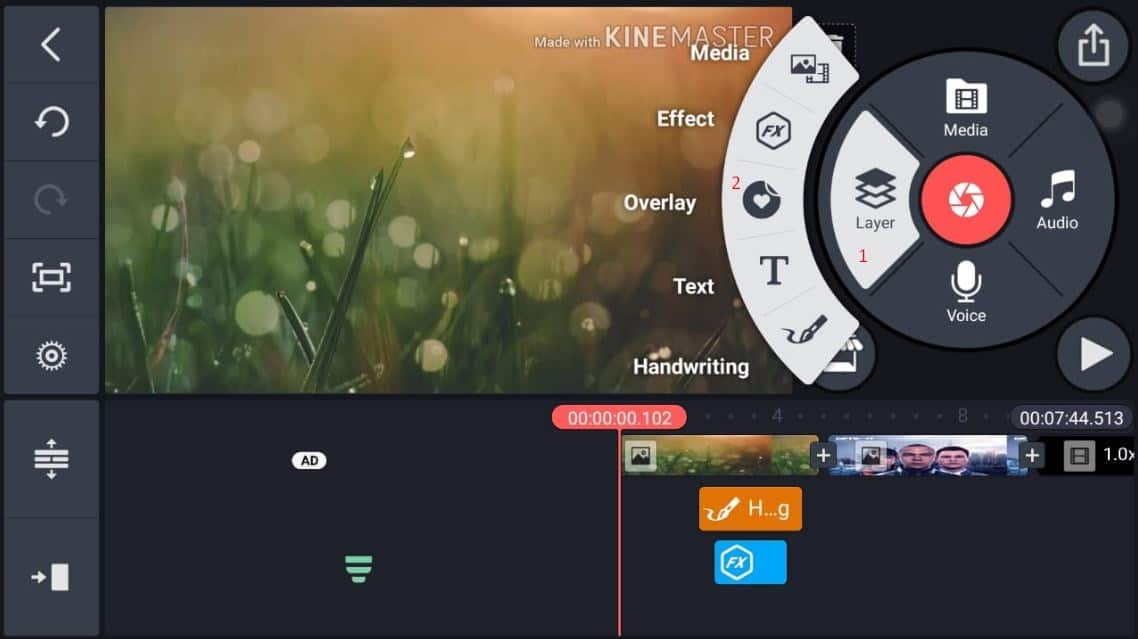
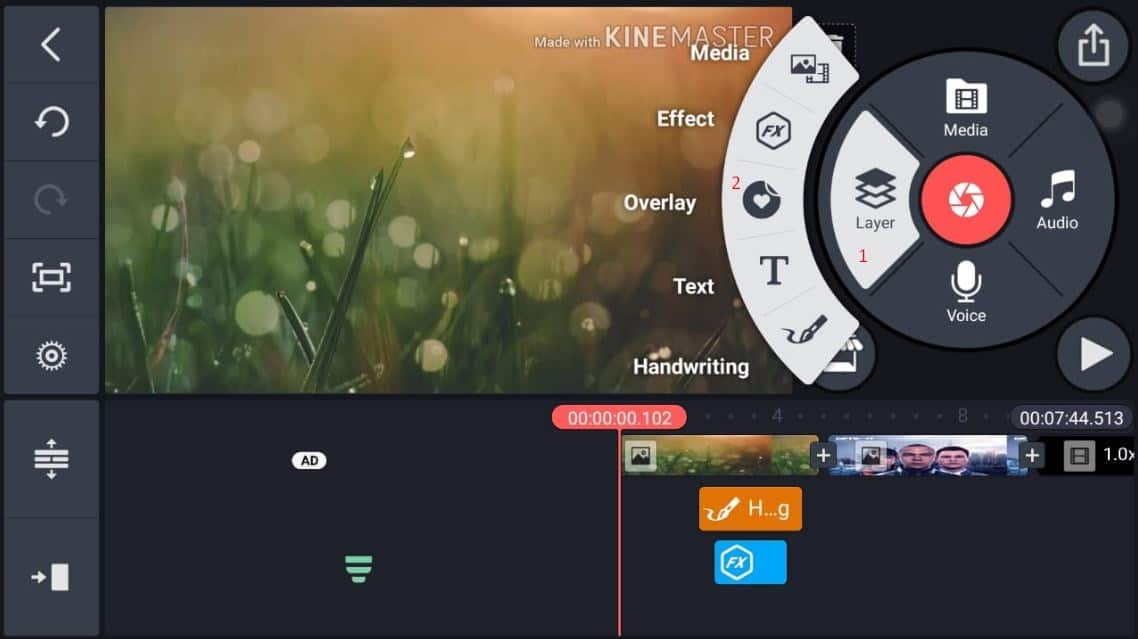
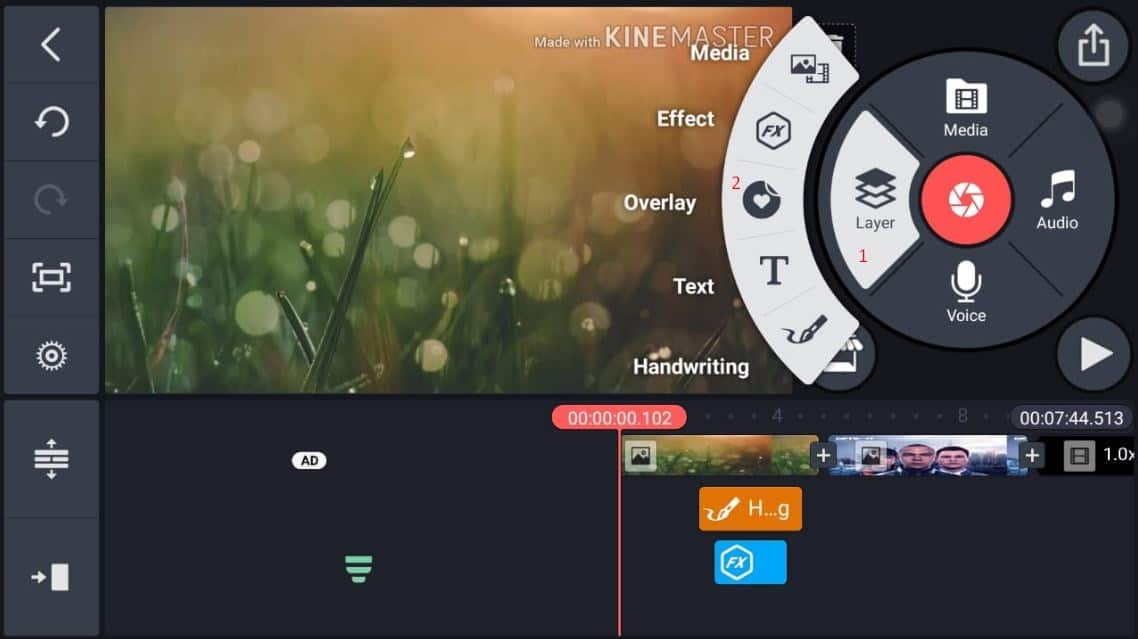
Seperti biasa, pilih menu Layer kemudian pilih menu Overlay.
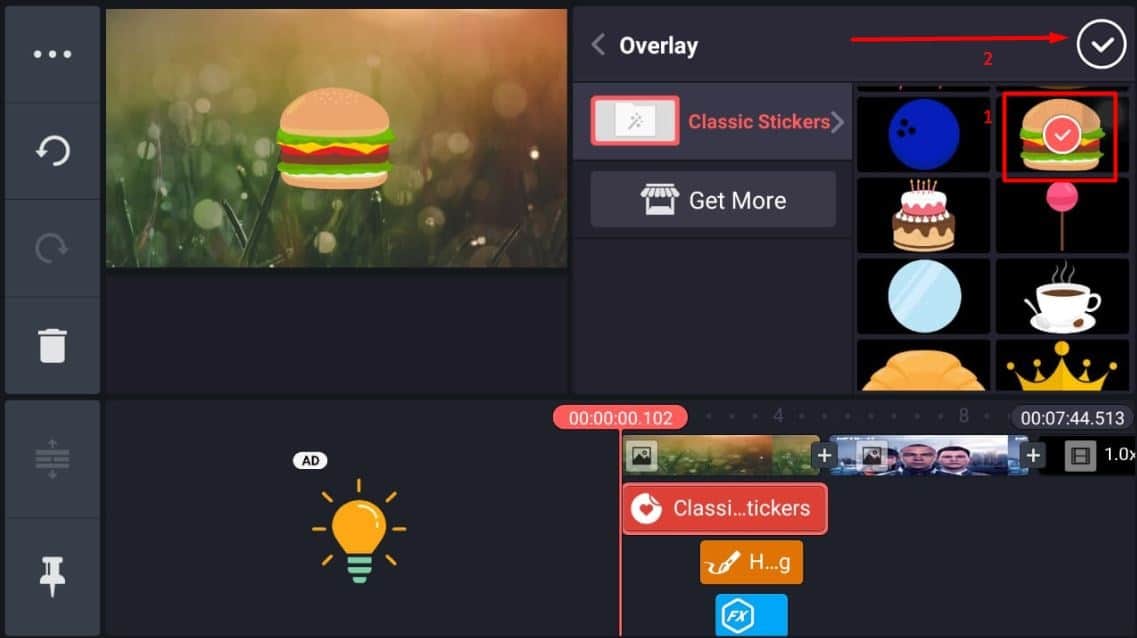
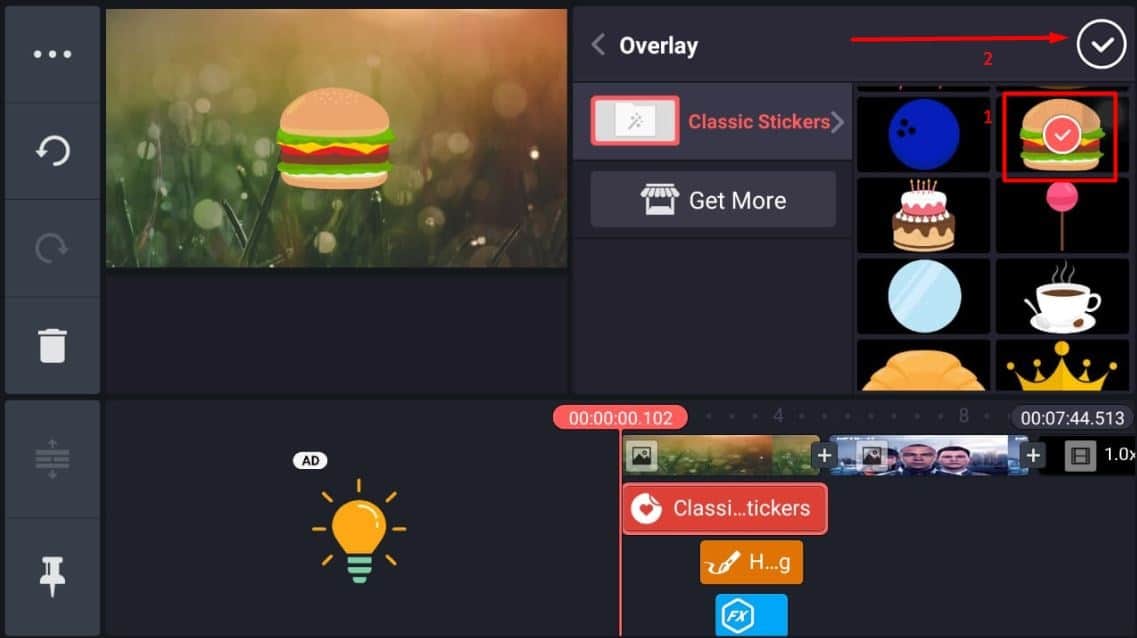
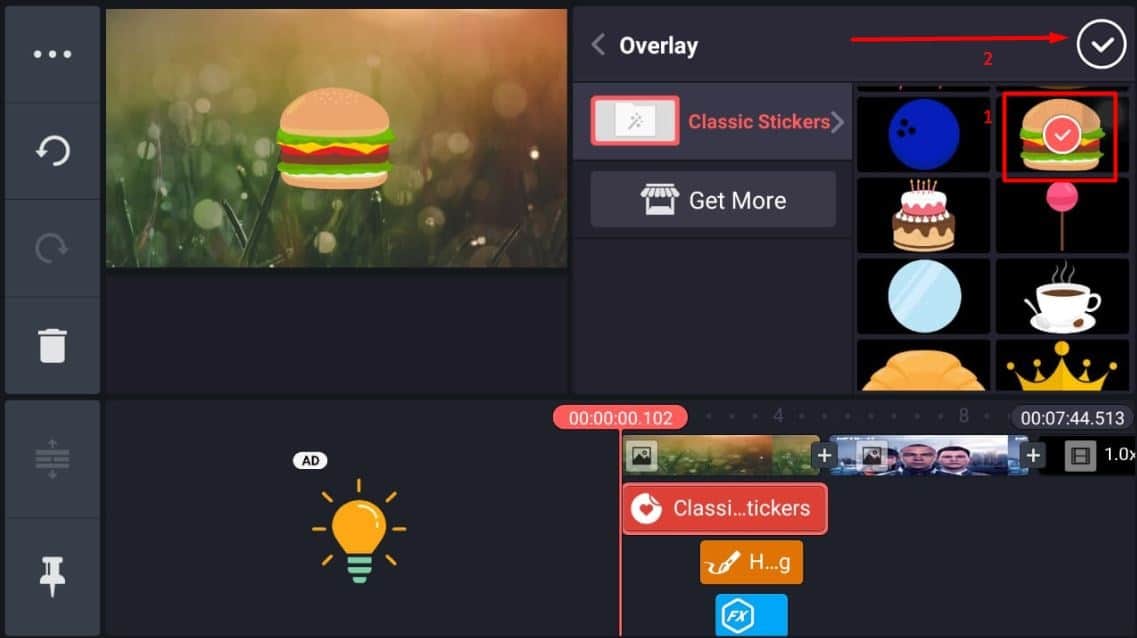
Akan muncul beberapa pilihan stiker yang bisa ditambahkan. Tentukan pilihan Anda dan tekan simbol ceklis di kanan atas untuk mengonfirmasi pilihan.
Sama seperti pada layar Effect, kini Anda pun bisa melakukan kustomisasi dari segi opacity dan lain-lain. Anda bisa menggeser stiker ke lokasi yang diinginkan dan juga mengecilkannya jika perlu. Tap simbol ceklis kalau sudah.
Menambahkan Audio
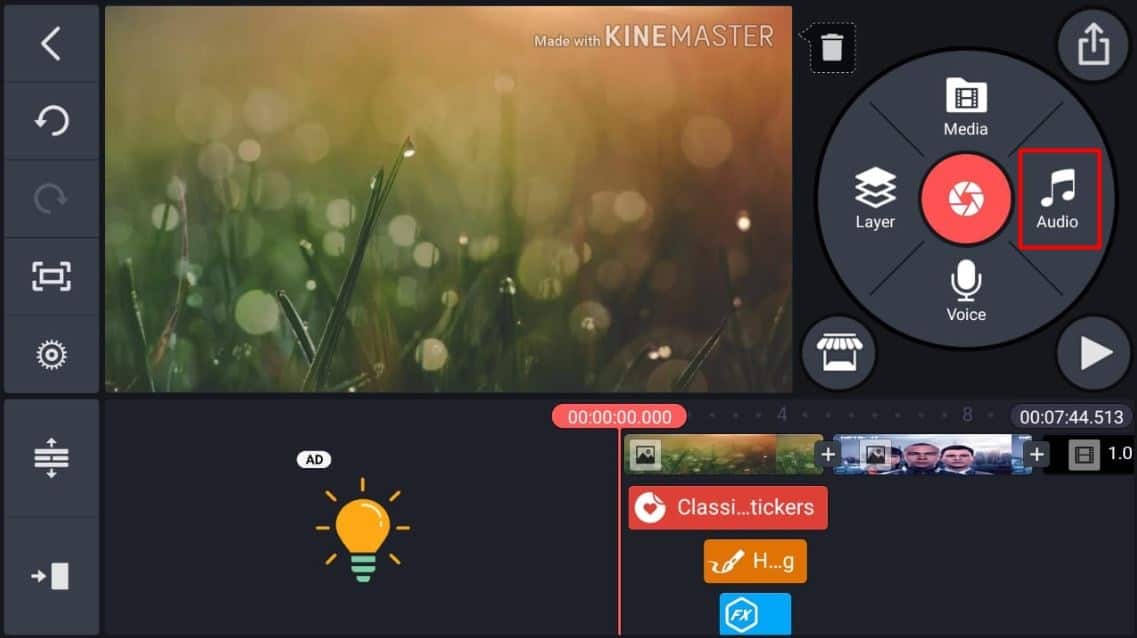
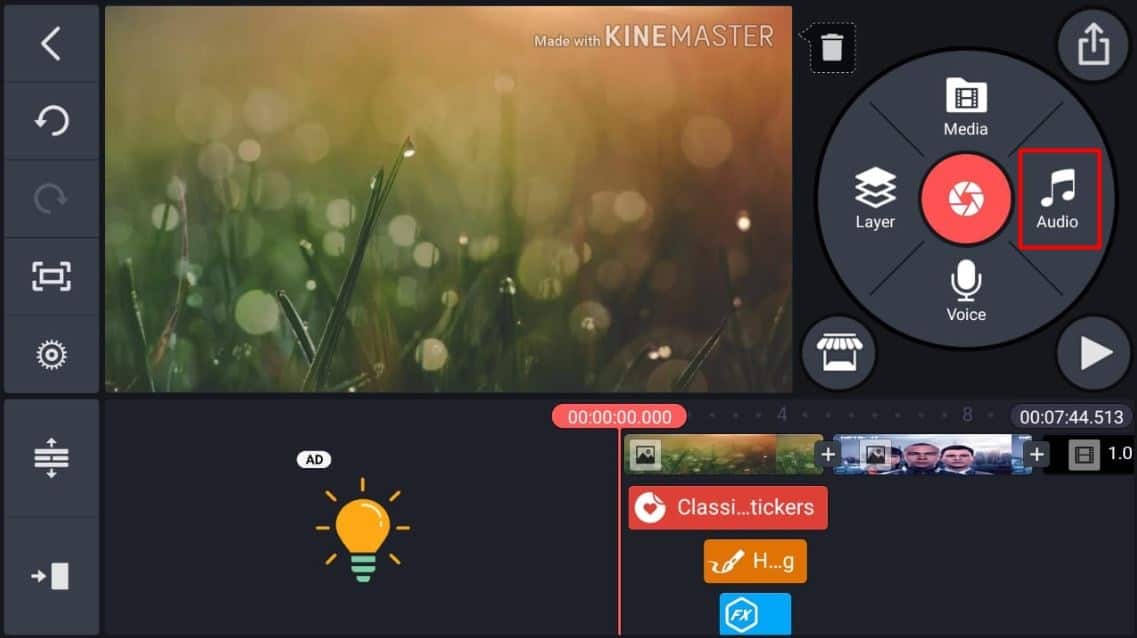
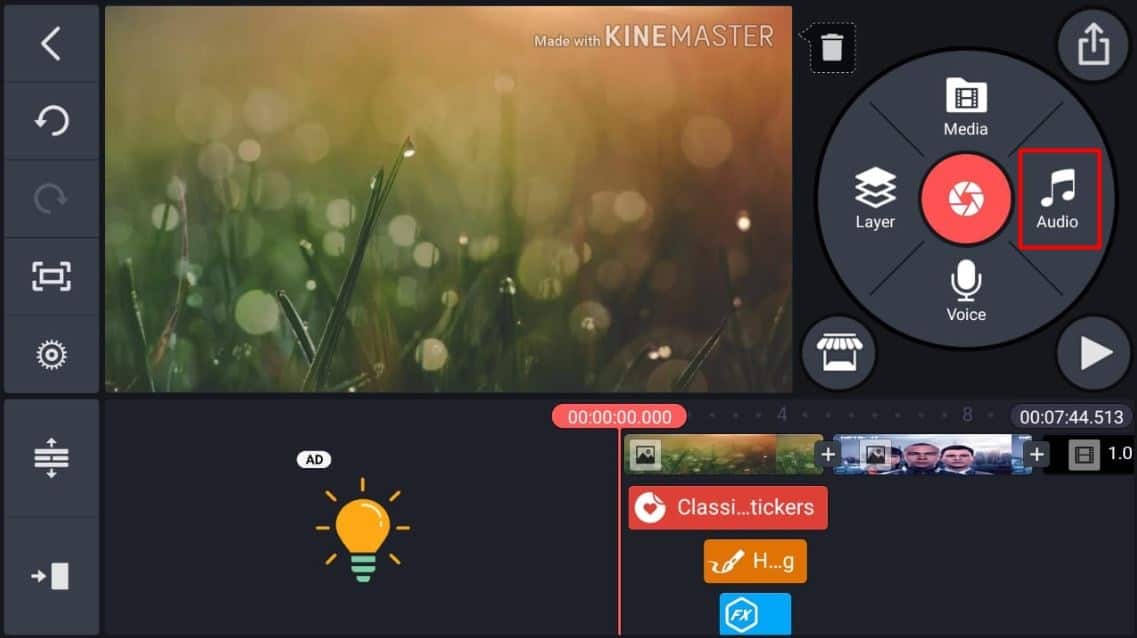
Selain elemen-elemen yang bisa ditambahkan melalui menu layer, Anda pun bisa menambahkan soundtrack atau lagu dengan memilih menu Audio.
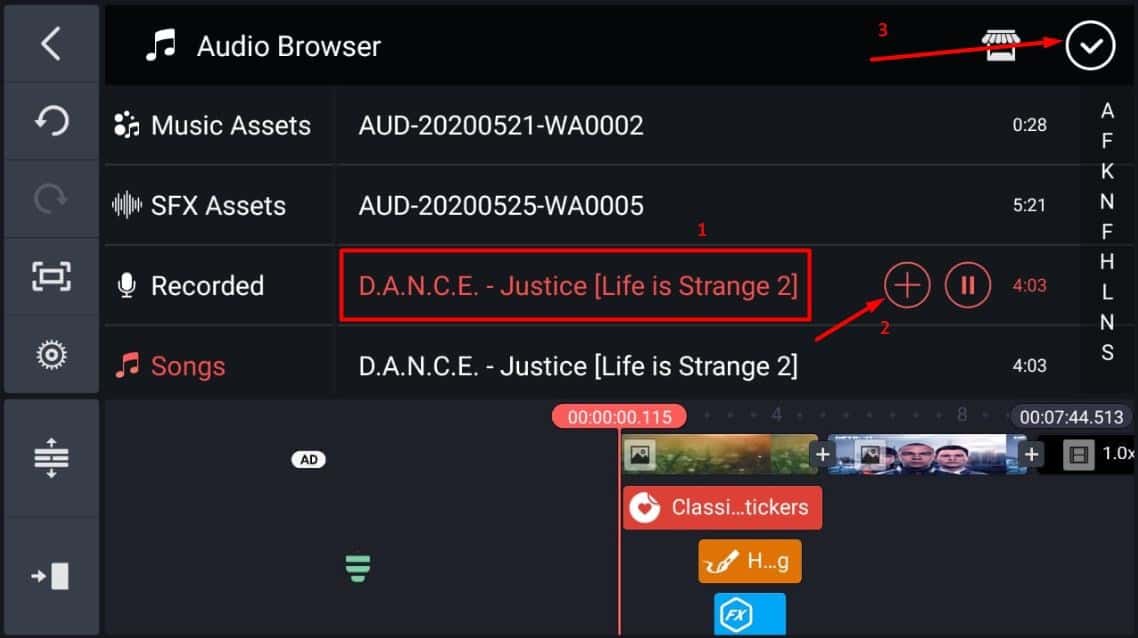
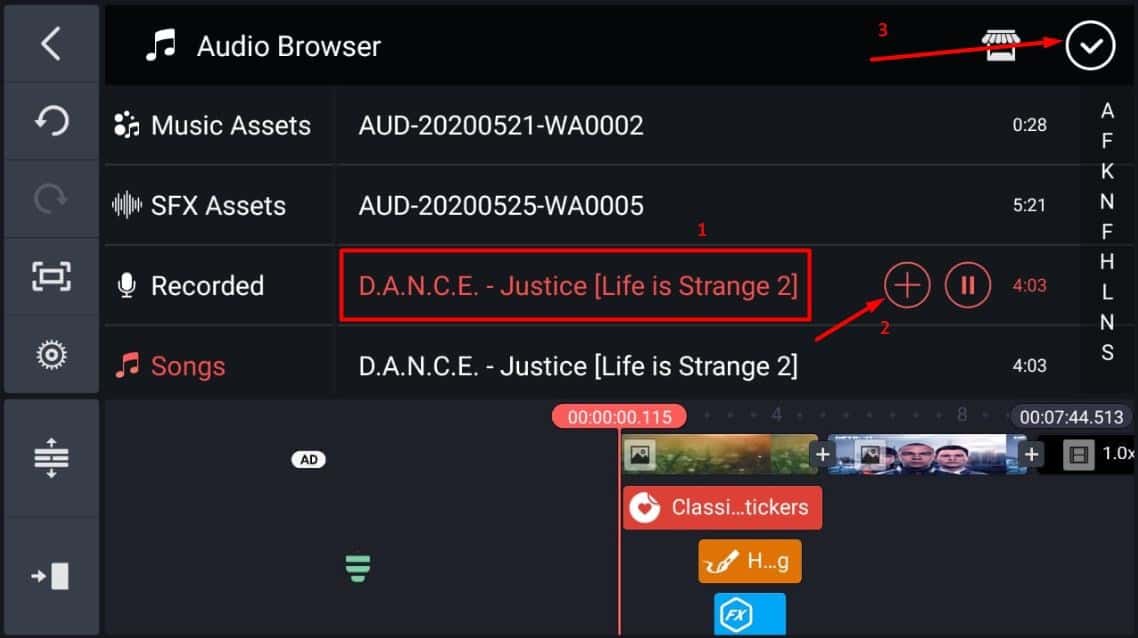
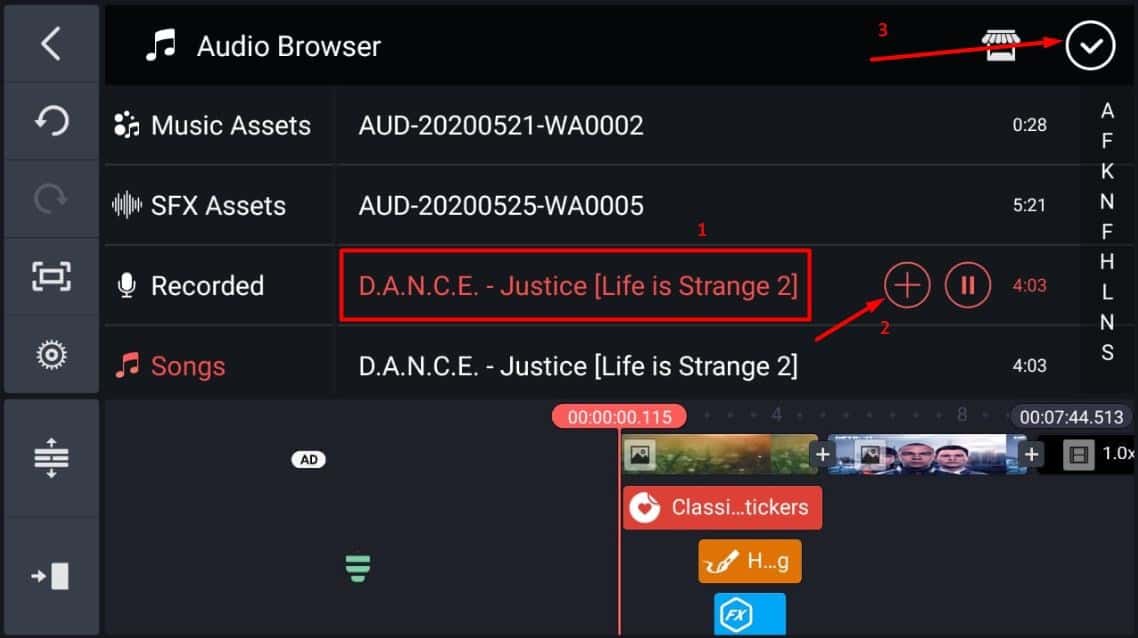
Anda bisa menambahkan lagu yang telah diunduh dalam format .m4a atau .mp3 misalnya. Dan juga, Anda pun bisa memasukkan hasil rekaman suara. Tap sekali pada lagu yang ingin dimasukkan untuk memutar preview-nya. Lalu tap simbol Plus untuk memasukkannya pada lembar proyek. Terakhir, tap pada ceklis untuk menyudahi pemilihan lagu.
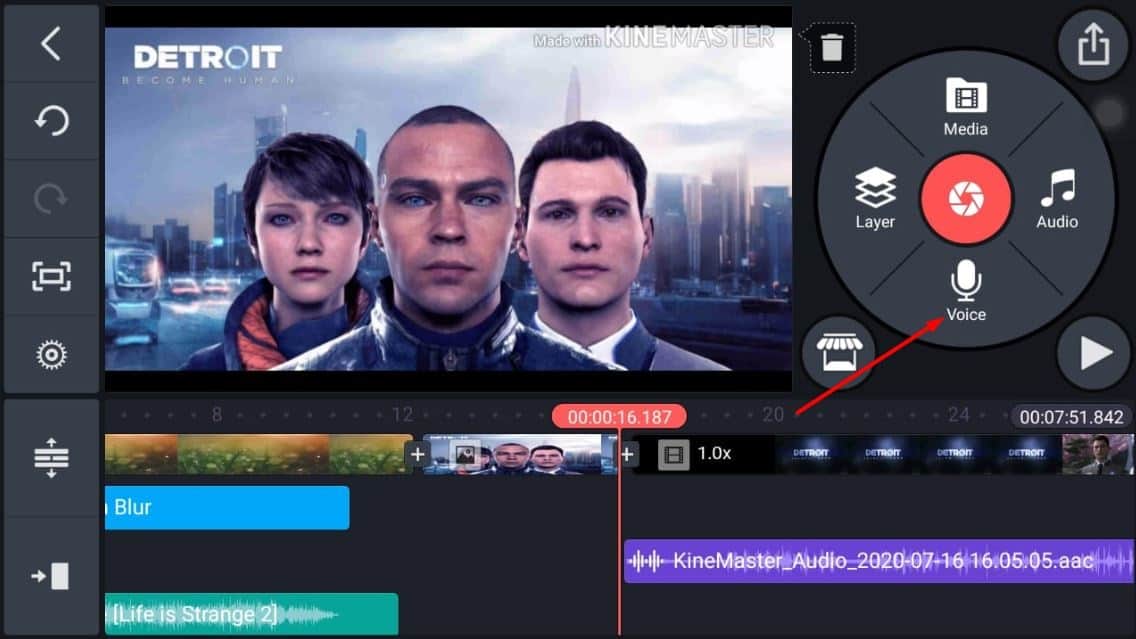
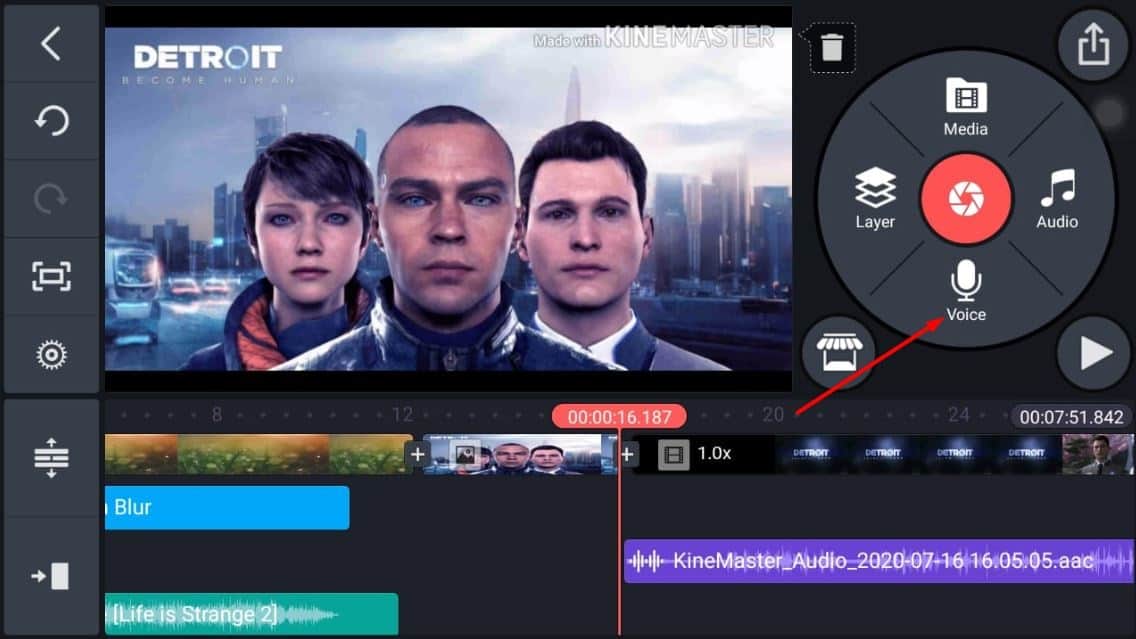
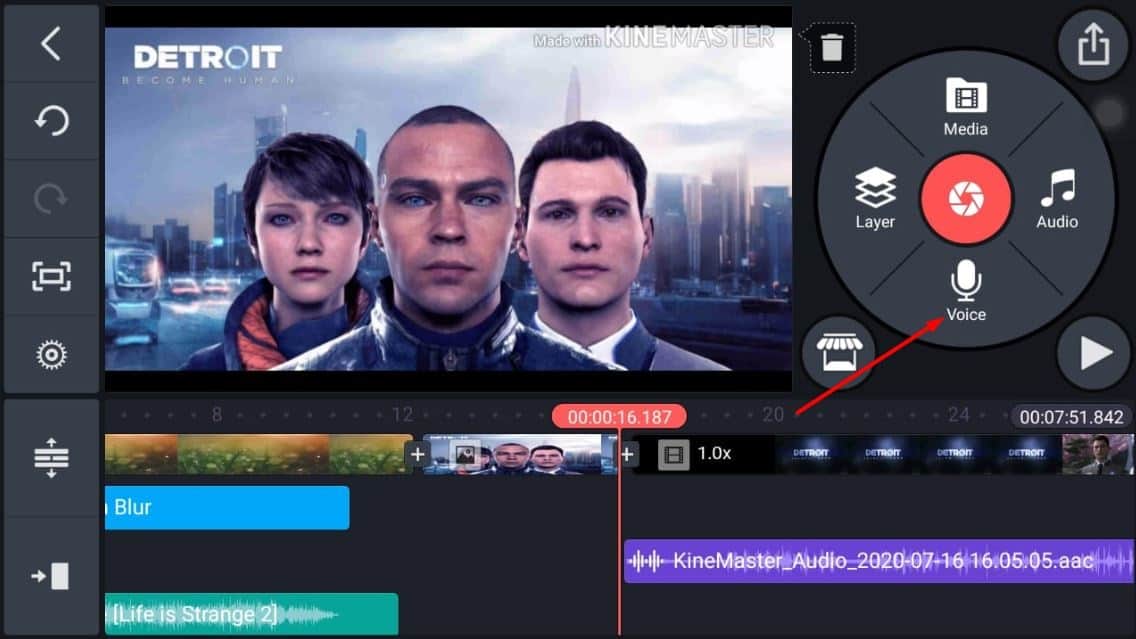
Kalau ingin menambahkan narasi berupa suara rekaman Anda, tinggal tap Voice pada deretan menu, kemudian tap tombol Start. Di sinilah saatnya Anda berbicara. Tap Stop untuk berhenti merekam dan suara Anda akan masuk ke lembar proyek secara otomatis. Untuk memberikan kesan lucu, Anda juga bisa menggunakan fitur Voice Changer pada menu yang muncul.
6. Ambil dan Tambahkan Foto dan Video
Di beberapa langkah sebelumnya, kami telah menyarankan untuk mempersiapkan media-media yang ingin diedit. Tapi kalau Anda lebih senang improvisasi, foto dan video bisa ditambahkan secara "mendadak" dengan memotret atau merekam langsung dari aplikasi KineMaster.
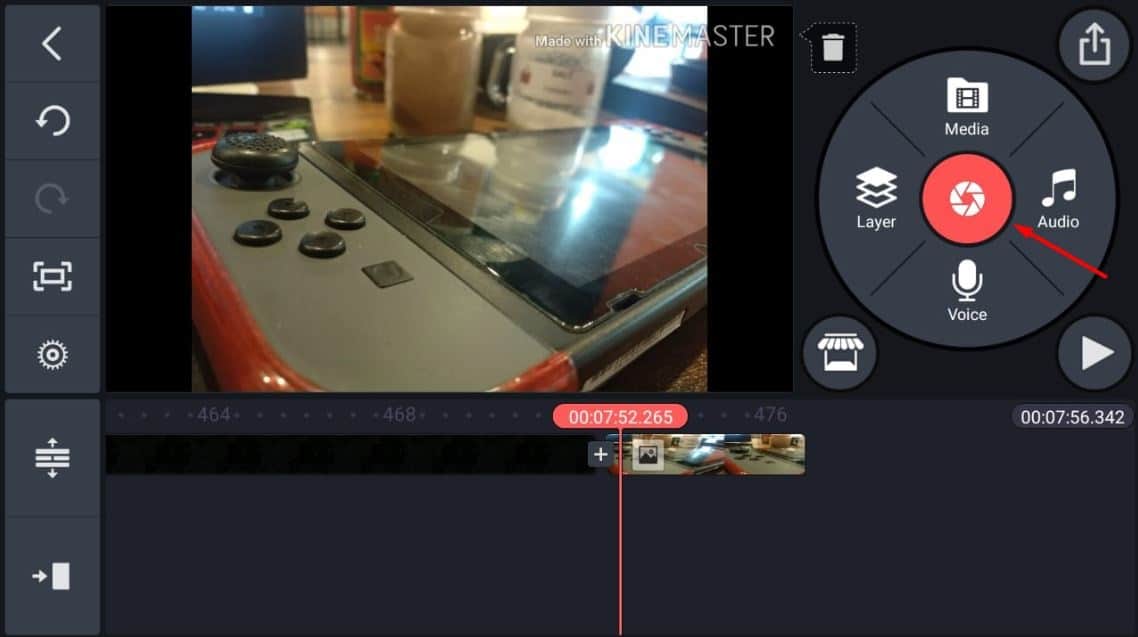
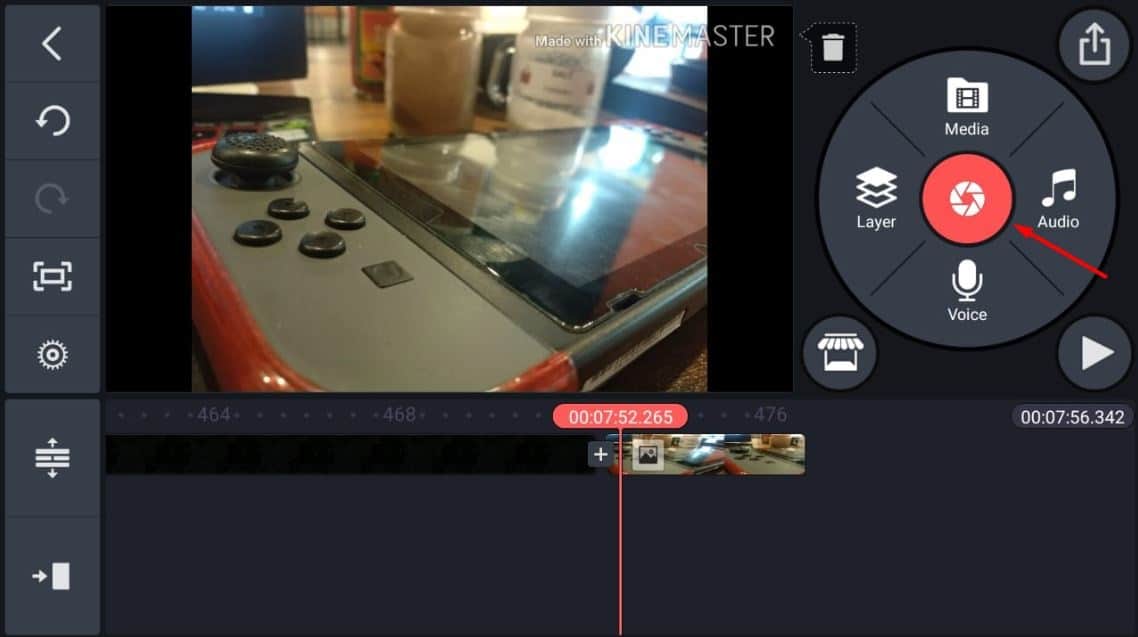
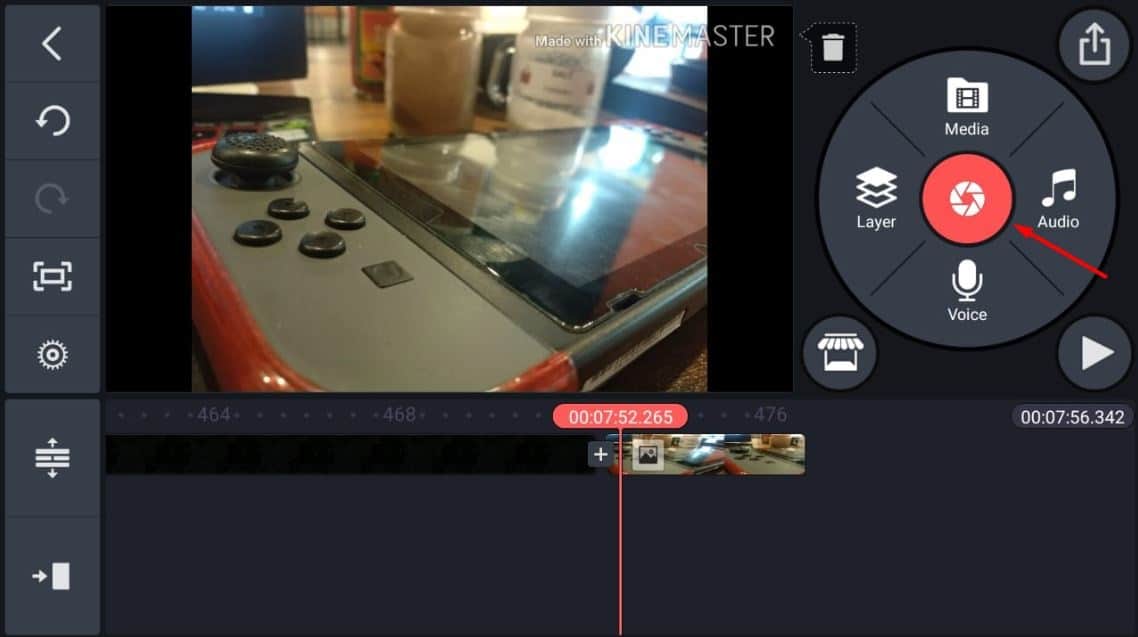
Tinggal klik saja simbol berbentuk shutter kamera yang terletak di tengah antara menu-menu lainnya.
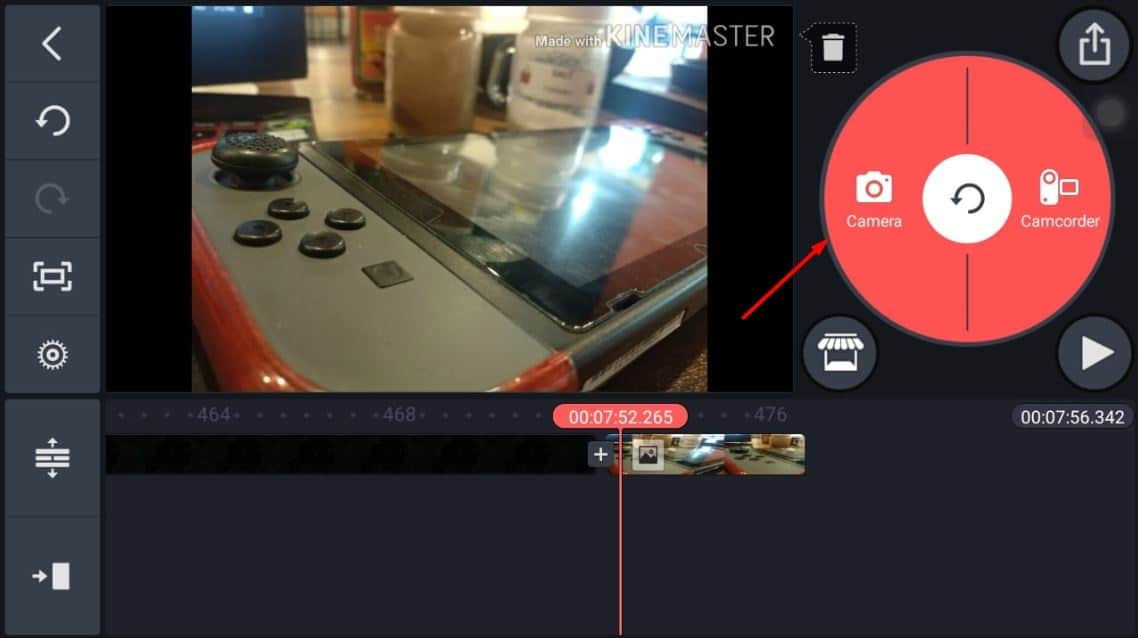
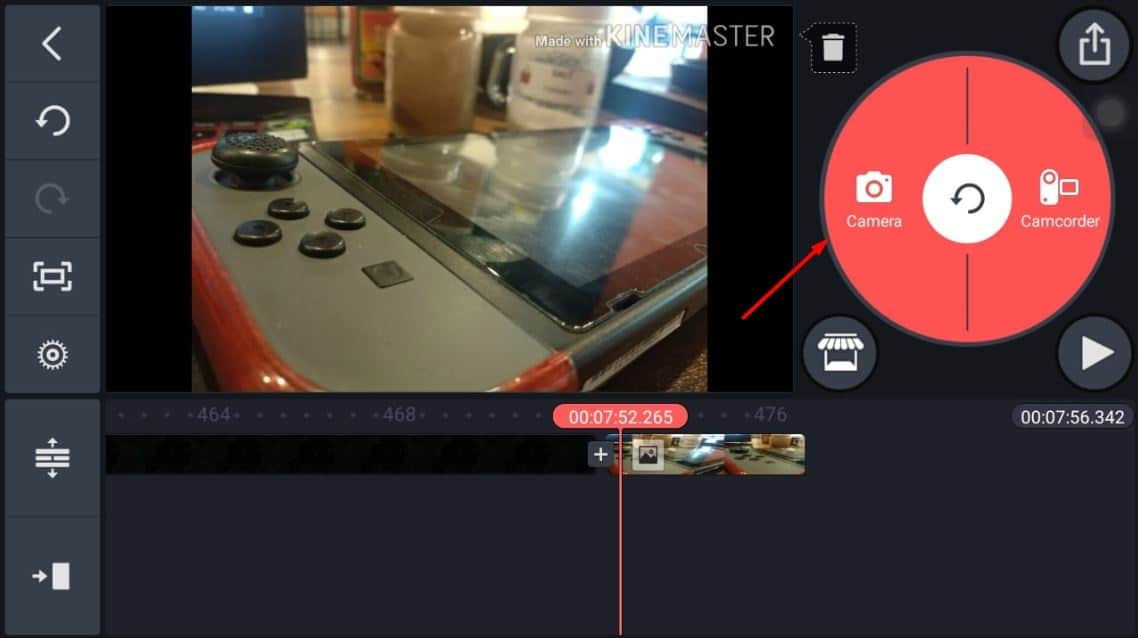
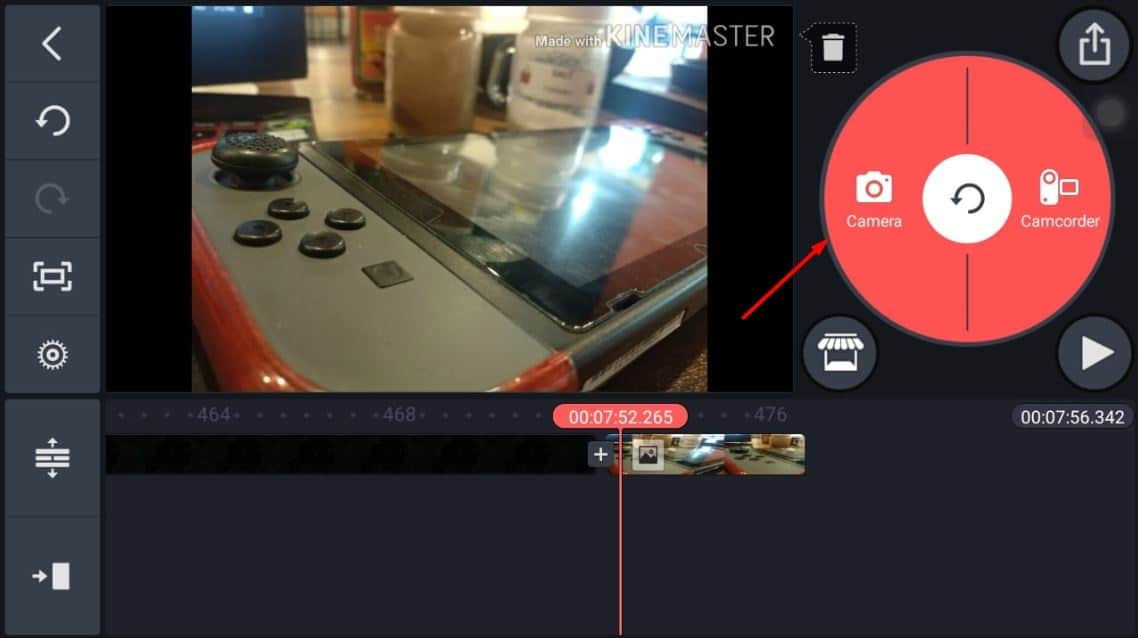
Lalu akan muncul dua menu berupa Camera untuk memotret foto serta Camcoder untuk merekam video. Pilih salah satu, rekam atau foto objek yang diinginkan, dan media tersebut akan otomatis masuk ke lembar proyek. Praktis, kan?
6. Tambahkan Transisi
Kalau Anda sudah puas menambahkan berbagai macam media pada lembar proyek, Anda pun bisa memperindah video dengan menggunakan transisi.
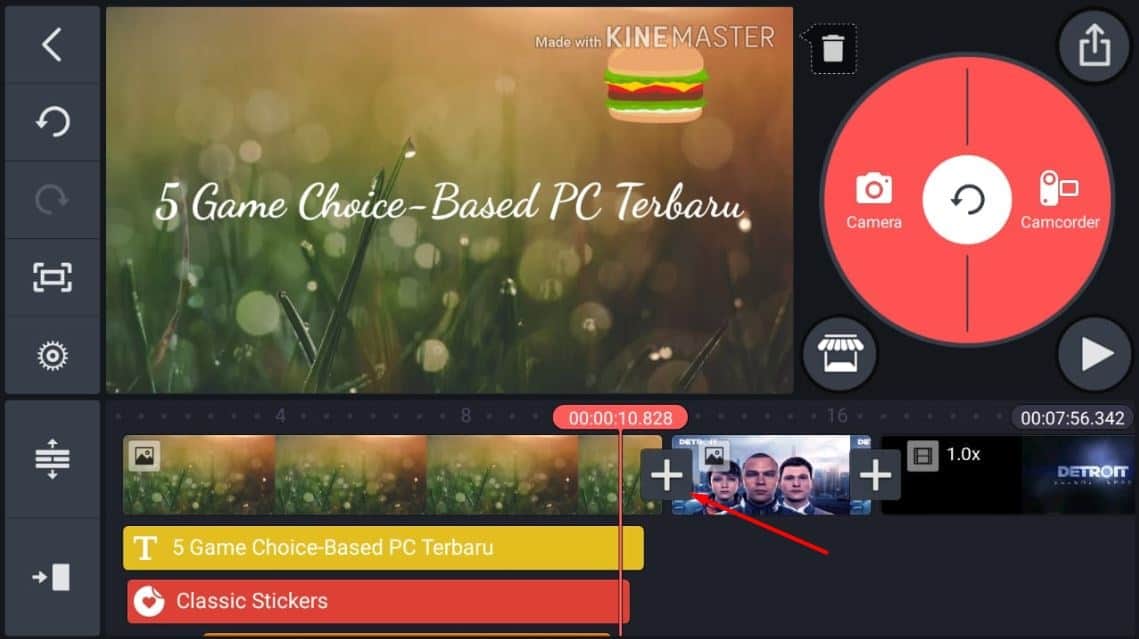
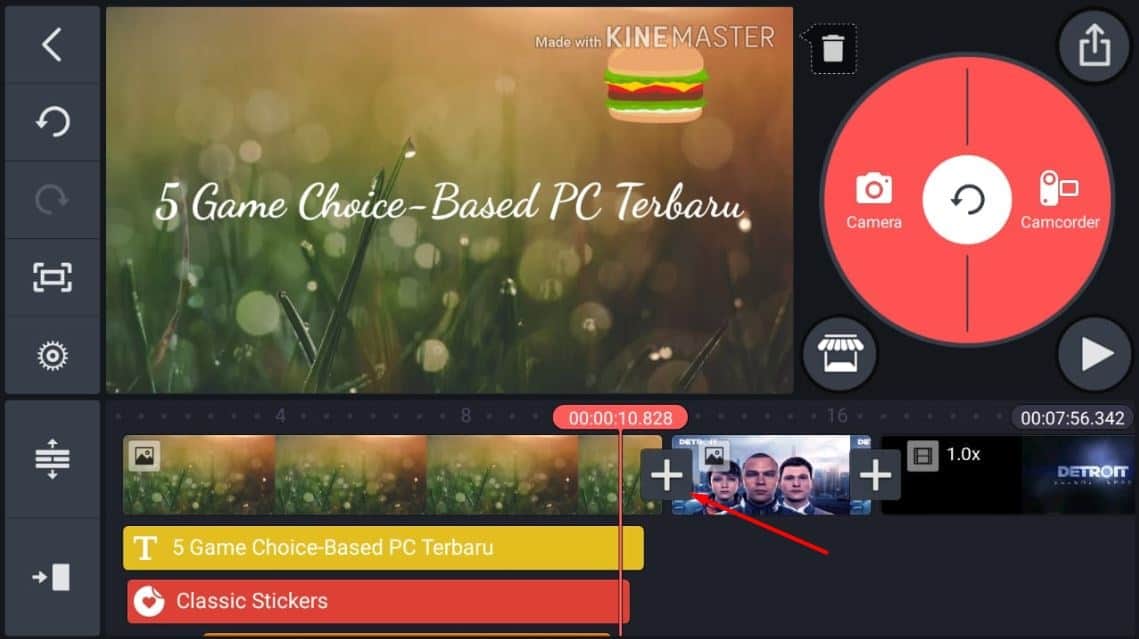
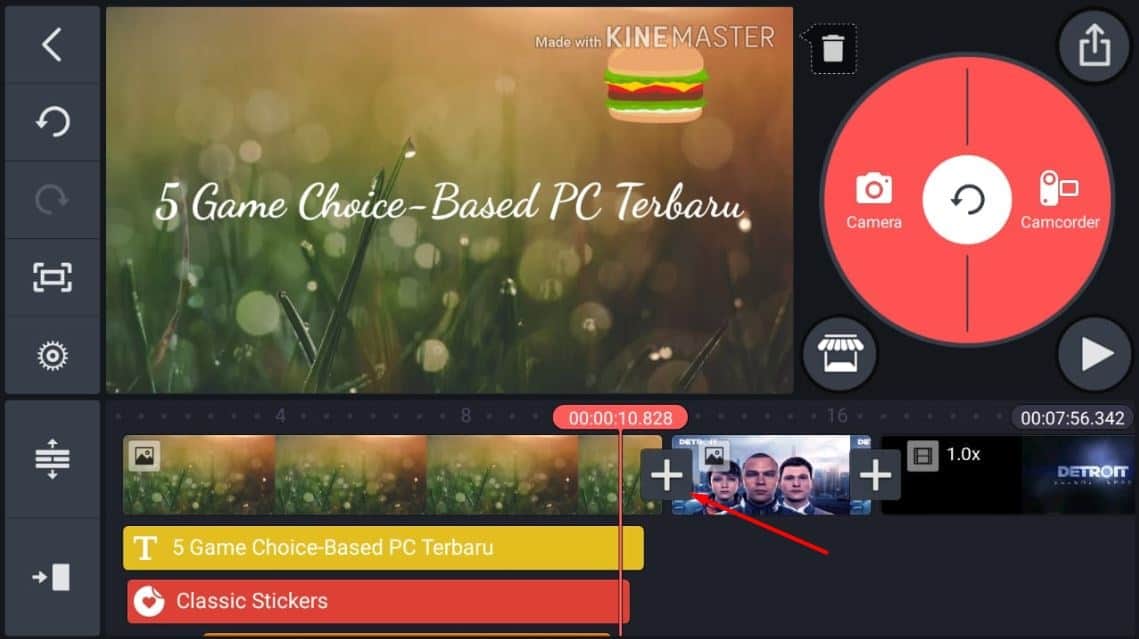
Cara menambahkannya juga sangat mudah. Carilah simbol yang berbentuk "plus" di sela-sela media pada lembar proyek (lihat kotak 1 di atas).
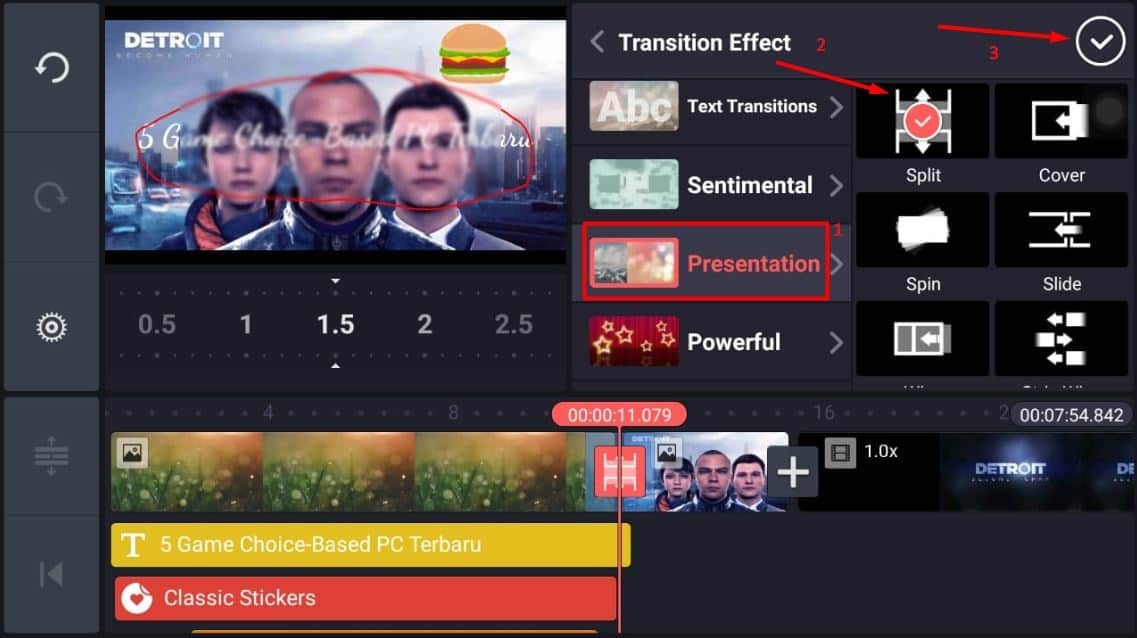
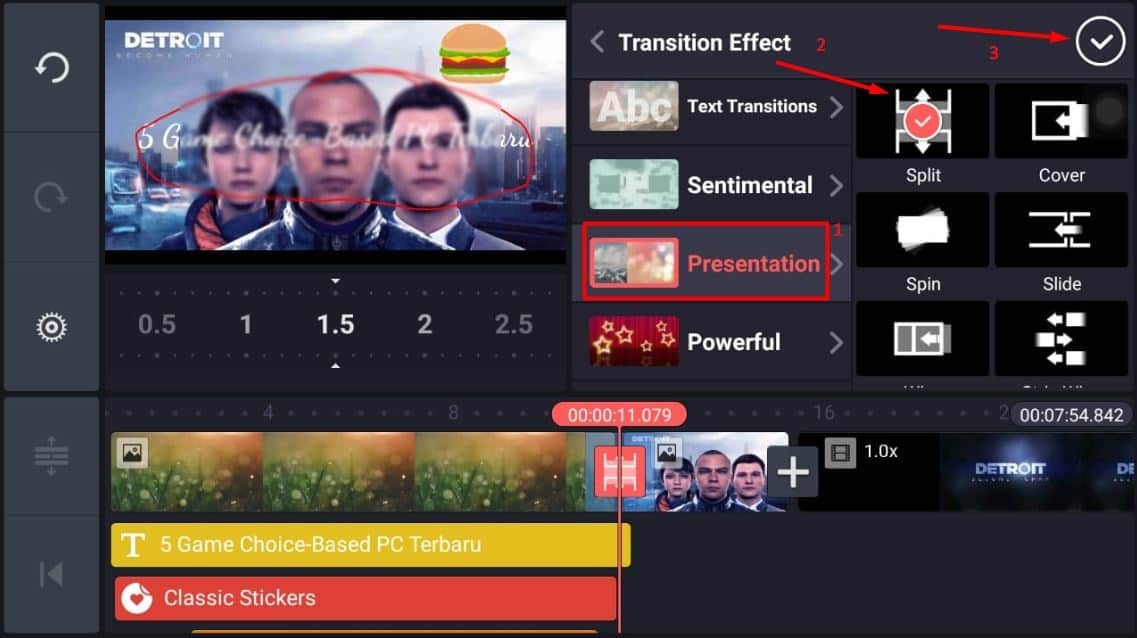
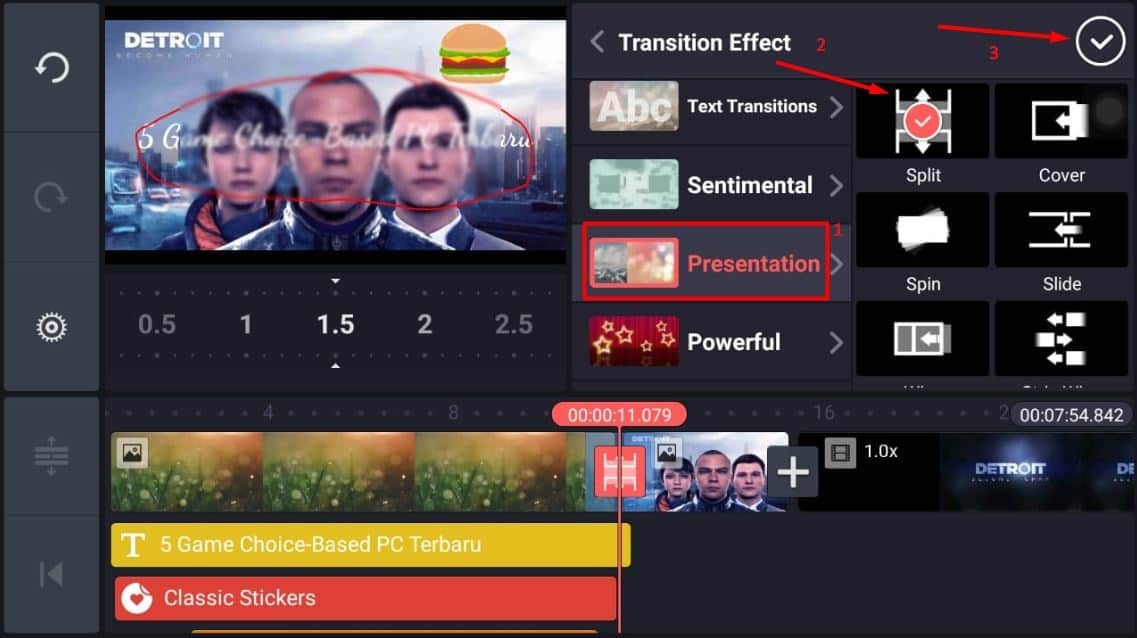
Ada banyak jenis transisi yang bisa dipilih, di antaranya seperti transisi yang bertemakan travel, picture-in-picture, transisi teks, dan yang lainnya. Oh iya, ada juga jenis transisi ala-ala Microsoft Powerpoint, lho! Pilih salah satu grup transisi, tap pada transisinya, kemudian tap simbol ceklis seperti pada gambar di atas.
7. Gunakan Fitur Trim dan Split
Apakah Anda sudah memasukkan seluruh klip dan gambar ke dalam lembar proyek? Nah, jika ada klip yang durasinya kepanjangan, atau posisinya mau dipindahkan, Anda bisa menggunakan fitur trim, move, dan split.
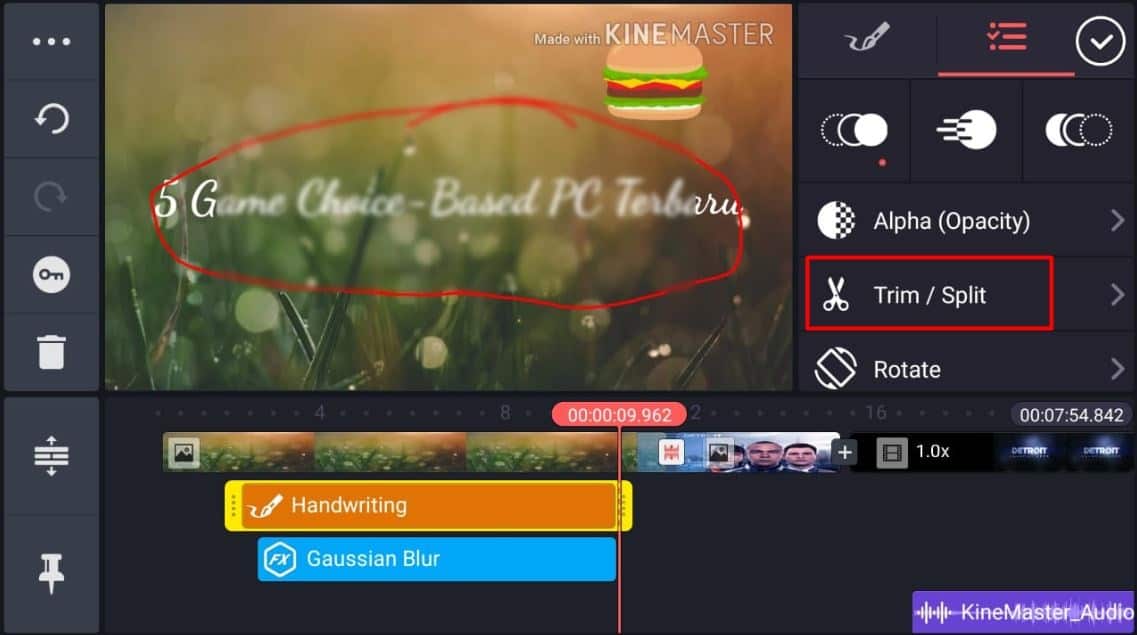
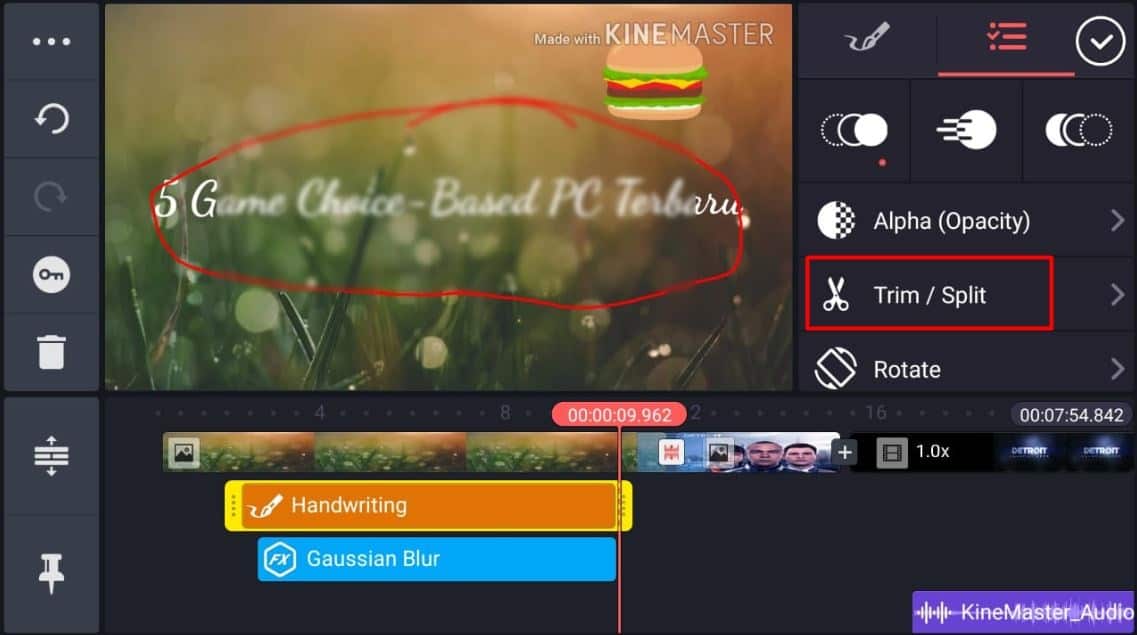
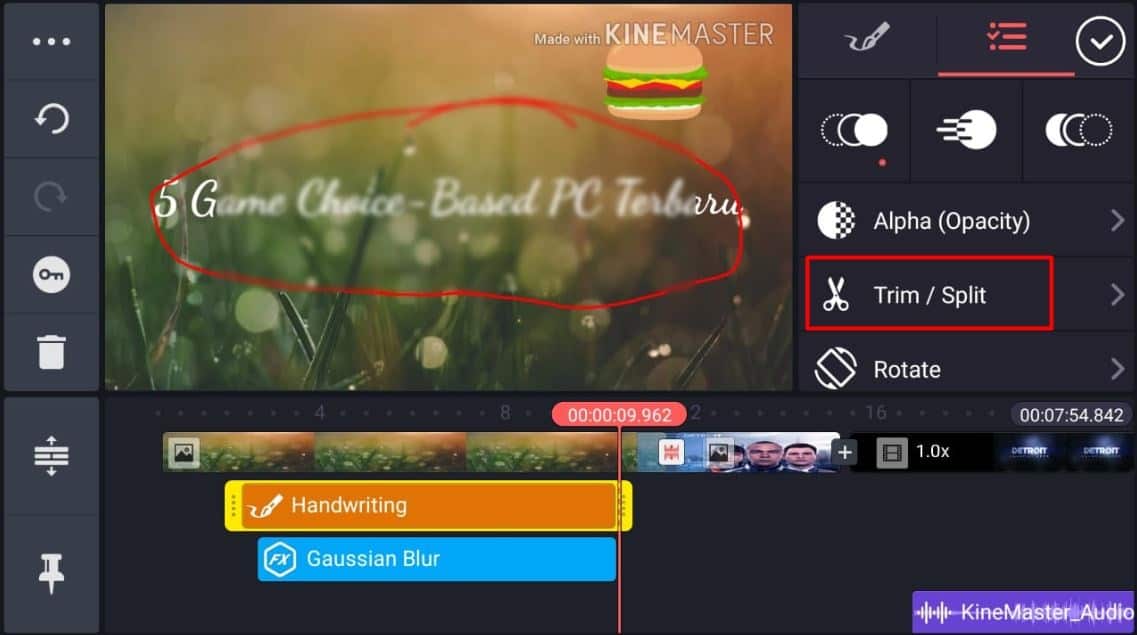
Pertama-tama, lakukan tap pada media yang ingin dikustomisasi. Media tersebut akan memiliki outline berwarna kuning pada lembar proyek. Kemudian, pilih menu Trim / Split.
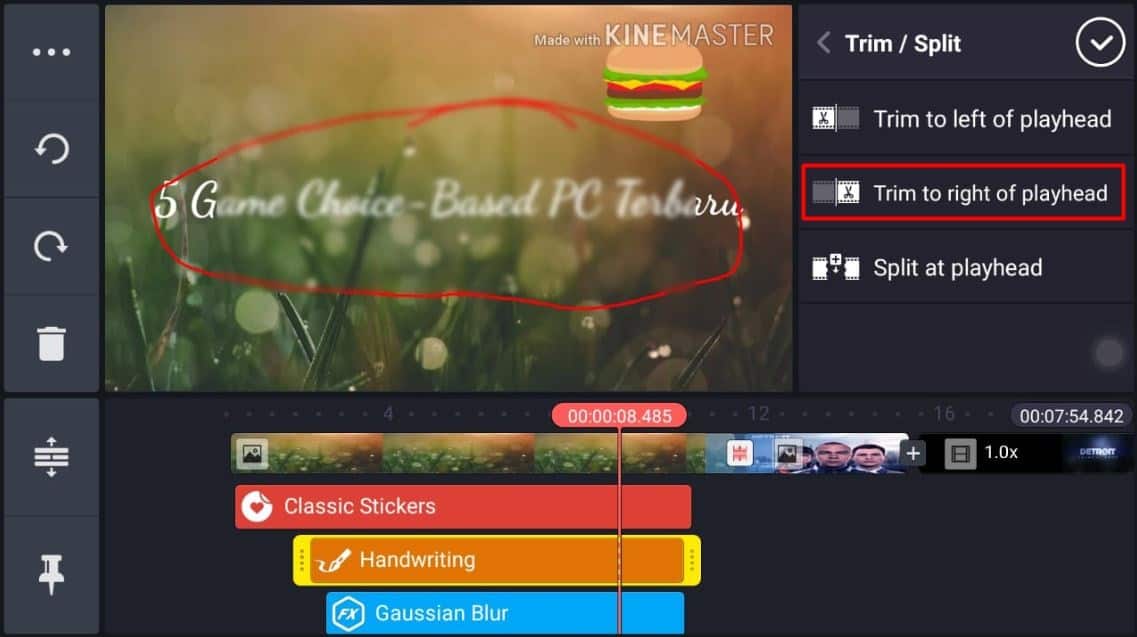
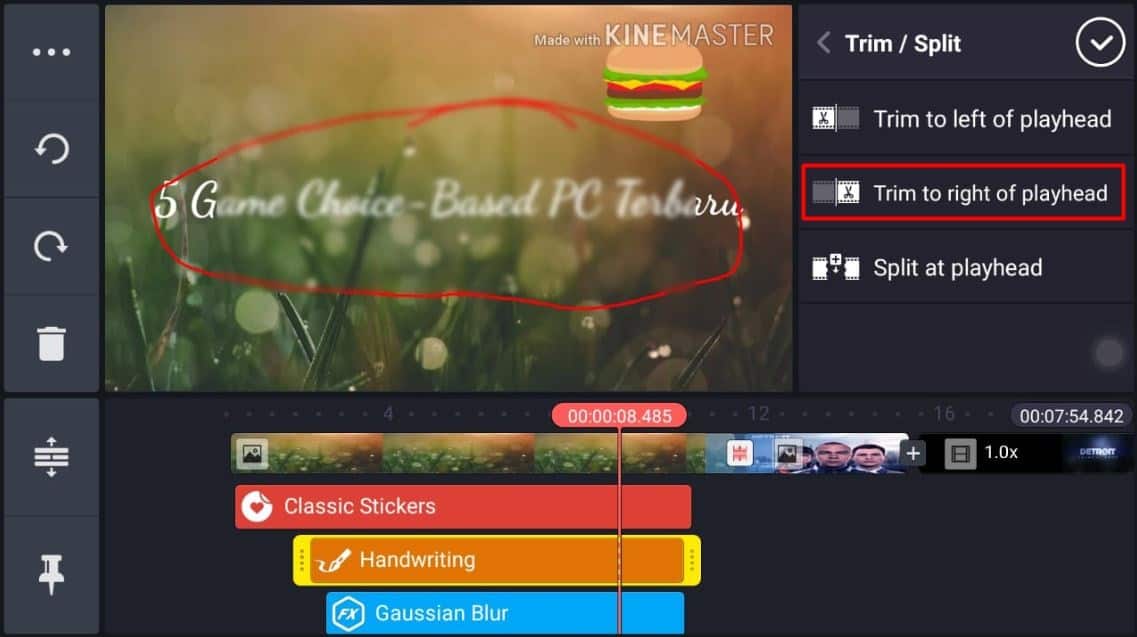
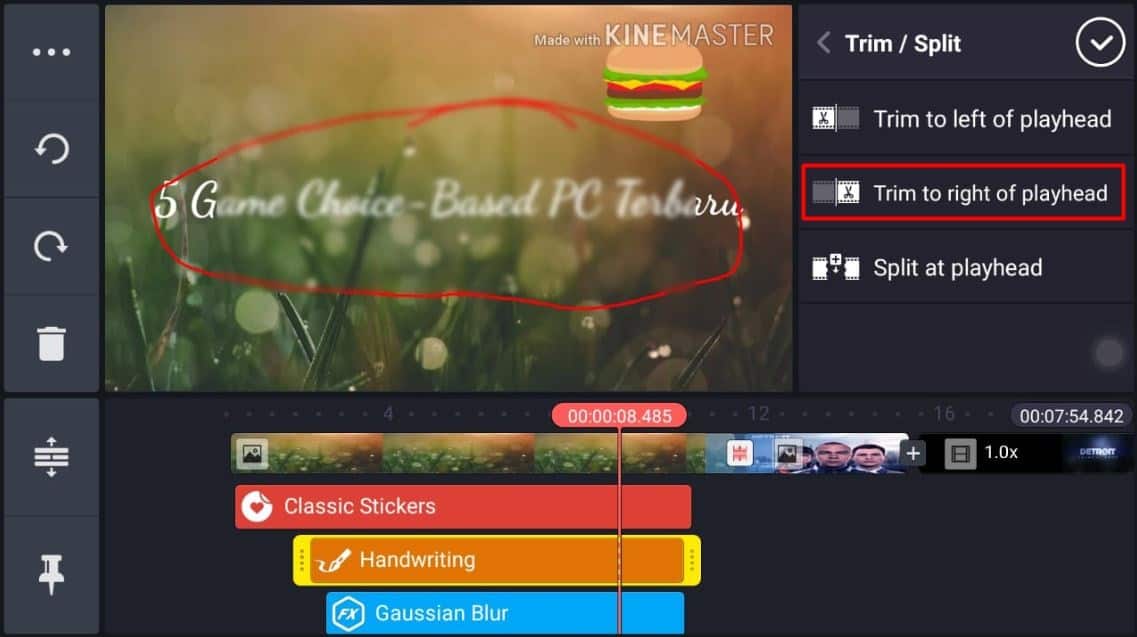
Lalu ada tiga menu yang bisa Anda pilih, yakni Trim to Left of playhead, Trim to right of playhead, dan Split at playhead. Perlu diketahui, istilah playhead mengacu pada garis merah vertikal di lembar proyek. Playhead ini menunjukkan posisi Anda saat ini di lini masa durasi video. Misalnya jika kita ingin memotong durasi handwriting di atas, pilihlah menu Trim to right of playhead.
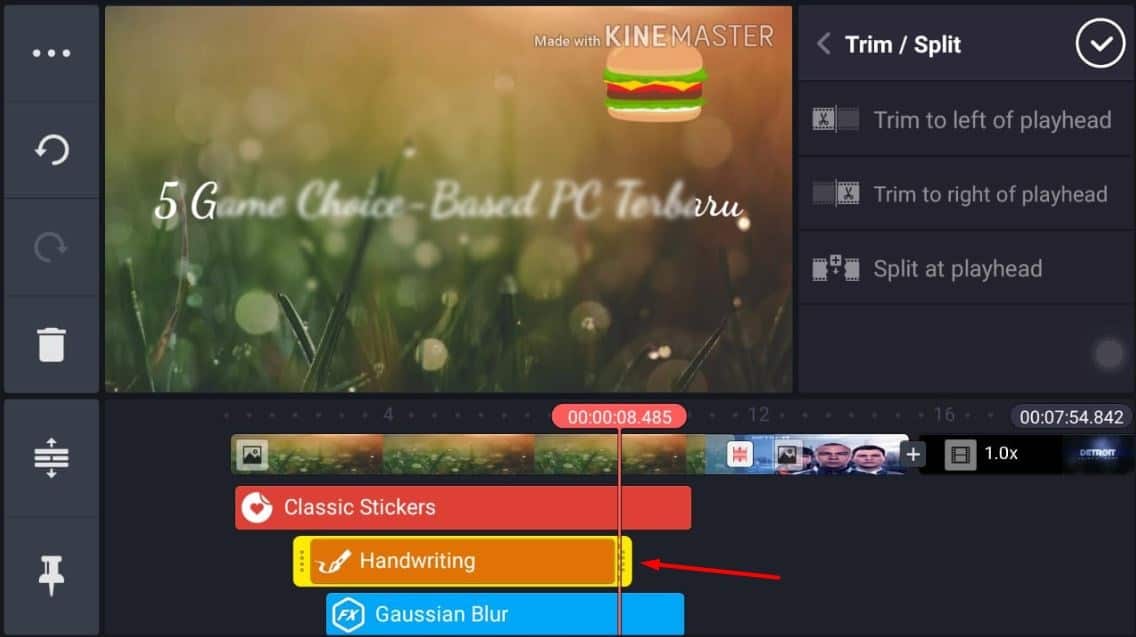
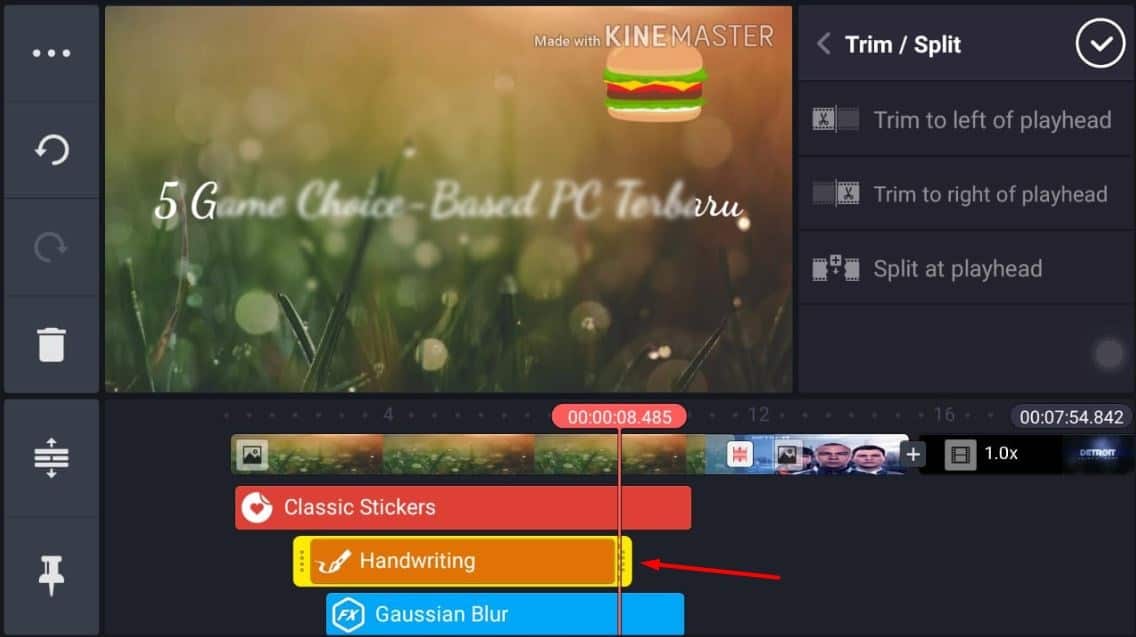
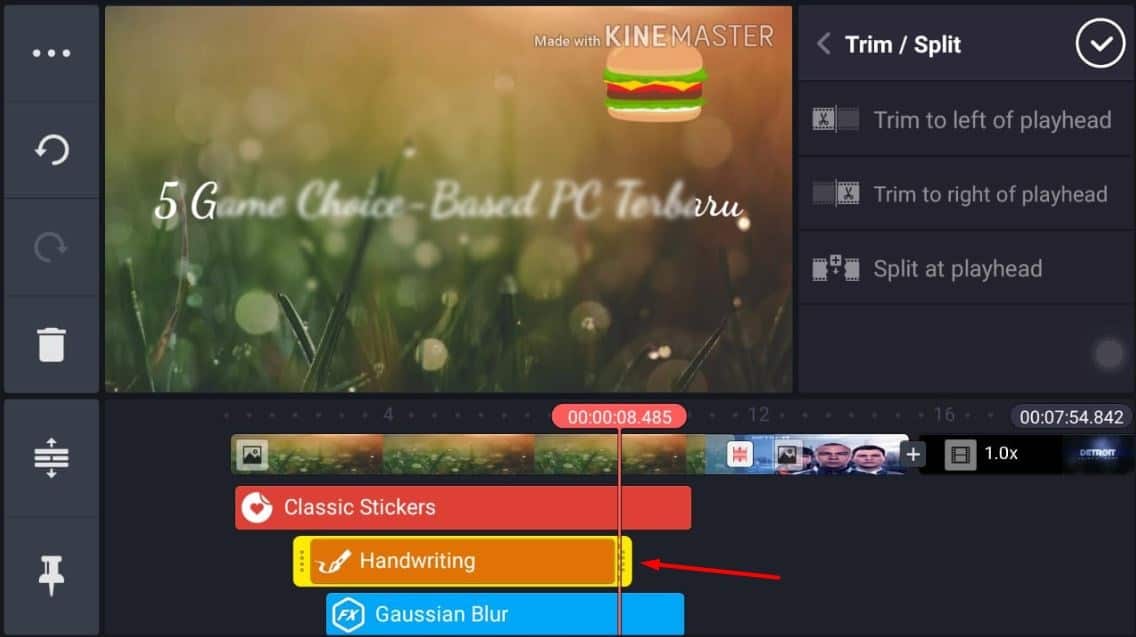
Anda akan melihat bahwa kini durasi media yang di-trim akan memiliki durasi yang lebih pendek (perhatikan panah di atas). Hal yang sama juga bisa diterapkan jika Anda mau menyingkirkan durasi ke sebelah kiri playhead menggunakan menu Trim to left of playhead. Sementara itu, jika Anda mau membagi media jadi dua bagian, tinggal gunakan menu Split at playhead.
8. Export dan Share
Jika Anda sudah selesai melakukan pengeditan sesuai yang Anda mau, kini saatnya finishing up dengan mengekspor dan membagi video tersebut ke platform seperti YouTube ataupun WhatsApp, Facebook, dan sebagainya.
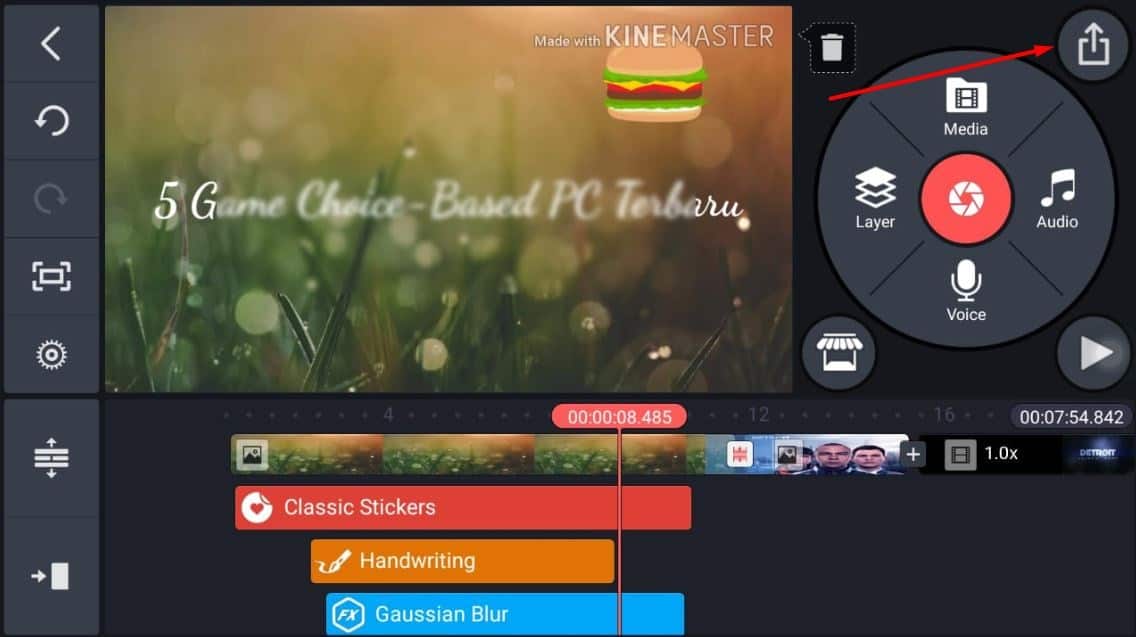
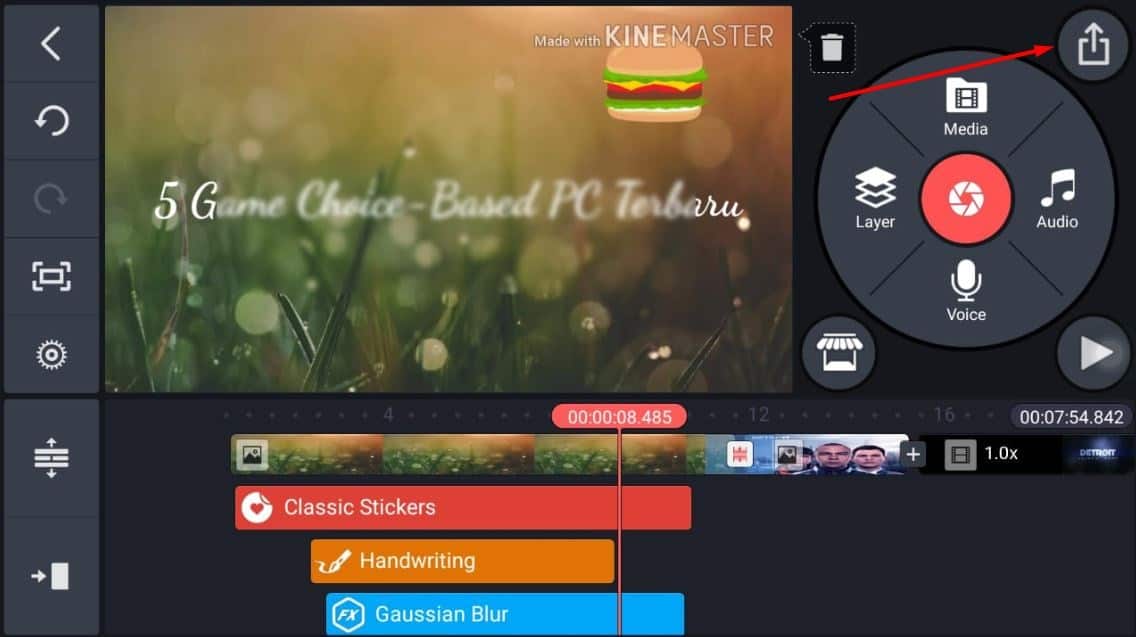
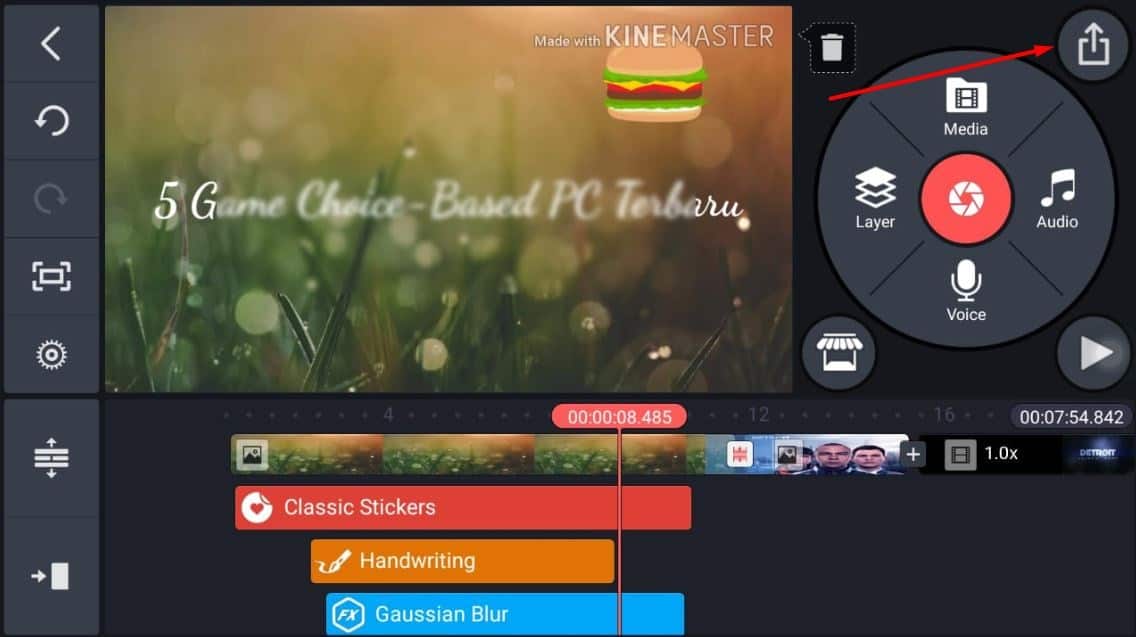
Pilihlah simbol ekspor pada pojok kanan atas, atau seperti yang ditunjukkan panah di gambar ini.
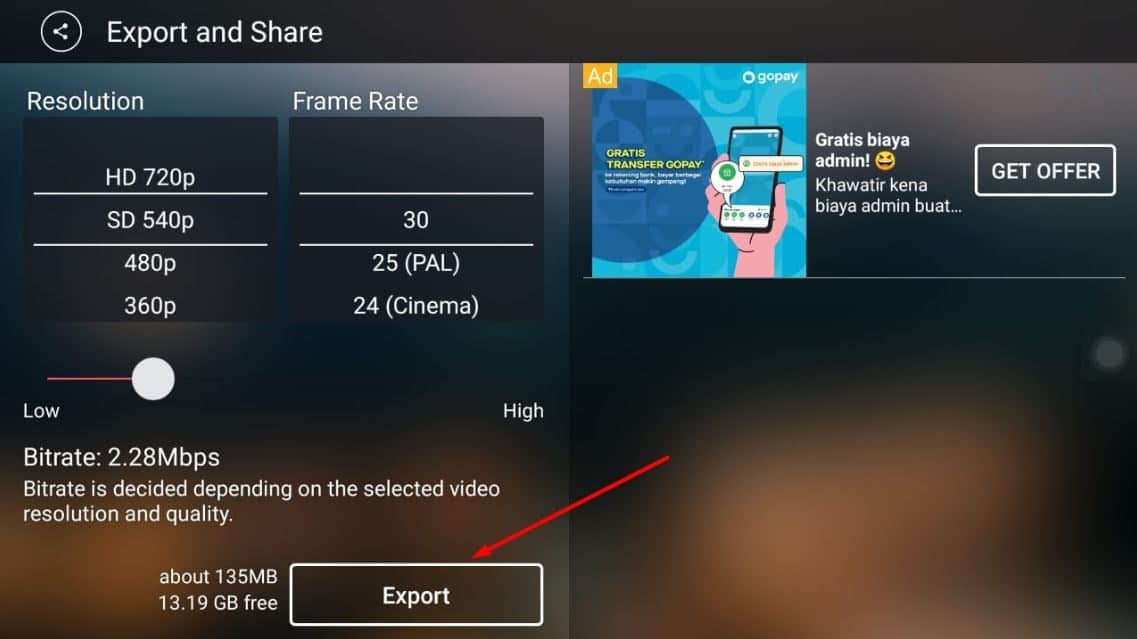
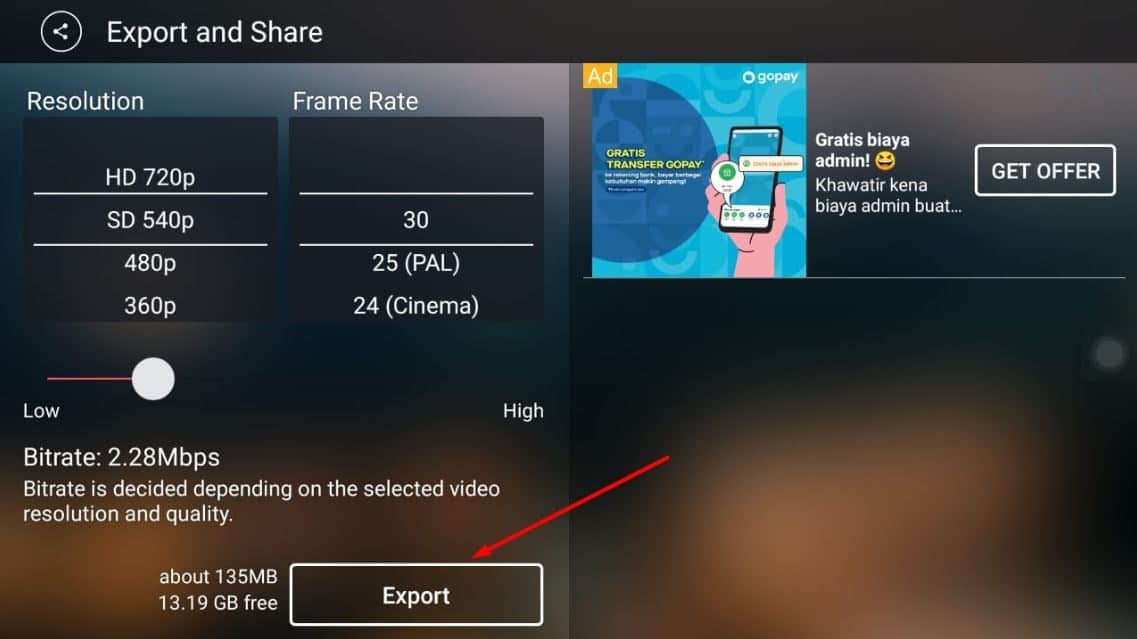
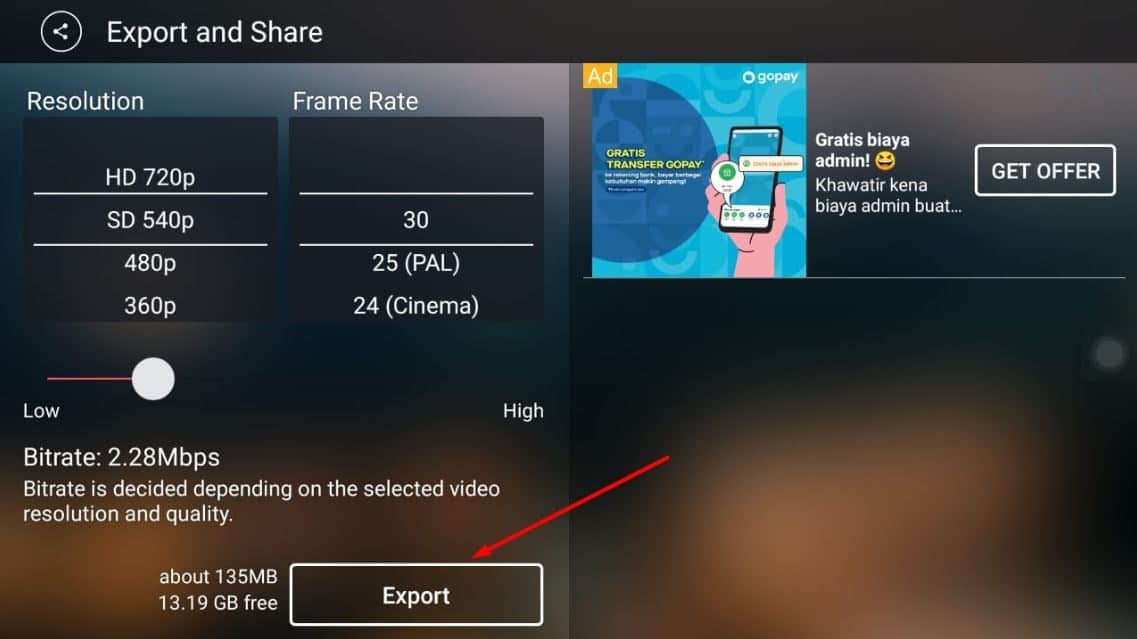
Nah, di sini Anda bisa menentukan resolusi dan frame rate video. Pilihan resolusi yang tersedia adalah HD 720p, SD 540p, 480p, dan 360p. Sementara untuk frame rate-nya, Anda bisa memilih dari yang tertinggi 30 FPS hingga yang terendah 12 FPS.
Ini adalah pengaturan normal. Jika Anda sudah mensinkronisasikan kinerja ponsel dengan KineMaster dan mengaktifkan pengaturan "Allow export frame rates higher than 30 FPS", akan muncul opsi untuk mengekspor pada 60 FPS.
Selain frame rate dan resolusi, Anda pun bisa mengatur besaran bitrate. Semakin tinggi bitrate, semakin jernih kualitasnya namun ukurannya pun jadi lebih besar. Pilihlah resolusi, frame rate, dan bitrate sesuai keinginan dan tap Export.
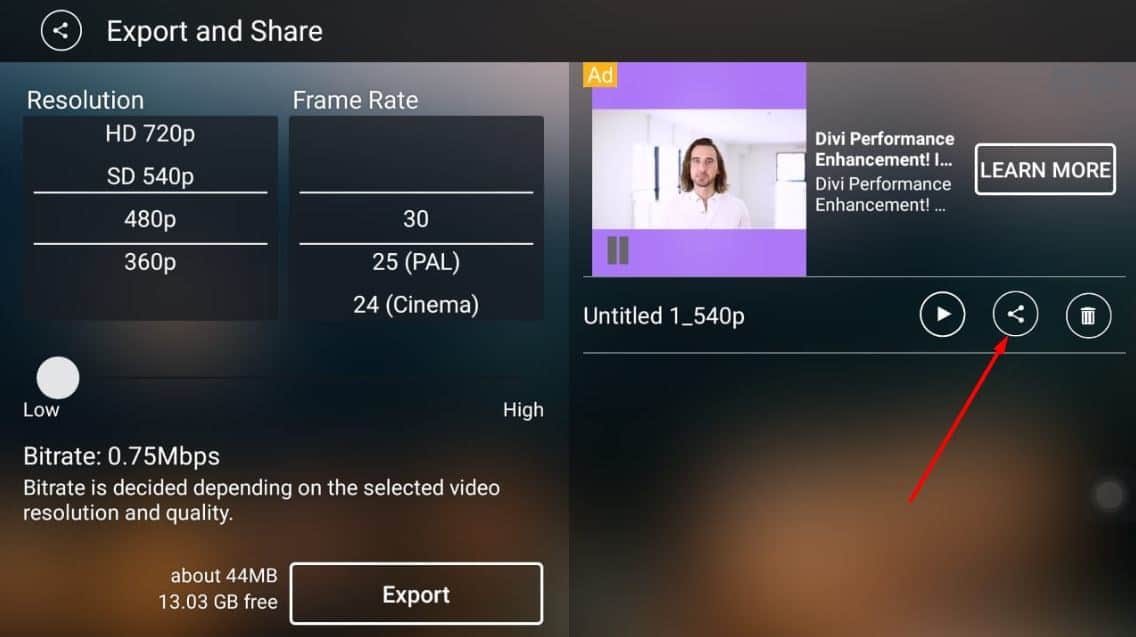
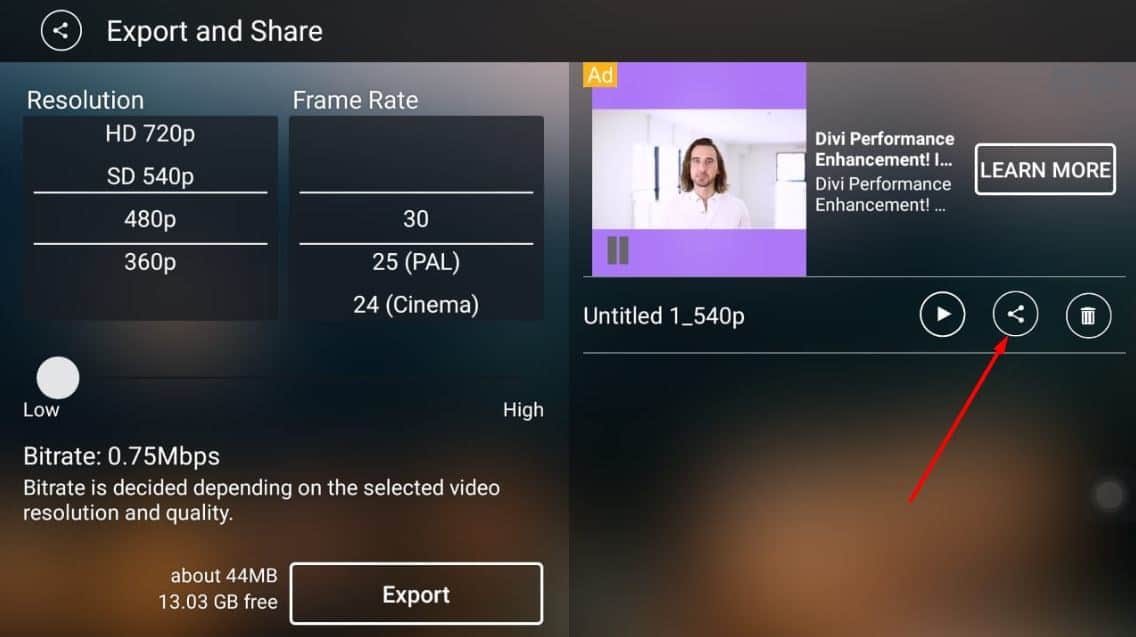
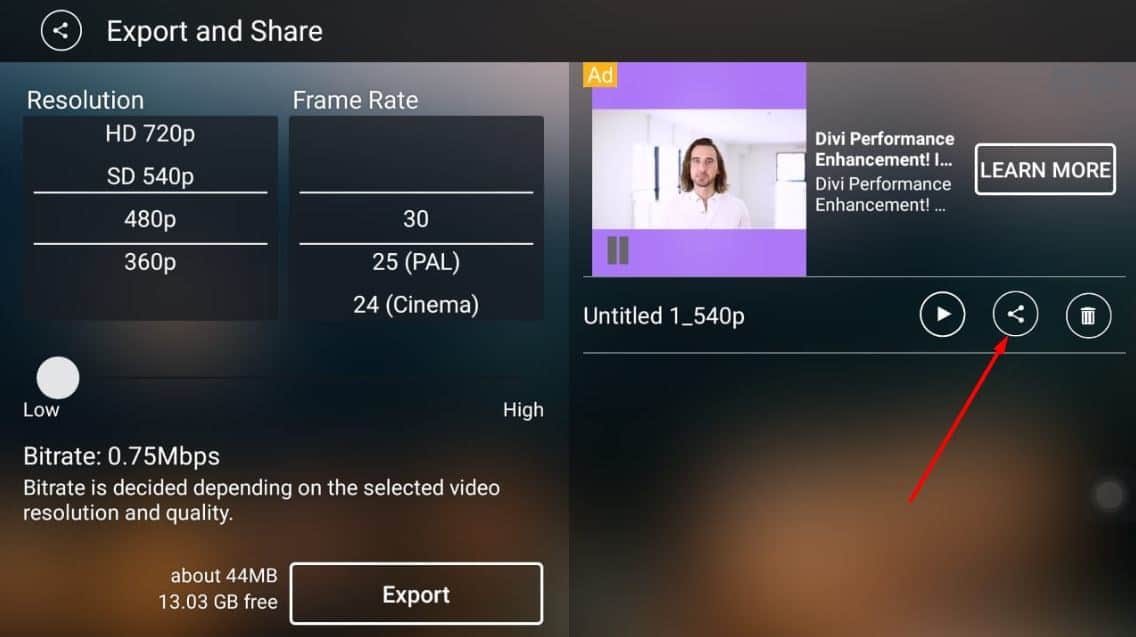
Tunggu sampai proses ekspor selesai. Lalu, file video Anda akan terlihat di sebelah kanan. Untuk mengunggahnya ke YouTube, tap pada simbol share.
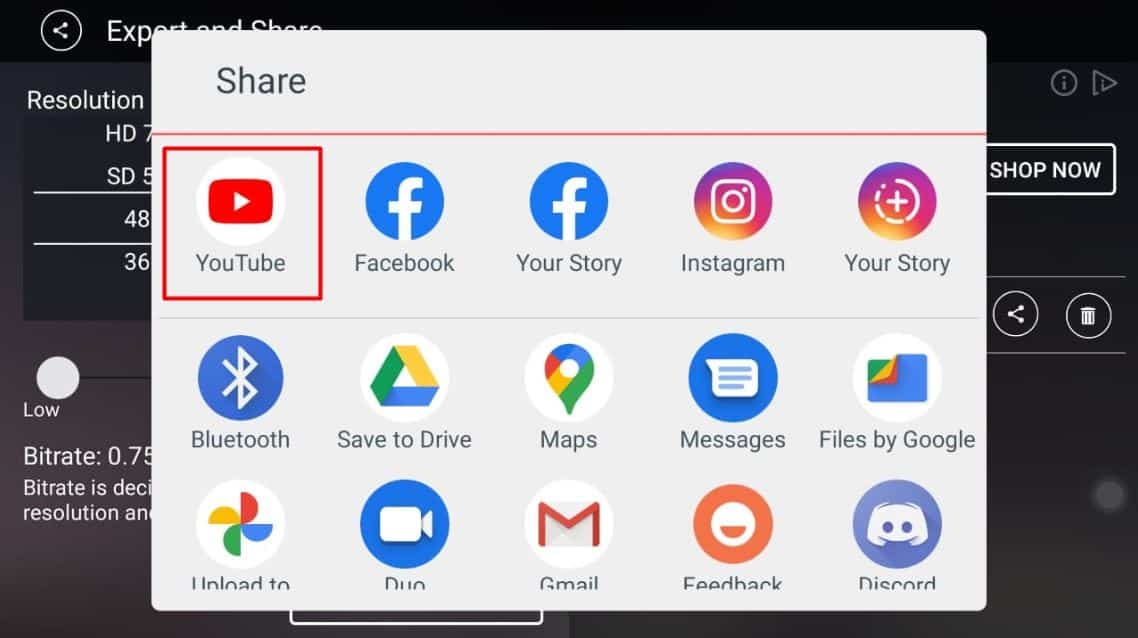
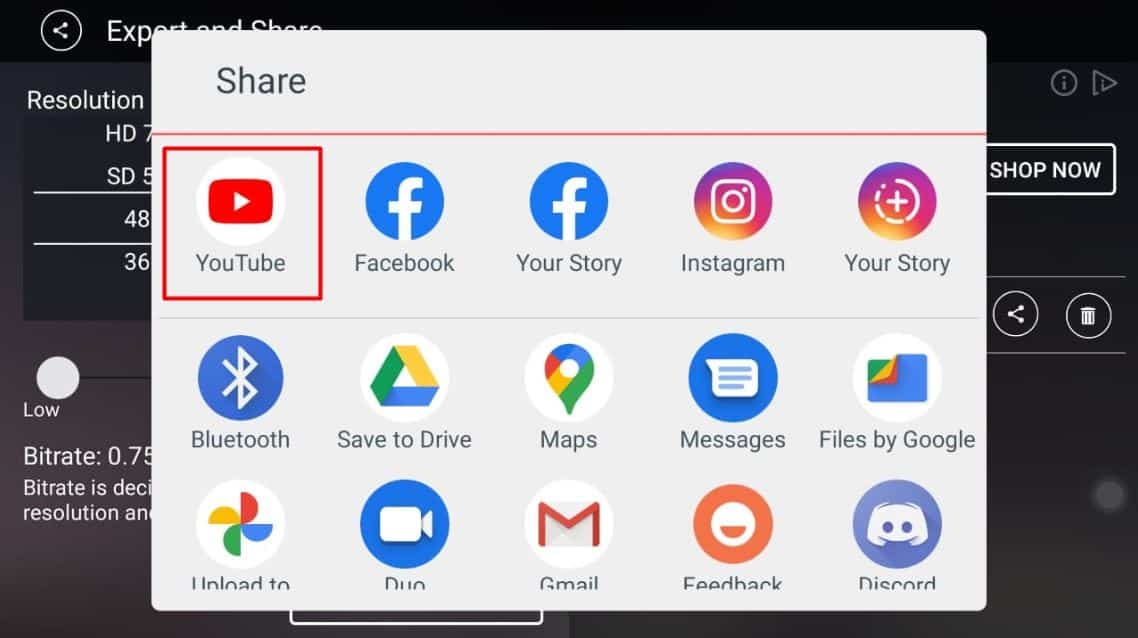
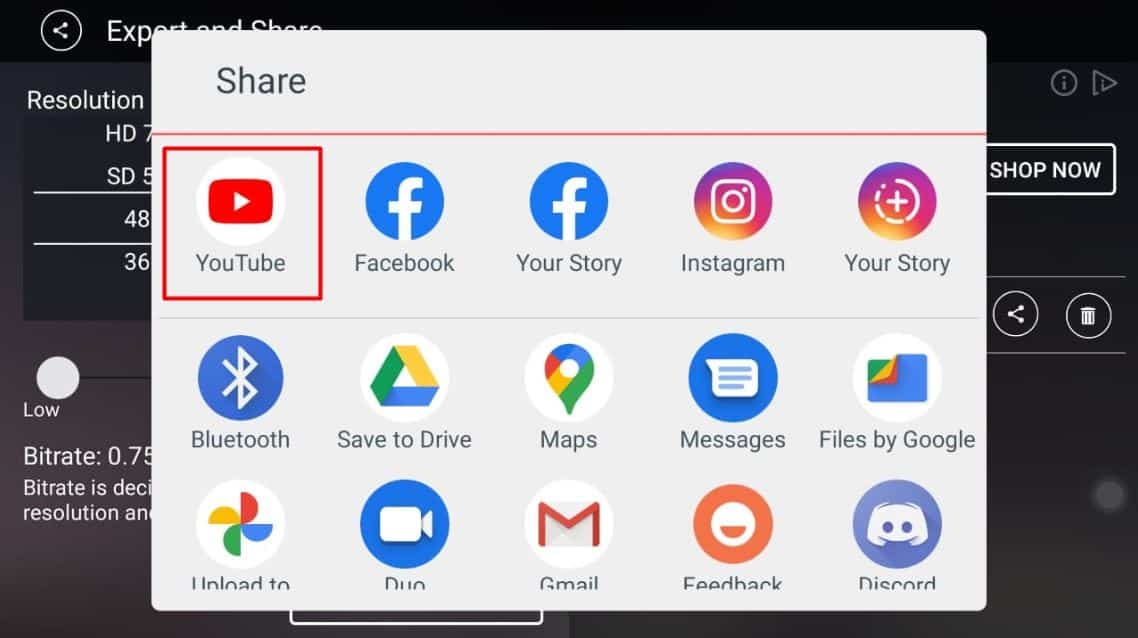
Kemudian akan muncul berbagai pilihan platform untuk membagikan video yang telah Anda buat. Untuk mengunggahnya ke YouTube, tentu saja Anda tinggal tap logo YouTube. Langkah selanjutnya berlanjut seperti proses pengunggahan YouTube pada umumnya. Masukkan semua informasi seperti judul, deskripsi, dan lain-lain. Lalu tap pada Upload.
Nah, sekarang Anda telah berhasil meng-upload video yang telah dibuat menggunakan KineMaster. Kira-kira hasil videonya akan seperti yang di bawah ini.
Simpulan
Itu tadi adalah langkah-langkah menggunakan KineMaster. Sangat mudah, bukan? Selain karena antarmukanya yang sangat ramah pengguna, Anda pun bisa menggunakan KineMaster di manapun baik secara offline maupun online.
Semua fitur-fiturnya pun sangat lengkap dan relevan dengan kebutuhan konten zaman sekarang, sehingga Anda yang ingin memulai peruntungan sebagai YouTuber pun tak usah khawatir soal kurangnya kemampuan mengedit.
Kalau Anda tertarik untuk melihat tutorial lain seputar pengeditan video, kami juga sudah menyajikan tutorial cara menggunakan aplikasi VivaVideo dan VideoShow. Nah, apakah ada kendala yang Anda rasakan saat menggunakan KineMaster? Selamat mencoba ya!