Masa pandemi mengharuskan banyak kegiatan dilakukan dari dalam rumah, guna memutus rantai penyebaran virus Corona. Banyak sekolah dan universitas yang memberlakukan kegiatan belajar mengajar secara daring menggunakan layanan yang ditawarkan aplikasi videoconference.
Salah satu layanan vidcon yang paling banyak digunakan adalah Zoom. Zoom sendiri memiliki banyak keunggulan dan fitur yang dapat memudahkan penggunanya selama melakukan videoconference secara online. Salah satunya adalah penggantian nama saat videoconference sedang berlangsung.
Nah, kali ini, Carisinyal akan membahas tentang cara ganti nama di Zoom, beserta keunggulan yang dimiliki oleh layanan videoconference yang sudah beroperasi sejak tahun 2012. Simak pembahasan berikut ini untuk mengetahui informasi selengkapnya.
Fitur Unggulan Zoom
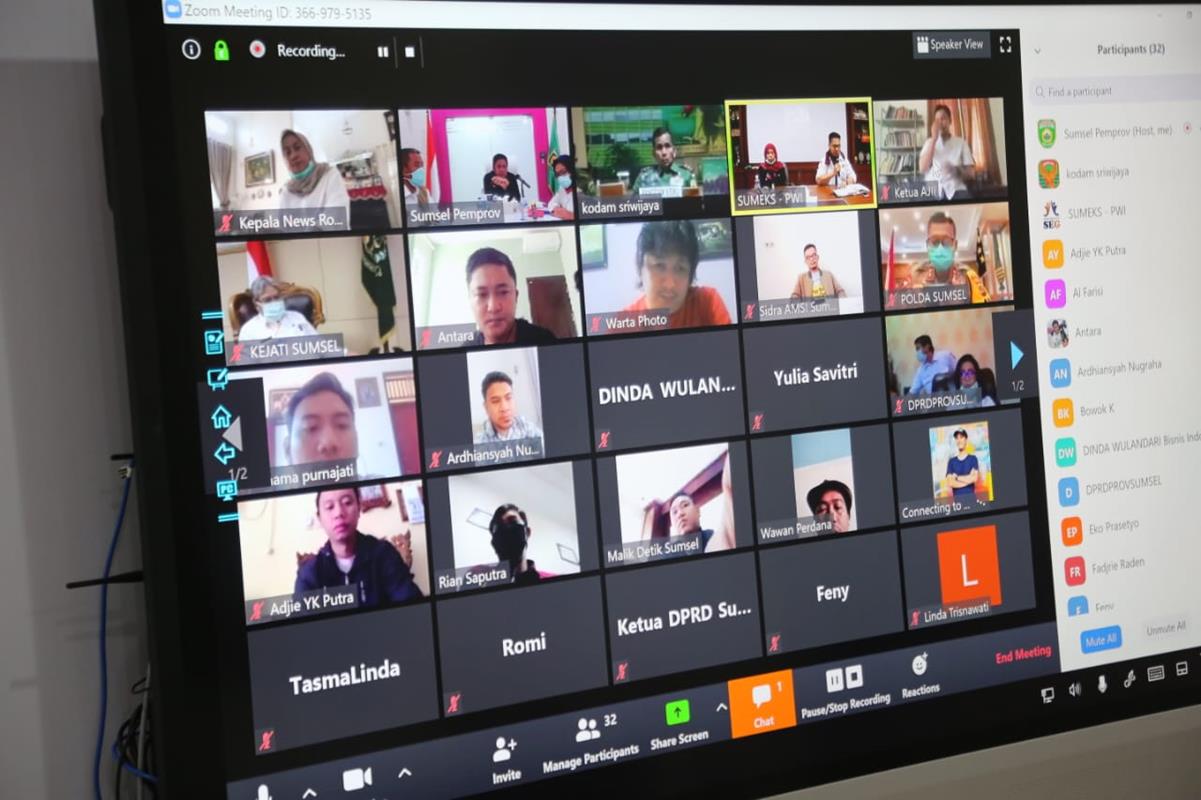
Zoom memiliki beberapa fitur unggulan yang dapat diandalkan penggunanya. Berikut daftar fitur unggulan yang dimiliki Zoom.
1. Virtual Background
Salah satu fitur unggulan Zoom adalah virtual background. Yap, dengan menggunakan virtual background, Anda dapat mengganti background video Anda selama videoconference sedang berlangsung.
Untuk bisa mengganti background-nya, silakan masuk ke menu pengaturan Zoom, lalu pilih 'Virtual Background', dan pilih background yang Anda hendaki.
2. Multi-Share
Saat sedang melakukan online meeting di Zoom, Anda dan rekan-rekan lain yang berada di dalam satu ruang online meeting, dapat berbagi tampilan layar masing-masing dengan menggunakan fitur multi-share yang ada di layanan videoconference ini.
3. Waiting Room
Zoom juga memiliki salah satu fitur lain yang dinamakan waiting room. Fitur ini merupakan ruang tunggu virtual untuk peserta dari sebuah online meeting. Dengan fitur ini, Anda dapat mengizinkan siapa saja yang boleh masuk ke dalam meeting room yang Anda kelola. Fitur ini dapat membantu Anda menjaga keamanan saat meeting, agar tak ada orang yang tidak dikenal ikut masuk ke dalam meeting room.
4. Personal Meeting Room
Zoom menghadirkan meeting room yang bersifat personal. Meeting room ini dilengkapi dengan Personal Meeting ID (PMI). Personal Meeting ID ini biasanya terdiri dari 10 buah angka yang berbeda-beda.
5. Integrasi dengan Kalender
Sekadar info, Anda dapat menjadwalkan online meeting di Zoom dengan mudah langsung di kalender Outlook dengan menggunakan Zoom Scheduler Extension atau plug-in untuk Outlook.
Caranya mudah, Anda hanya perlu menjadwalkan meeting seperti biasa, kemudian pilih opsi 'Make it a Zoom Meeting'. Nantinya, Anda bisa langsung meeting dengan menggunakan Zoom sesuai dengan jadwal yang sudah Anda tentukan.
Oh iya, untuk bisa mengintegrasikan Zoom ke kalender Outlook, Anda perlu menambahkan kalender terlebih dulu ke aplikasi Zoom yang sudah ter-install di perangkat Anda.
6. Touch-up My Appearance
Untuk Anda, para kaum hawa yang ingin tampil lebih memukau saat meeting di Zoom, Anda bisa gunakan fitur touch-up my appearance. Fitur ini dapat membuat Anda tampil menawan di depan kamera, tanpa harus repot-repot memakai make up lagi.
7. Phone Tab
Fitur phone tab memungkinkan Anda untuk melakukan panggilan telepon melalui Zoom. Selain melakukan panggilan telepon, Anda juga dapat menerima telepon dari pengguna Zoom lainnya. Untuk bisa menikmati fitur phone tab, Anda disarankan untuk berlangganan Zoom Phone terlebih dulu.
Cara Ganti Nama di Zoom
Nah, setelah tadi membahas tentang fitur unggulan dari Zoom, sekarang kami akan berbagi informasi seputar tata cara ganti nama di Zoom. Berikut langkah-langkahnya.
1. Cara Ganti Nama di Dalam Meeting Room
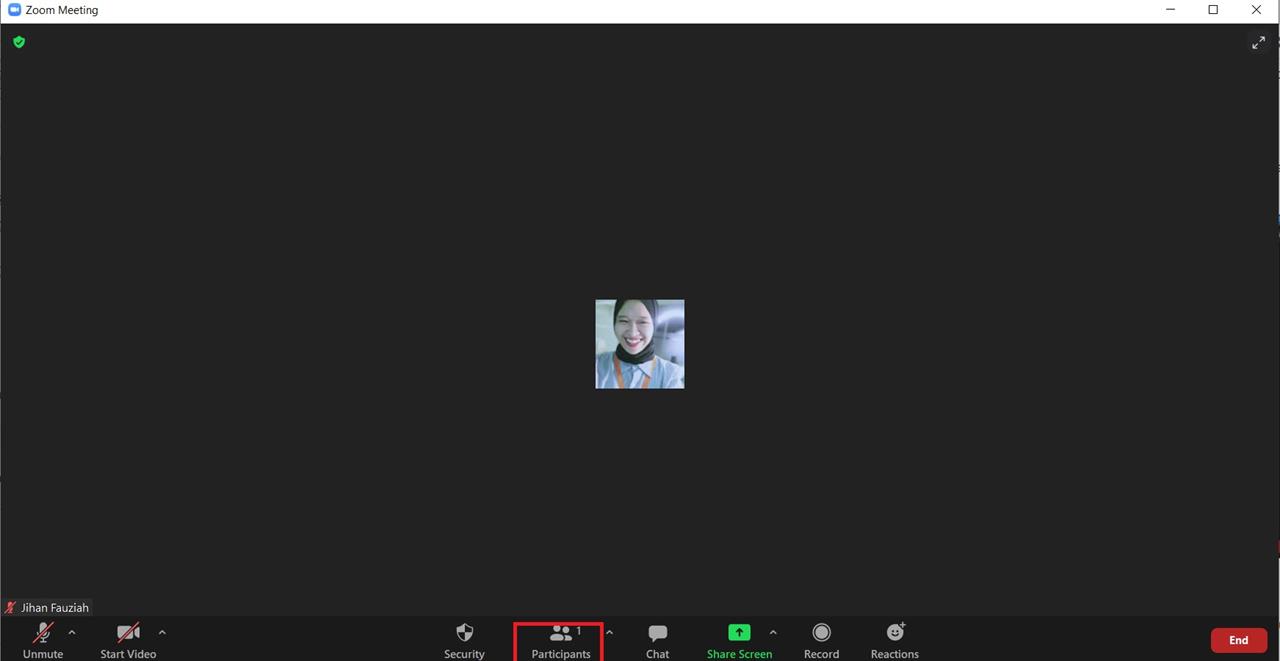
Nah, pertama-tama, kami akan membahas tentang cara ganti nama di meeting room yang ada di layanan videoconference Zoom. Caranya mudah, kok. Silakan klik opsi 'Participants' yang ada di bagian bawah layar, seperti tampak pada gambar di atas.
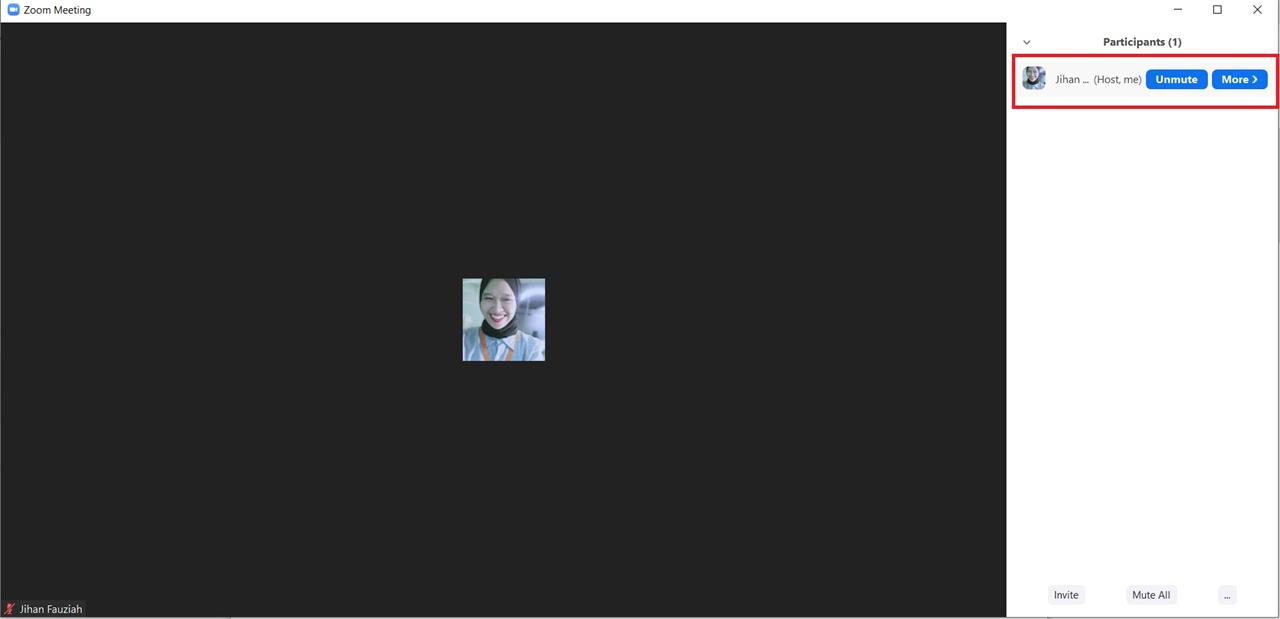
Setelah di klik, akan ada sidebar berwarna putih dengan foto profil dan nama Anda yang tampak di sebelah kanan layar laptop atau PC. Arahkan pointer atau panah mouse ke profil Anda, sampai ada tombol berwarna biru dengan tulisan 'More'.
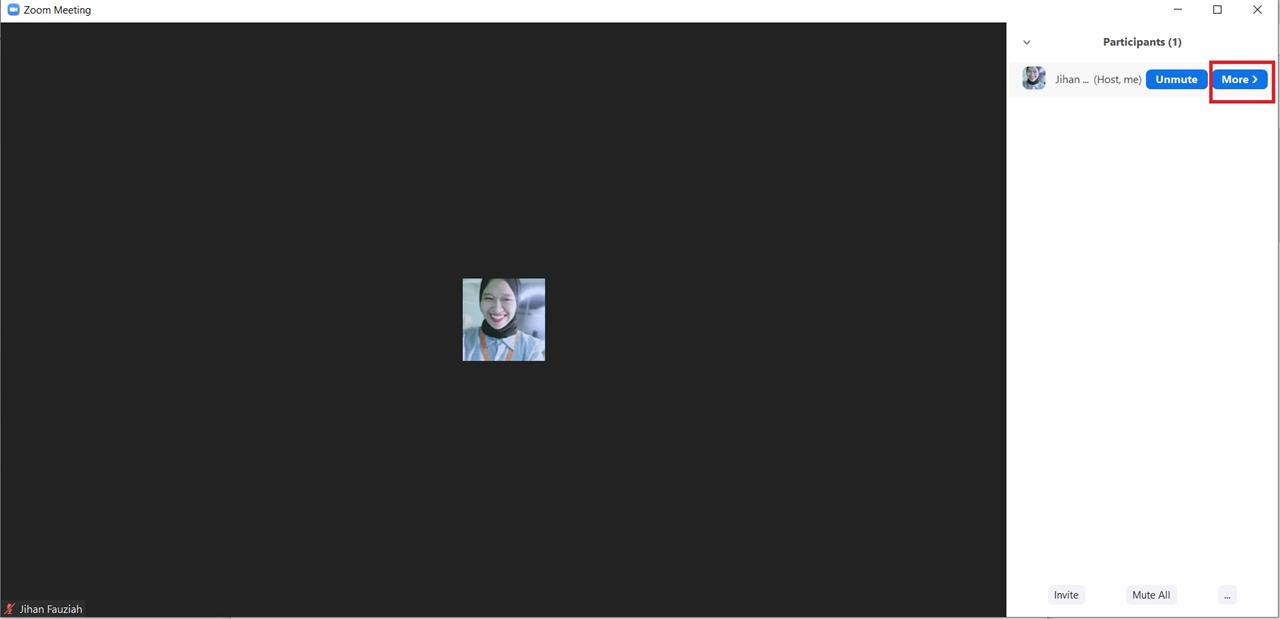
Selanjutnya, klik pada tombol bertuliskan kata 'More' tersebut. Selanjutnya, akan ada dialogue box kecil yang tampak di layar laptop atau PC Anda.
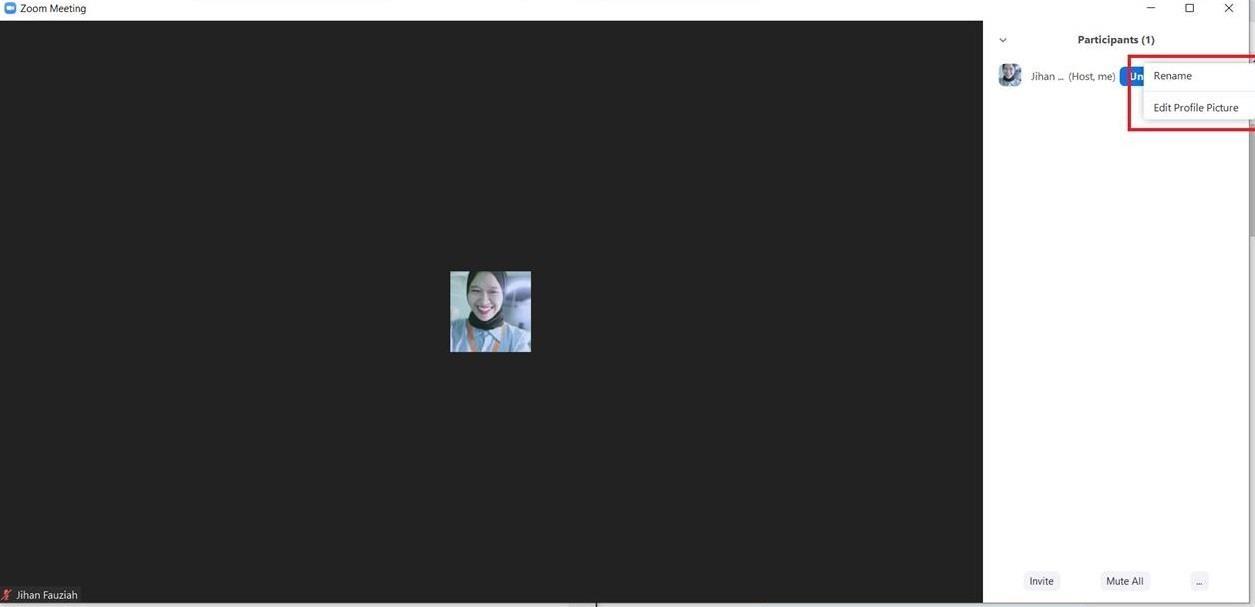
Nah, dialogue box tersebut punya dua pilihan opsi, yakni mengganti foto profil dan nama Anda. Untuk mengganti nama, silakan klik pada tulisan 'Rename'.
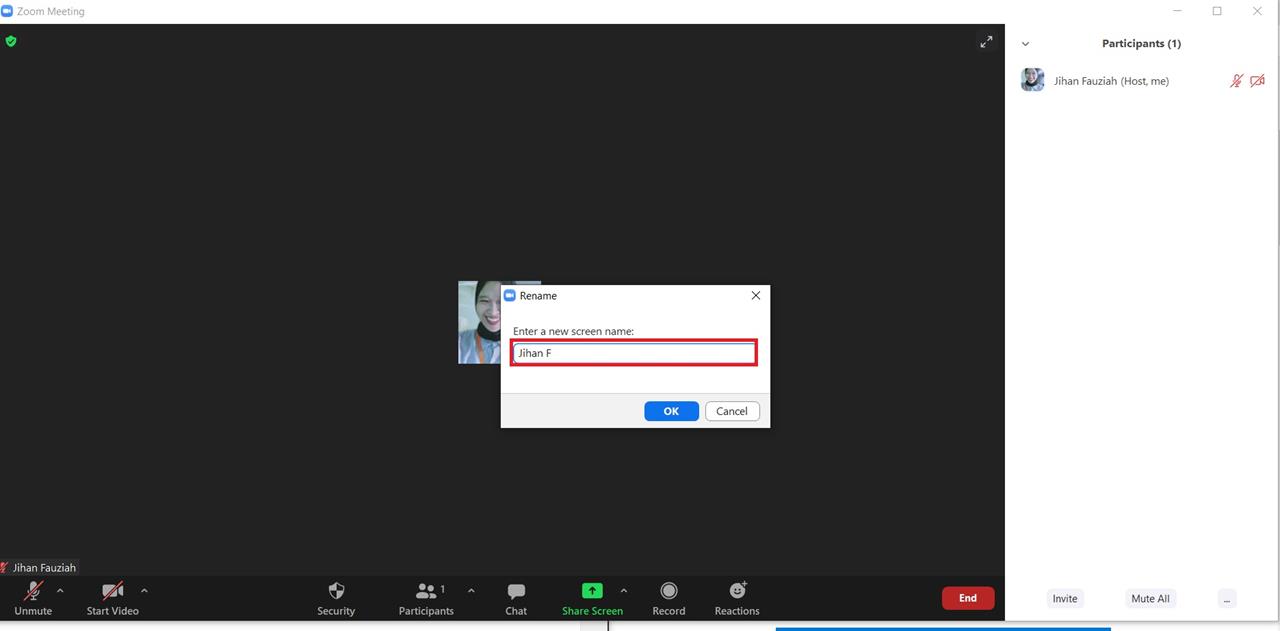
Jika sudah, akan ada dialogue box lain yang muncul. Silakan ganti nama profil Anda sesuai dengan kebutuhan di kolom yang diberi kotak berwarna merah. Kalau sudah selesai, silakan tekan tombol 'OK'.
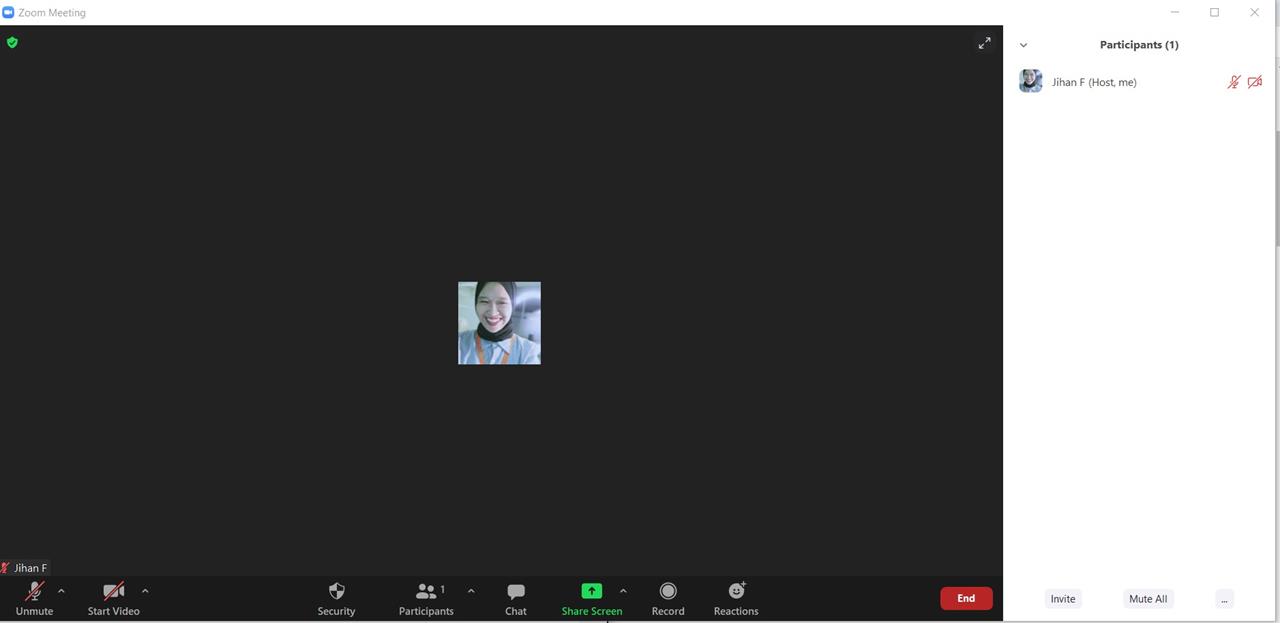
Dan, voila! Nama profil atau display name di meeting room yang ada di Zoom Anda sudah selesai diganti. Gimana, gampang banget, kan caranya?
2. Cara Ganti Nama Zoom Sebelum Masuk Meeting Room
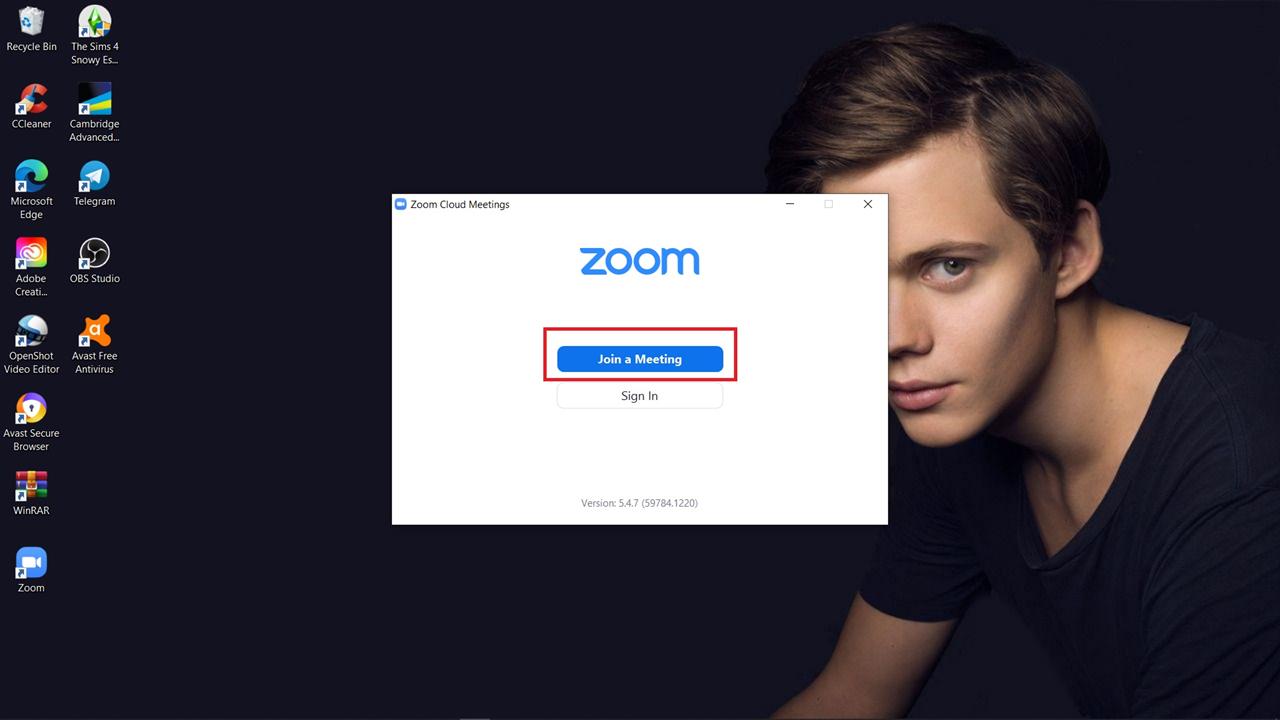
Sekedar info, tak hanya saat berada di dalam meeting room, Anda juga bisa langsung mengganti nama Zoom sesaat sebelum memasuki meeting room atau bergabung dalam sebuah online meeting. Caranya pun mudah. Silakan buka aplikasi Zoom seperti biasa, kemudian klik pada tombol 'Join A Meeting'.
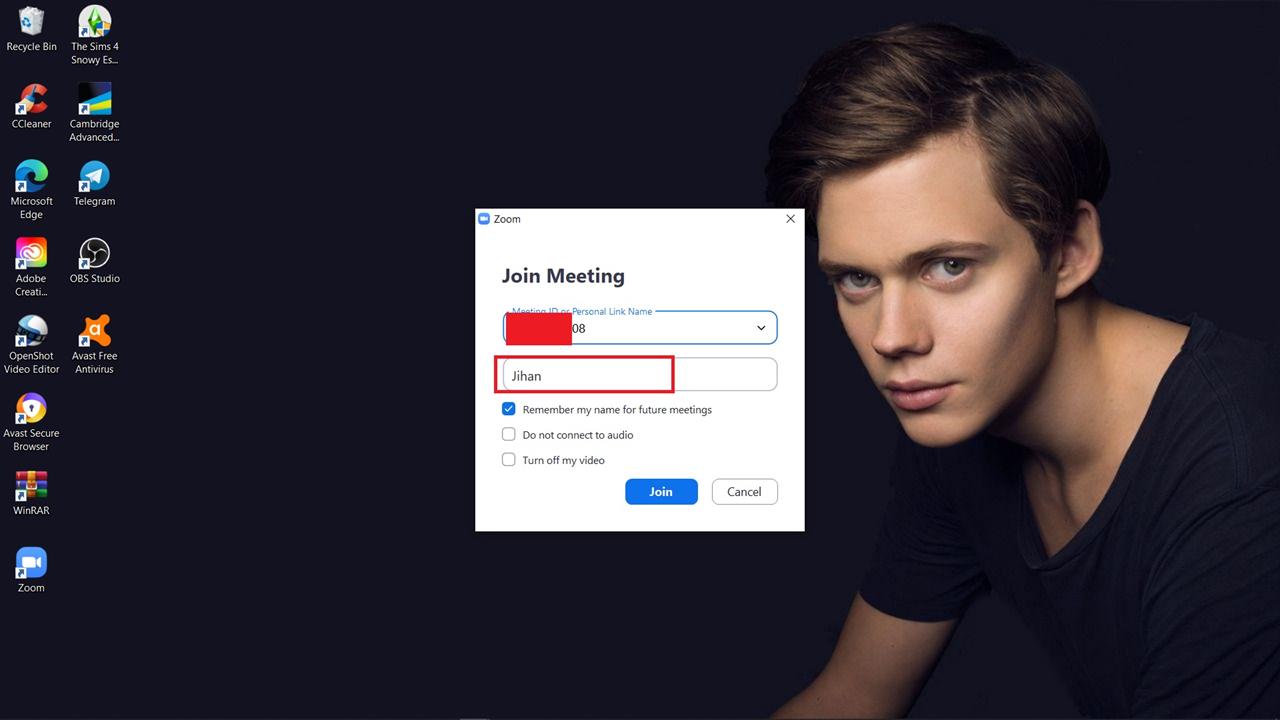
Kemudian, isikan meeting ID yang Anda dapatkan dari host yang mengelola meeting room. Nah, dibawah kolom meeting ID, ada kolom berisikan nama Anda. Silakan ganti nama Anda sesuai dengan kebutuhan di kolom tersebut. Kalau sudah, silakan klik 'OK' dan lanjutkan proses untuk memasuki meeting room seperti biasanya.
3. Cara Ganti Nama Zoom Melalui Pengaturan
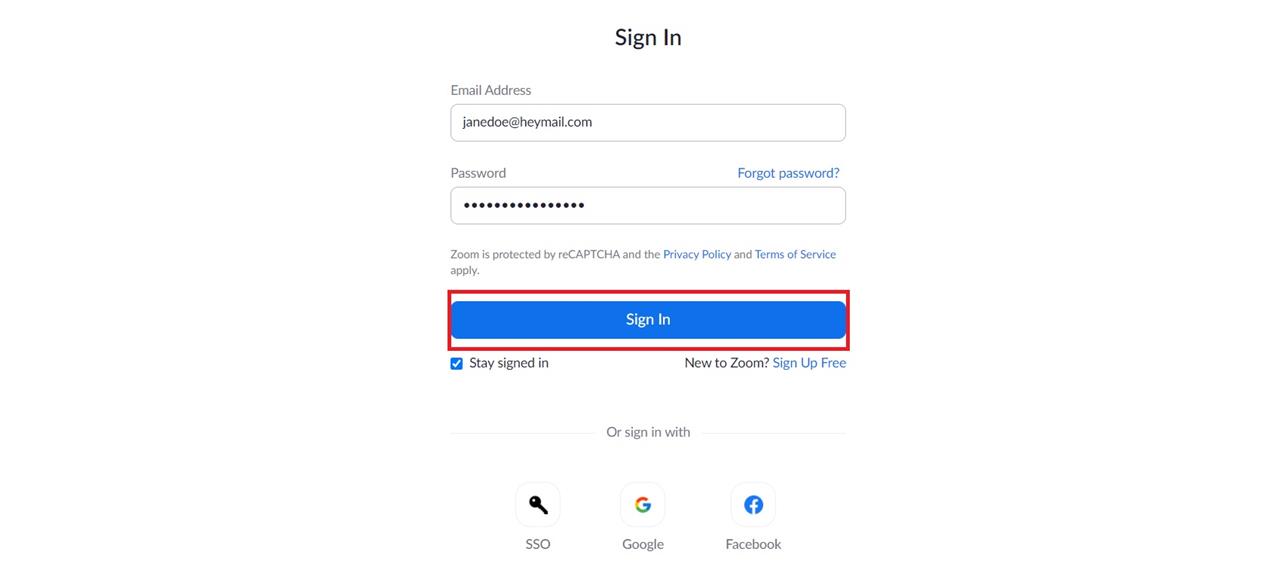
For your information, nama Zoom bisa Anda ganti lewat menu pengaturan juga, lho. Caranya gampang. Silakan masuk ke akun Zoom Anda lewat browser di laptop atau PC dengan menggunakan password dan akun e-mail seperti biasa.
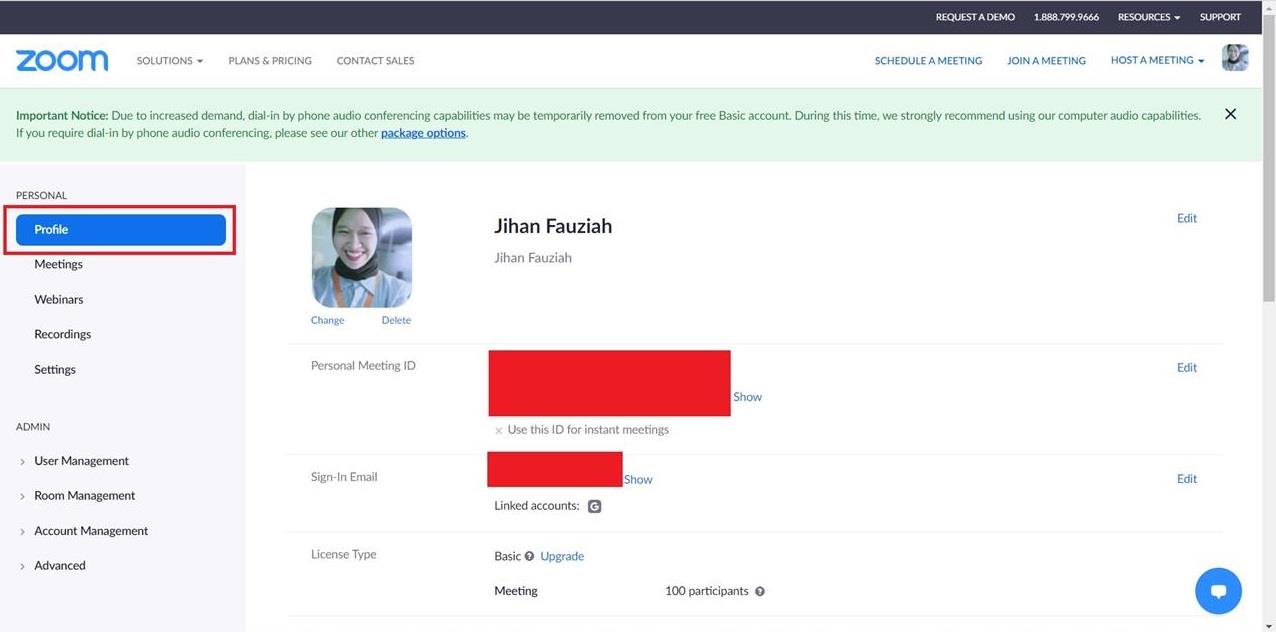
Kalau sudah, silakan masuk ke menu pengaturan profil dengan cara meng-klik tab 'Profile' di halaman akun Zoom Anda. Contohnya seperti tampak pada gambar di atas. Next, silakan klik tulisan 'Edit' yang ada di sebelah kanan layar, tepatnya di samping nama profil akun Zoom yang Anda miliki.
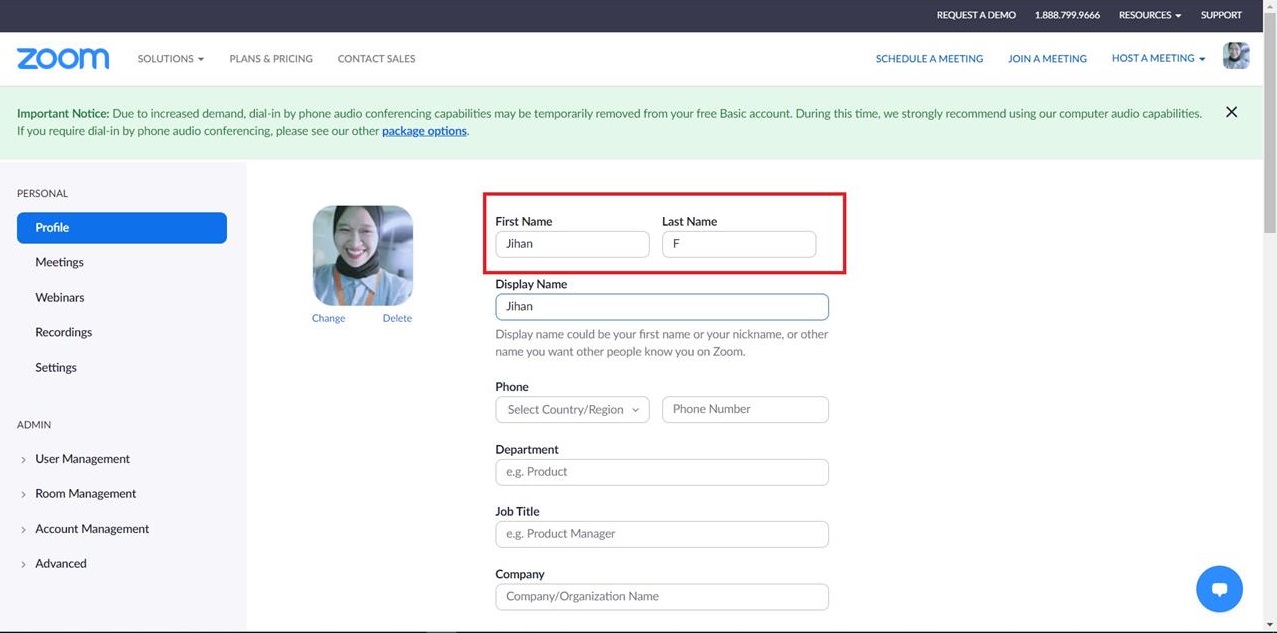
Selanjutnya, halaman profil yang berisikan data diri Anda akan muncul. Silakan ganti nama Anda di kolom yang ditandai dengan kotak merah, seperti yang terlihat pada gambar. Nah, kalau Anda ingin mengganti display name yang muncul saat meeting, silakan langsung ganti display name-nya di kolom yang berada di bawah nama lengkap.
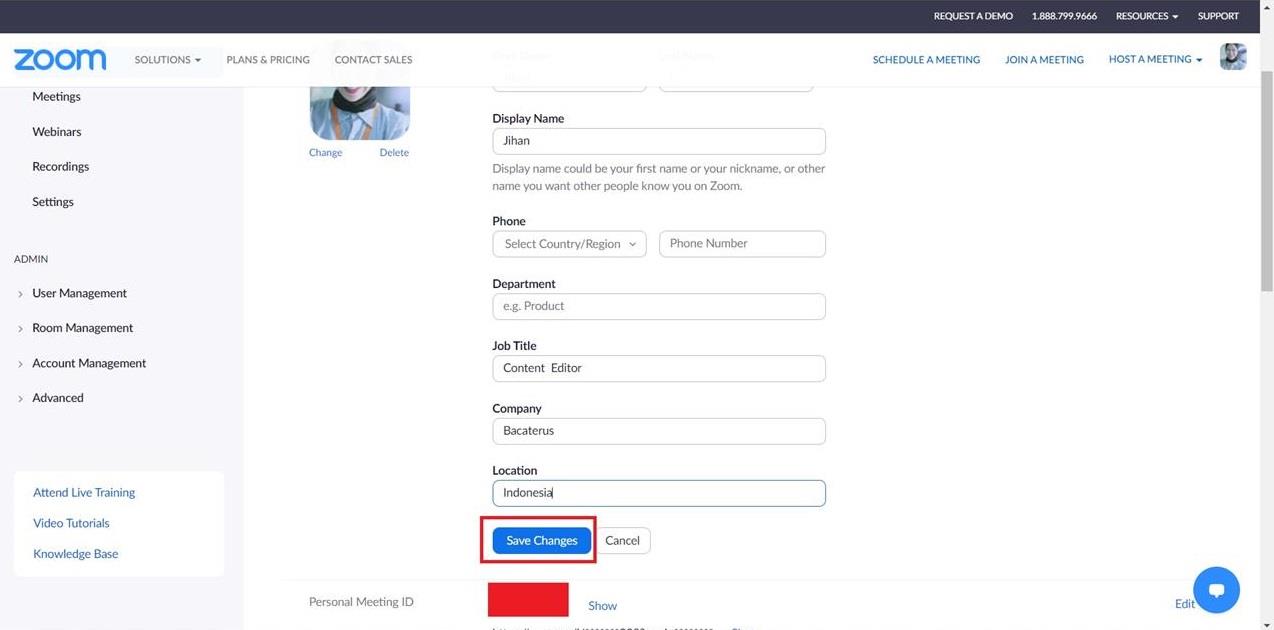
Kalau sudah, silakan klik tombol 'Save Changes' untuk menyimpan perubahan nama Zoom Anda. Oh iya, di halaman ini, Anda tidak hanya bisa mengganti atau menambahkan nama lengkap serta display name saja, lho. Yup, di halaman profil ini Anda dapat menambahkan detail mengenai pekerjaan Anda. Seperti departemen atau divisi, posisi Anda di tempat kerja, lokasi Anda saat ini dan lain sebagainya.
Sampai di sini pembahasan kami tentang tata cara ganti nama di Zoom Lewat PC atau laptop. Jika Anda memiliki tips yang tidak kalah bermanfaat seputar layanan videoconference Zoom, silakan sampaikan melalui kolom komentar yang tersedia di bawah.
Dan bagi Anda yang ingin mengetahui langkah-langkah menghapus akun Zoom dengan mudah di PC, laptop atau pun HP Android, silakan baca tutorialnya di artikel Cara Hapus Akun Zoom ini.