Yang bilang bahwa Windows 10 adalah sistem operasi sempurna mungkin belum pernah mengalami kepusingan yang diakibatkan ketika sistem operasi ini mulai berulah dengan urusan auto update Windows 10-nya. Atau mungkin, belum pernah dibuat jengkel dengan gejala yang pernah saya alami ini.
Pernahkah suatu ketika, Anda selesai bekerja dengan komputer atau laptop dan Anda harus pergi sesegera mungkin. Sebelum pergi, Anda ingin mematikan komputer dan melakukan prosedur standar mematikan komputer dengan mengklik Start Menu, lalu mengeklik ikon Power, kemudian mengklik Shut Down. Windows pun menampilkan layar biru bertuliskan Shutting Down kemudian ... Lho, kok kembali ke layar login atau kembali ke Desktop?
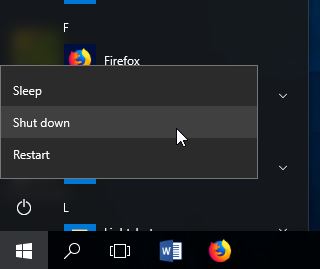
Dicoba lagi, klik Start Menu, klik ikon Power, lalu klik Shut down, sama saja! Komputer Anda tidak bisa dimatikan dengan pilihan Shut down. Gagal masuk ke sistem operasi alias gagal booting memang menyebalkan, tetapi siapa bilang gagal mematikan komputer alias Shut down tidak sama menyebalkannya.
Kalau Anda pernah mengalami hal seperti ini, Anda pasti kebingungan. Apa yang terjadi? Mengapa komputer tidak bisa dimatikan dengan shut down sebagaimana biasanya? Lalu, bagaimana cara mengatasinya?
Kalau memang terpaksa, satu-satunya cara untuk mematikan komputer secara cepat adalah menekan tombol power selama beberapa detik sampai komputer benar-benar mati. Namun begitu, cara barbar seperti ini sangat-sangat tidak direkomendasikan untuk dilakukan karena berpotensi untuk memperparah kerusakan pada sistem operasi komputer.
Sebenarnya, ada cara lain yang lebih aman untuk mematikan komputer yang gagal shut down. Namun sebelum itu, mari kita coba pahami dulu biang keladi alias penyebab mengapa shut down bisa gagal dan kembali ke Desktop?
Penyebab Tidak Bisa Shutdown Windows 10
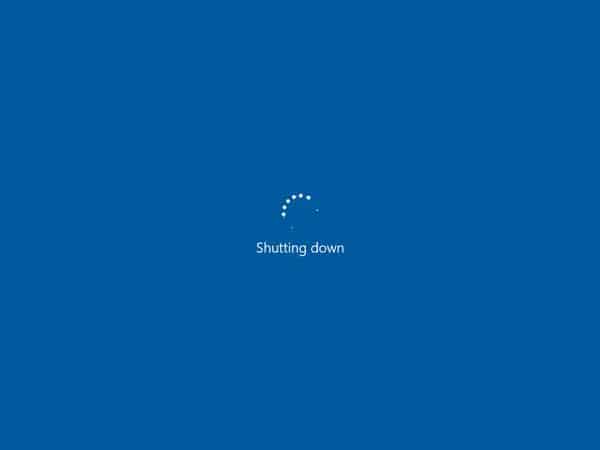
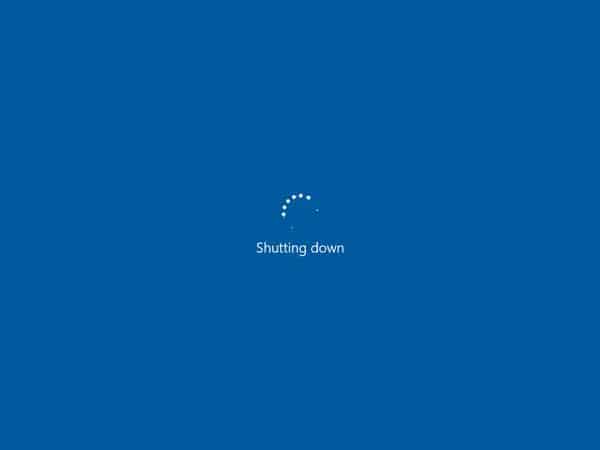
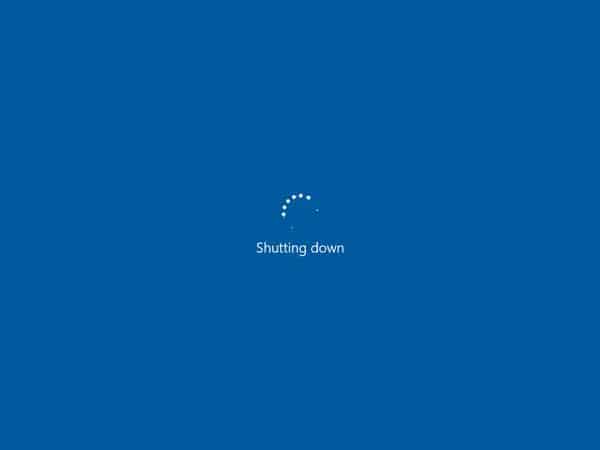
* sumber: win10faq.com
Kemungkinan besar biang keladi dari gejala tidak bisa mematikan komputer secara normal melalui menu Shut down pada Start Menu adalah fitur Fast Startup yang dimiliki Windows 10. Fitur ini, ditambah dengan adanya update yang harus dilakukan oleh sistem operasi, membuat sistem operasi gagal shut down secara normal.
Fitur Fast Startup adalah fitur yang sejenis dengan Hybrid Sleep mode pada sistem operasi Windows 7. Pada dasarnya, Fast Startup adalah fitur yang memungkinkan booting dan loading sistem operasi lebih cepat ketika komputer dinyalakan.
Fitur Fast Startup mengombinasikan fungsi Shut Down dan Hibernate secara bersamaan. Mungkin sebagian dari pembaca yang cukup berpengalaman dengan Windows tahu apa itu Hibernate.
Ya, Hibernate adalah cara mematikan komputer dengan menyimpan kondisi Desktop, program yang terbuka, dan perubahan sementara pada sistem operasi ke hard disk, kemudian memutuskan aliran listrik ke perangkat keras.
Hibernate membuat komputer seolah-olah shut down, padahal sesungguhnya tidak benar-benar dimatikan karena tidak melalui prosedur shut down normal. Keunggulan Hibernate adalah komputer bisa dinyalakan kembali dan langsung masuk ke sistem operasi tanpa booting. Jelas menghemat waktu!
Sedikit berbeda dari Hibernate yang menyimpan keadaan Desktop berikut program-program yang dibuka, fitur Fast Startup akan menutup semua program yang terbuka—seperti halnya prosedur shut down normal—kemudian menyimpan keadaan Desktop yang tanpa program terbuka itu ke hard disk. Dengan begini, ketika dinyalakan lagi, komputer tinggal me-load kembali keadaan Desktop yang tanpa program terbuka tadi, tanpa booting dan tanpa loading ulang sistem operasi.
Namun begitu, fungsi Fast Startup di Windows 10 bisa memicu masalah karena konflik prosedurnya dengan hal lain. Sebagai contoh, Fast Startup bisa menjadi masalah jika kebetulan Windows 10 baru saja mengunduh file update yang harus dipasang. Update biasanya dipasang dan bisa diterapkan ke sistem operasi ketika komputer benar-benar melalui prosedur shut down normal dan diikuti prosedur reboot sistem operasi secara normal.
Masalahnya, seperti yang tadi disebutkan, Fast Startup tidak benar-benar meng-shut-down komputer dan tidak pula melakukan booting ketika komputer dinyalakan kembali. Di sinilah letak konfliknya.
Oh ya, fitur Fast Startup ini secara default diaktifkan oleh sistem operasi Windows 10 sejak diinstal pertama kali di komputer. Maka dari itu, semua sistem operasi Windows 10 semestinya memiliki pengaturan Fast Startup yang aktif selama belum diganggu.
Hal lainnya yang menjadi catatan adalah kejadian gagal Shut Down akibat fitur Fast Startup biasanya terjadi pada laptop atau netbook. Sampai detik ini, di PC, saya belum pernah—dan jangan sampai, deh—mengalaminya.
Cara Mengatasi Masalah Tidak Bisa Shutdown Akibat Fast Startup
Ada dua cara yang selama ini ampuh saya terapkan untuk mengatasi gejala tidak bisa Shut Down pada sistem operasi Windows 10. Pertama, menggunakan perintah Shut Down paksa melalui Command Prompt atau menggunakan shortcut.
Menggunakan Shortcut
Pengguna Windows pasti tahu apa itu shortcut. Shortcut adalah ikon yang terpasang di Desktop atau Start Menu yang jika diklik akan memanggil suatu program atau menjalankan perintah tertentu. Kita bisa memanfaatkan shortcut untuk memaksa Windows 10 melakukan Shut Down normal. Caranya mudah, silakan ikuti langkah-langkah berikut ini:
1. Pertama-tama, kembalikan tampilan komputer ke layar Desktop dengan menutup atau mengecilkan jendela program yang sedang aktif. Selanjutnya, klik kanan pada Desktop, lalu dari menu yang muncul arahkan ke pilihan New, lalu pilih Shortcut.
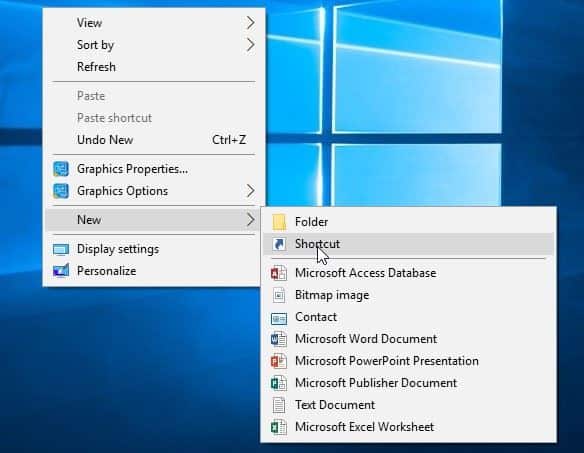
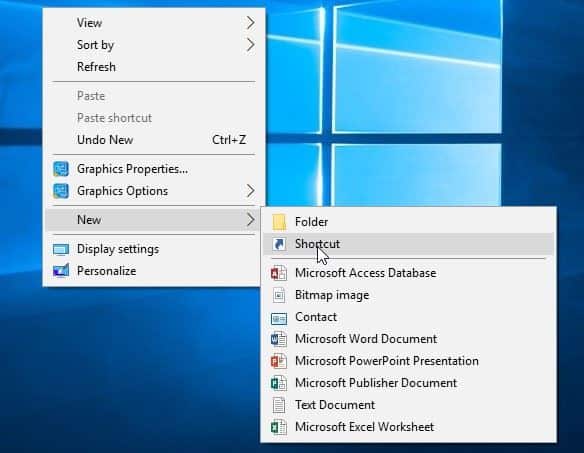
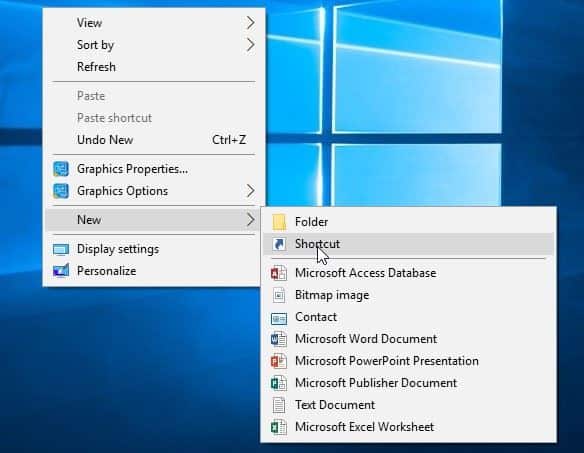
2. Akan muncul jendela Create Shortcut. Di kotak berlabel “Type the location of the item” ketikkan perintah: "Shutdown /s /t 0" tanpa tanda petik. Kemudian, klik tombol Next.
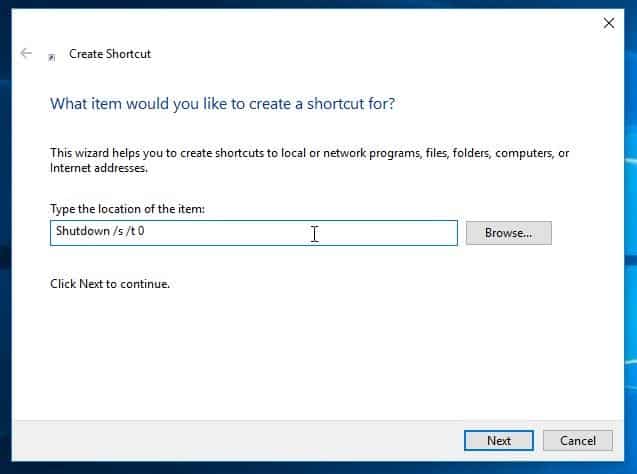
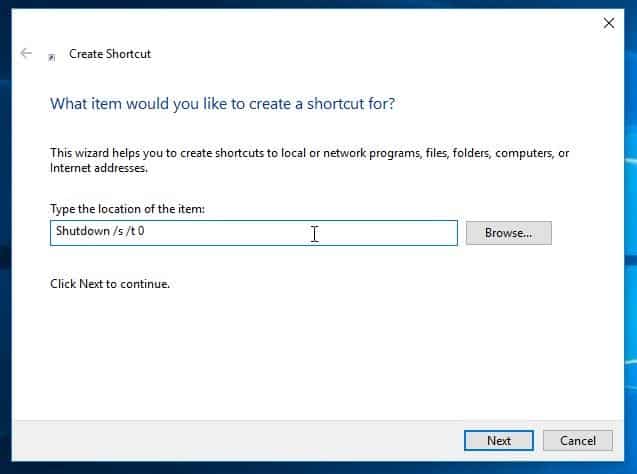
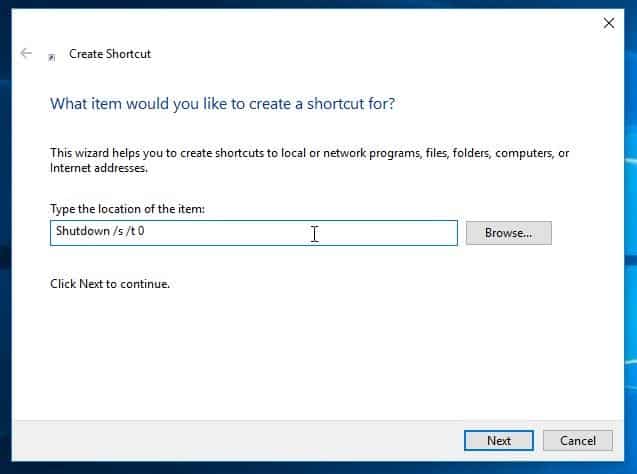
3. Di tahap selanjutnya, silakan masukkan nama apa saja di kotak “Type a name for this shortcut”. Di contoh, saya menuliskan “Shutdown Paksa”. Lalu, klik tombol Finish.
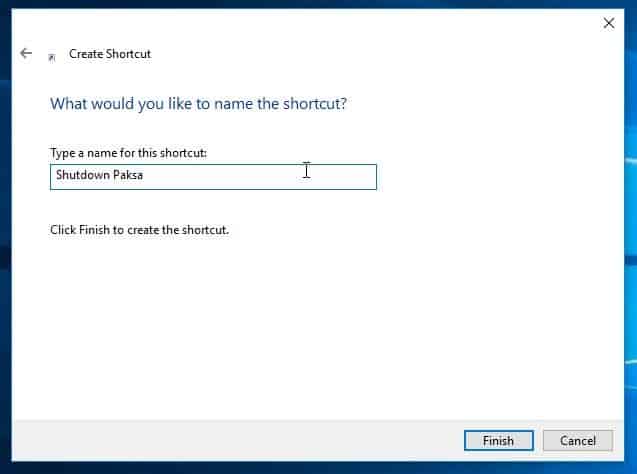
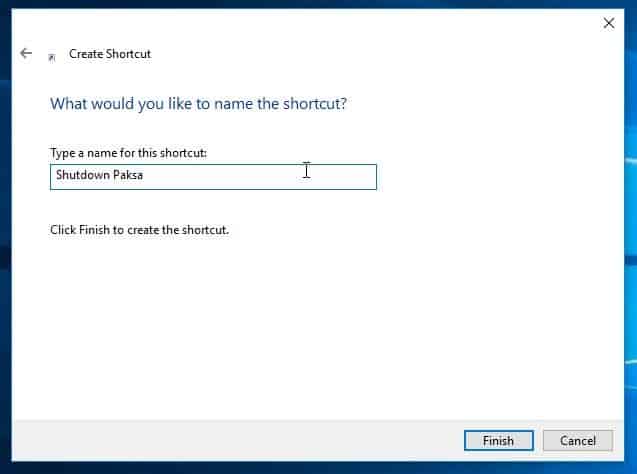
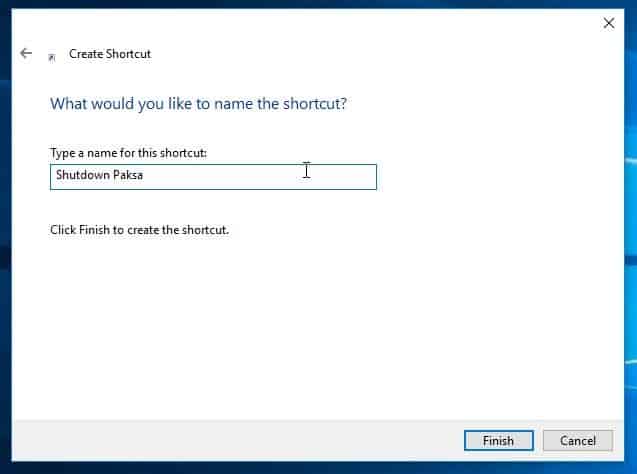
4. Sekarang, coba Shut Down komputer Anda dengan mendobel-klik pada ikon Shortcut “Shutdown Paksa” yang tadi dibuat. Selamat mencoba dan semoga dengan cara ini, komputer Anda bisa langsung Shut Down dengan aman dan lancar.
Mematikan Fitur Fast Startup
Jika cara shut down paksa seperti di atas masih belum mengatasi problem gagal shut down, cara selanjutnya adalah mematikan fitur Fast Startup. Pilihan fitur Fast Startup bisa ditemukan di pengaturan Power Options yang terdapat di jendela Control Panel. Akan tetapi, Anda tidak perlu membuka Control Panel dulu untuk membukanya. Ikuti langkah-langkah ini:
1. Pertama, klik Start Menu atau tekan tombol Winkey (tombol yang berlogo Windows) pada keyboard. Selanjutnya, tikkan “Power options” seperti pada gambar di bawah ini. Kemudian, tekan Enter pada keyboard, atau klik program Power Options dari hasil pencarian.
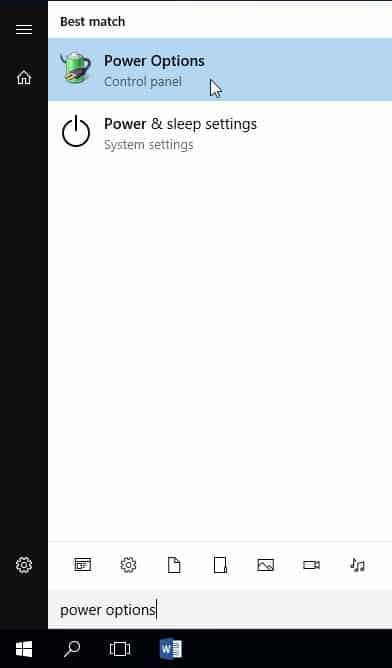
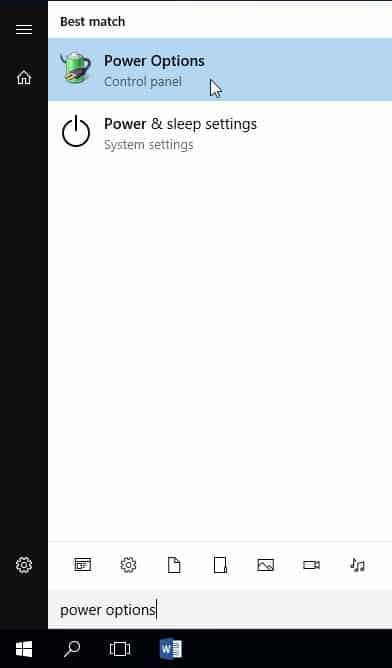
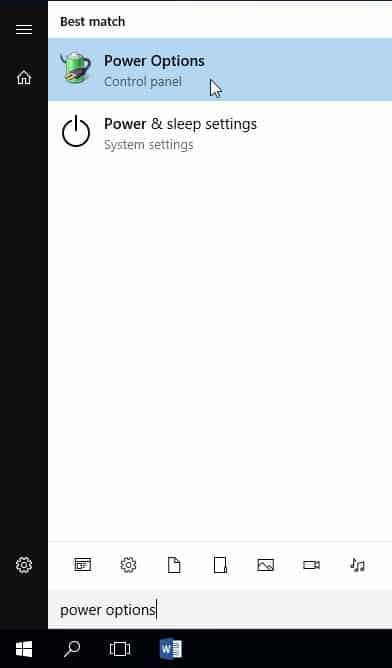
2. Di jendela Power Options, klik pilihan Choose what the power buttons do. Letaknya di panel sebelah kiri dari jendela Power Options.
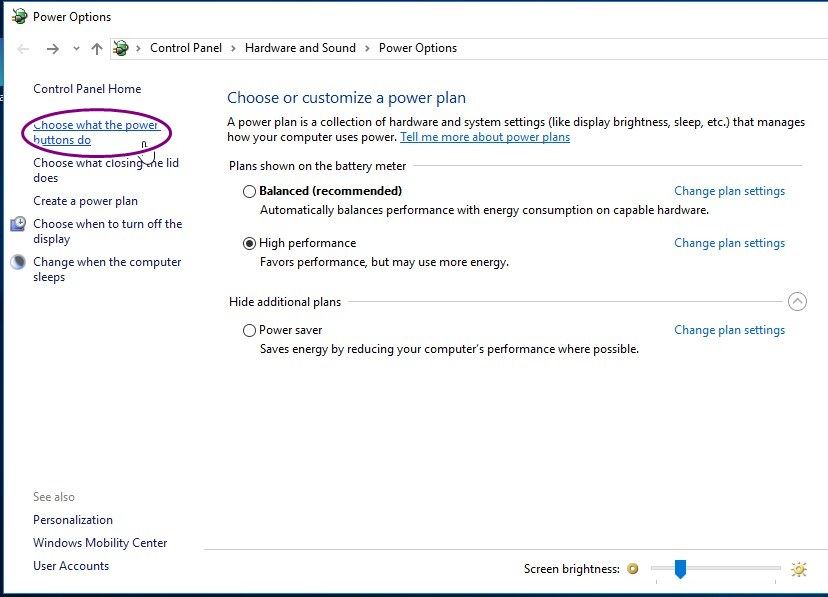
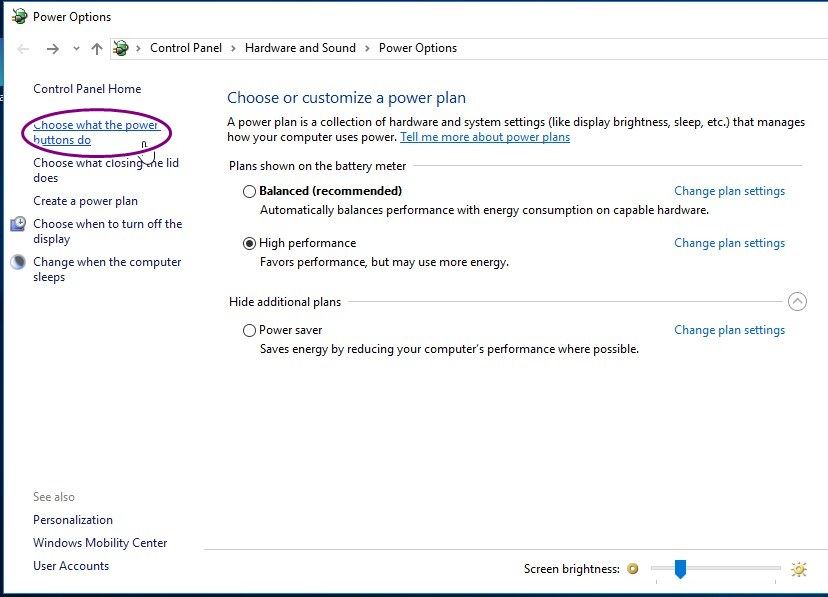
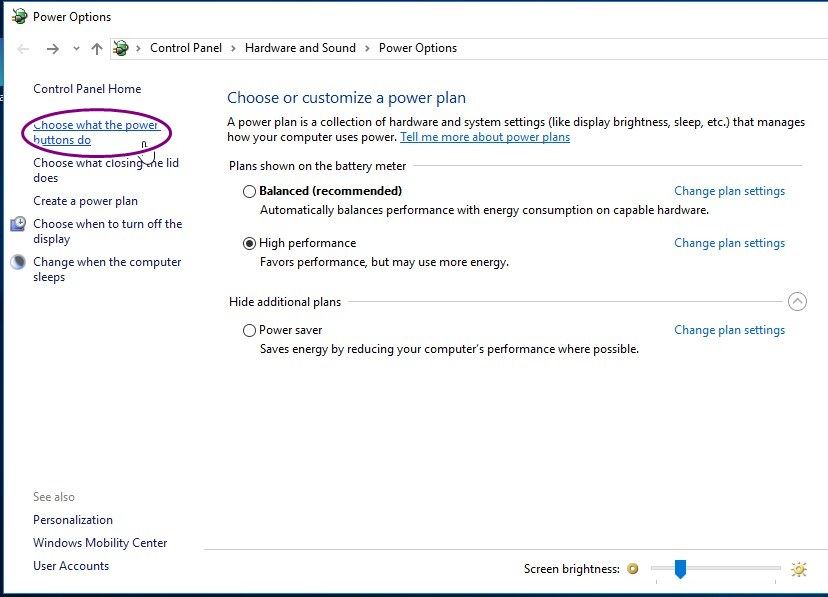
3. Nah, pilihan yang akan kita ubah adalah pilihan berlabel “Turn on fast startup (recommended)”. Namun, jika ini adalah pertama kalinya Anda mengoprek setelan Power Options, mungkin pilihan tersebut “dikunci” alias disabled karena tidak bisa diklik.
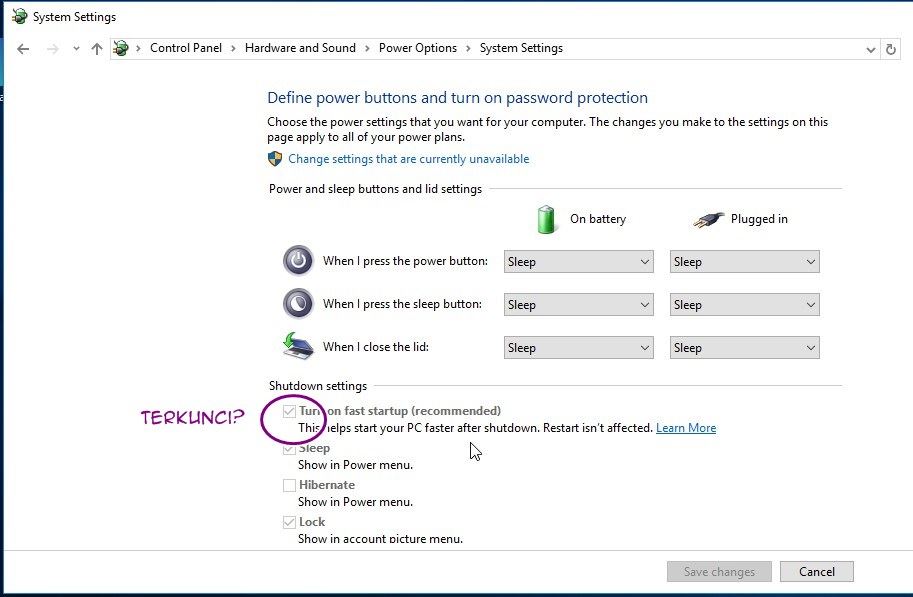
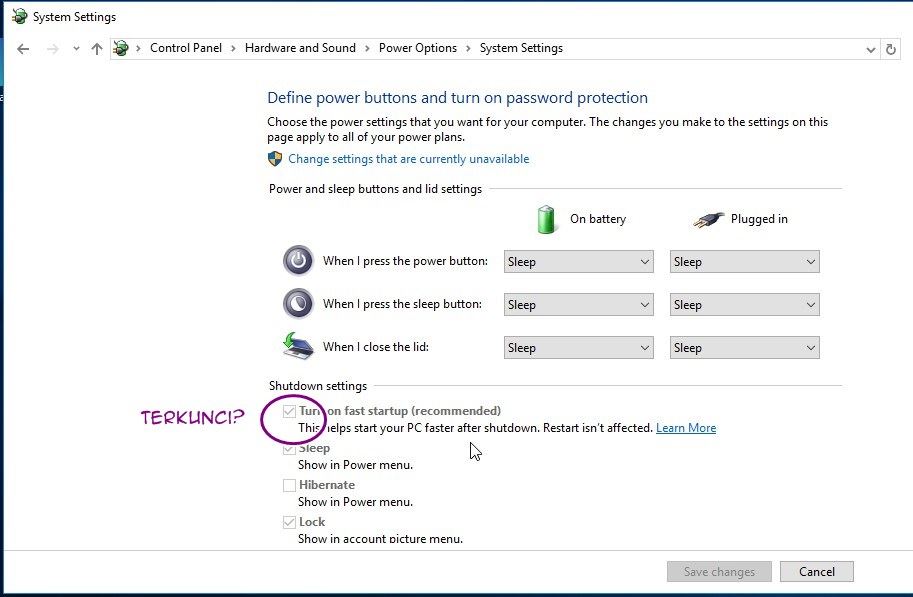
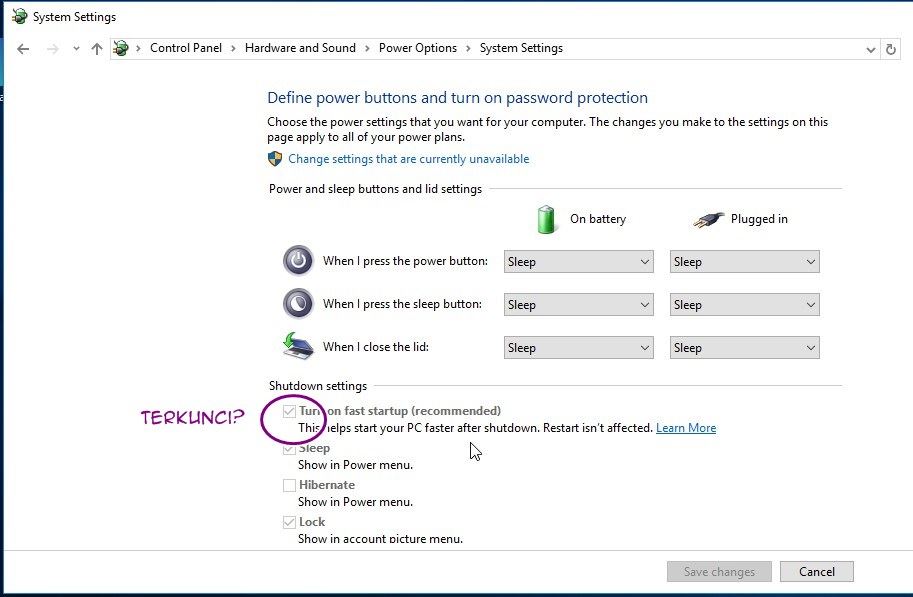
4. Klik dulu pilihan Change settings that are currently unavailable. Setelah itu, pilihan “Turn on fast startup (recommended)” akan diaktifkan.
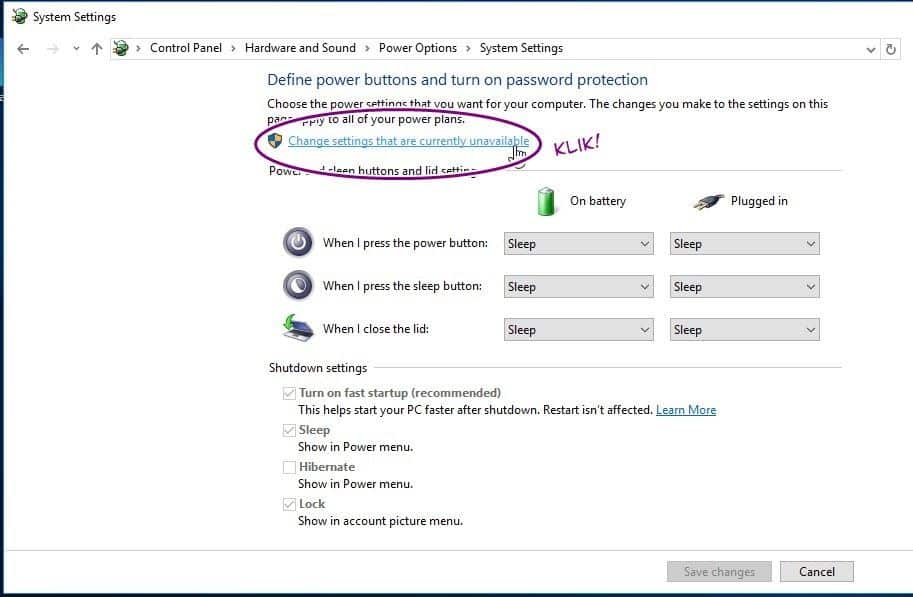
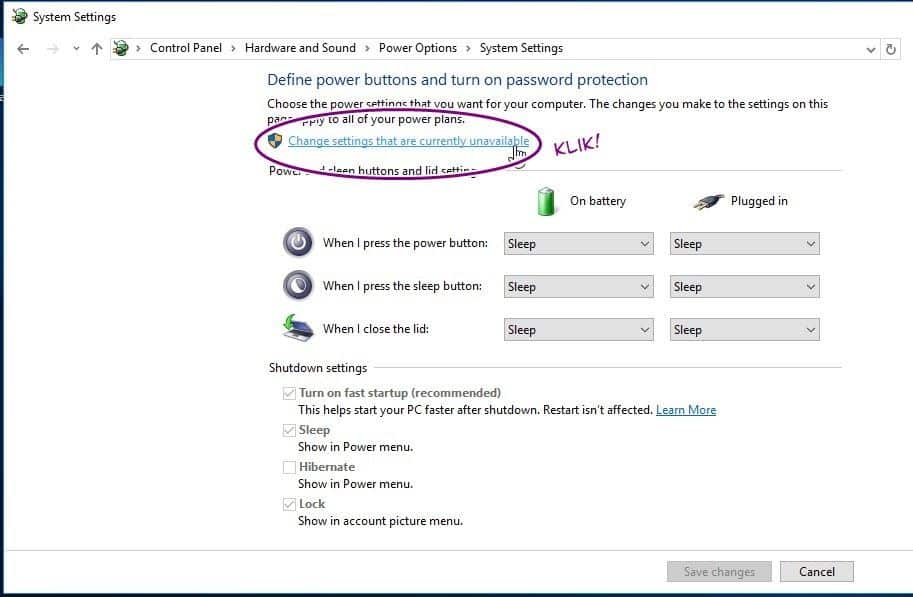
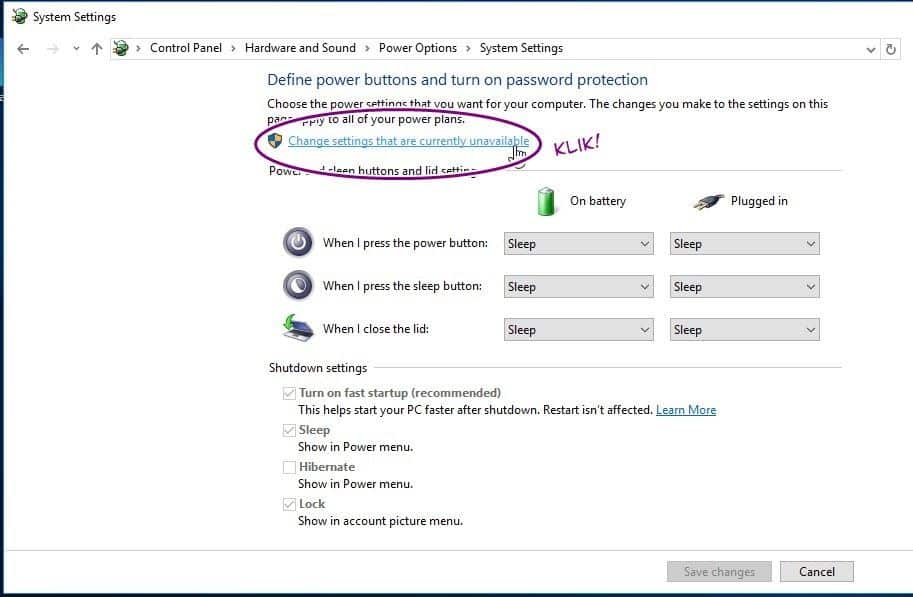
5. Klik kotak di samping pilihan “Turn on fast startup (recommended)” untuk membuang tanda centangnya. Ini berarti, fitur Fast Startup sudah dimatikan. Jangan lupa klik tombol Save changes, lalu tutup jendela Power Options.
Setelah tahap ini, semestinya komputer Anda sudah bisa di-shut-down secara normal. Setelah komputer bisa mati, jika Anda sedang tidak buru-buru, coba nyalakan kembali untuk mengetes apakah komputer bisa booting ke Windows 10 dengan normal atau harus melalui tahap update terlebih dahulu. Mungkin penyebab konfliknya fitur Fast Startup itu adalah update yang kadang harus diinstal ketika Windows 10 booting.
Mengaktifkan Kembali Fitur Fast Startup
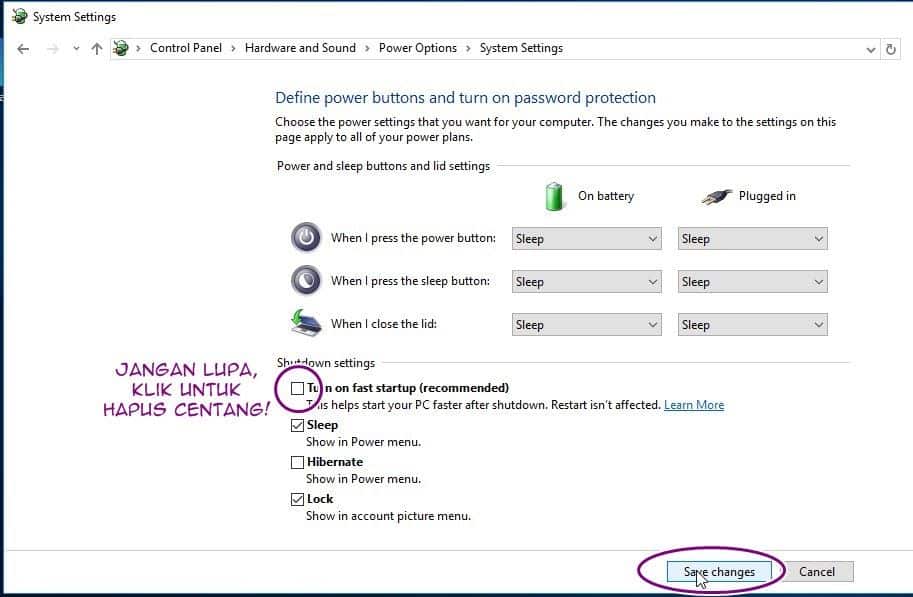
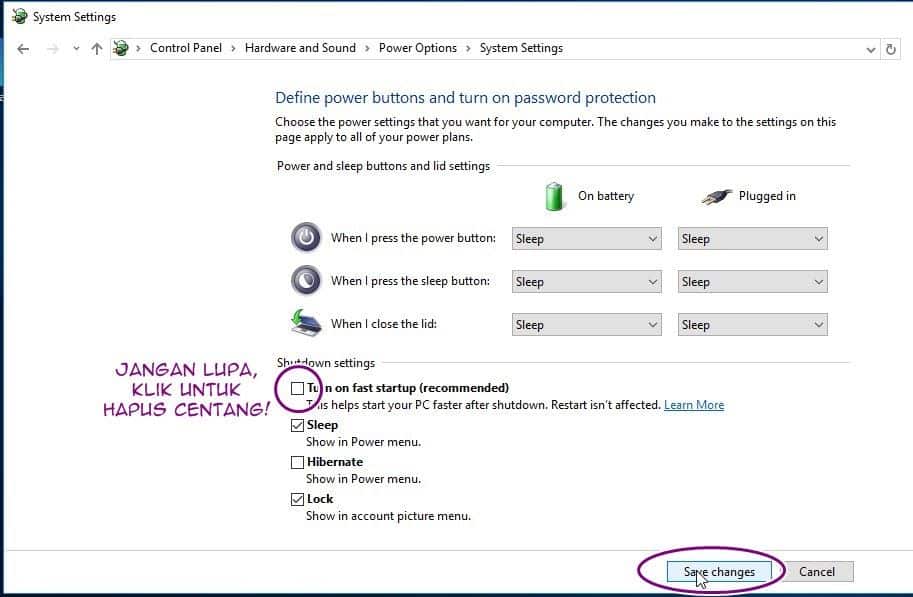
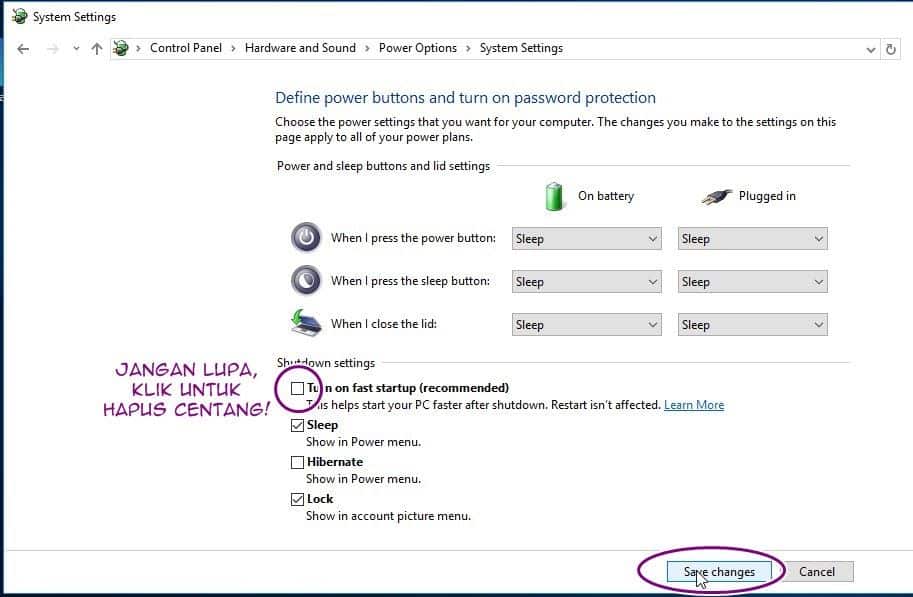
Nah sekarang, katakanlah masalah sudah lewat. Windows 10 ternyata memang harus melakukan update. Lantas, update sudah diunduh dan terpasang dengan lancar dan tidak ada lagi masalah gagal Shut Down. Apakah fitur Fast Startup bisa dinyalakan kembali?
Jawabannya, bergantung. Jika memang fitur ini berguna untuk komputer Anda, bisa saja Anda aktifkan kembali. Namun, jika Anda takut suatu hari masalah gagal Shut Down kembali terjadi, Anda bisa saja membiarkan fitur tersebut tetap nonaktif.
Untuk mengaktifkan kembali fitur Fast Startup, Anda tinggal mengubah kembali pengaturan yang dilakukan pada tahap mematikan fitur Fast Startup yang telah dijelaskan sebelumnya. Berikut langkah-langkahnya:
- Buka jendela Power Options. Kemudian, pilih lagi Choose what the power buttons do.
- Klik lagi pilihan Change settings that are currently unavailable.
- Setelah kunci pengaturan Fast Startup terbuka, klik lagi kotak di samping “Turn on fast startup (recommended)” untuk mengaktifkannya kembali.
Demikianlah beberapa trik yang bisa dilakukan untuk mengatasi masalah gagalnya shut down di Windows 10. Semoga dengan mengikuti langkah-langkah tersebut, komputer Anda bisa kembali berfungsi secara normal. Tapi, kalau Anda punya cara lainnya, bisa langsung bagikan di kolom komentar, ya.