Ada yang tahu hard disk? Besar kemungkinan pastinya kita sudah akrab dengan istilah satu ini, terkhusus bagi kamu yang selalu bergelut di dunia komputer. Dapat dikatakan hard disk merupakan salah satu perangkat keras yang terselip di dalam PC/laptop dengan fungsi sebagai tempat penyimpanan dari ratusan hingga jutaan data dan sistem.
Adapun ukuran hard disk yang saat ini beredar di pasaran sangat beragam, dari yang terkecil hingga terbesar. Namun, sejauh ini kapasitas hard disk terbesar yang tercatat adalah 8 TB dengan ukuran 3,5 inci. Bisa dibayangkan, berapa banyak data yang bisa ditampung oleh hard disk ukuran jumbo tersebut.
Kendati kini kapasitas hard disk yang semakin besar ukurannya, nyatanya tak jarang para pengguna PC/Laptop memutuskan untuk membagi kapasitas ukurannya menjadi beberapa bagian. Pembagian ukuran inilah yang juga disebut sebagai partisi hard disk.
Disadur dari Partitionwizard, Disk Partitioning atau mempartisi hard disk adalah salah satu langkah performatan atau membagi kapasitas ukuran ke beberapa bagian. Biasanya pada PC/laptop yang berbasis sistem operasi Windows, partisi hard disk dapat terlihat dari banyaknya drive pada media penyimpanan, contohnya Drive C:, Drive D:, Drive E:, Drive F:, dan seterusnya.
Jika, PC/laptop kamu memiliki hard disk yang besar maka sebaiknya harus dilakukan partisi. Memang kenapa harus melakukan partisi hard disk? Proses pembagian kapasitas hard disk ini tentunya memiliki banyak manfaat dan fungsi seperti memudahkan pengelolaan file dan pengaturan PC/laptop, mempercepat eksekusi program, melindungi file, meningkatkan performa, hingga mendukung dual OS.
Untuk melakukan partisi hard disk, kamu bisa menggunakan menu "Disk Management" pada PC/Laptop. Pada menu ini terdapat beberapa fitur di antaranya yaitu New Simple Volume (membuat partisi hardisk baru), Extend Volume (memperbesar ukuran partisi hardisk), Shrink volume (mengecilkan ukuran partisi hardisk), dan Delete Volume (menghapus partisi hardisk).
Sekarang sudah tahukan pengertian dari partisi hard disk dan menu Disk Management yang rupanya memiliki beberapa fitur berserta fungsinya masing-masing. Nah, kini waktunya kita untuk mencoba mempraktekan cara membuat partisi hard disk baru. Yuk, langsung saja simak cara-caranya berikut ini!
Cara Mengecilkan Ukuran Hard Disk
Tidak sulit mengecilkan ukuran hard disk, kamu bisa ikuti beberapa langkah mudah yang kami paparkan di bawah ini. Yuk, simak baik-baik!
- Sebelum kamu mempartisi hard disk baru, hal pertama yang harus kamu lakukan yaitu mengecilkan ukuran hard disk terlebih dahulu. Kemudian, kamu harus membuka menu "Disk Management" dengan mengetik di kolom pencarian yang berada di kiri bawah layar.
- Setelah itu, klik Enter pada keyboard dan kemudian akan muncul tampilan seperti gambar berikut ini.

- Carilah drive mana yang ingin kamu kecilkan ukurannya. Setelah menentukan drive yang akan dikecilkan ukurannya, dilanjut dengan klik kanan pada kolom drive dan pilihlah "Shrink Volume".
- Tunggulah beberapa detik, hingga kamu akan ditampilkan menu "Shrink" seperti gambar di bawah ini.
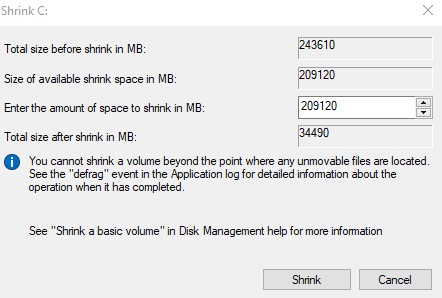
- Selanjutnya, atur berapa kapasitas yang akan diambil drive asal atau yang kamu pilih sebelumnya. Misalnya 100.000 MB / 100 GB.
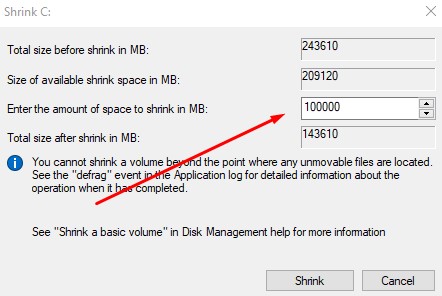
- Setelah itu pilihlah opsi "Shrink". Kamu dimohon untuk menunggu proses pengecilan tersebut hingga selesai. Nah, bila akan ada sebuah partisi baru nanti akan muncul kolom berwarna hitam bernama "Unallocated".
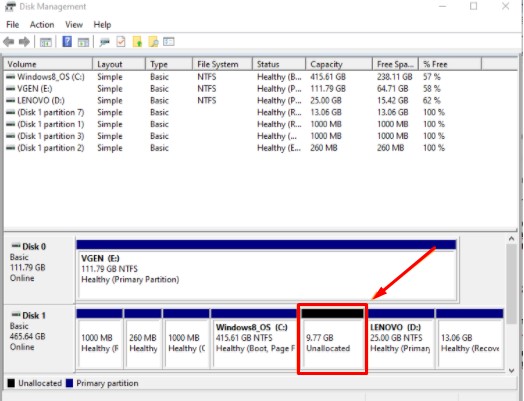
- Baru deh, setelah mengikuti cara mengecilkan kapasitas penyimpan tersebut kamu bisa melakukan atau membuat partisi hard disk baru.
Cara Membuat Partisi Hard Disk Baru
Di saat kamu ingin membuat sebuah partisi hard disk baru, maka yang diperlukan ialah partisi yang kosong atau bahasa kerennya "Unallocated". Partisi yang kosong ini dapat kamu peroleh dari proses Shrink volume, yang sebelumnya dilakukan. Bisa juga diperoleh karena kebetulan ada partisi yang belum terpakai alias nganggur. Dari sinilah kita bisa membuat partisi hard disk baru. Untuk memulainya, ikuti langkah ini:
- Setelah menentukan partisi kosong yang akan dijadikan sebuah partisi baru, langkah pertama adalah klik kanan pada kolom partisi kosong itu. Diteruskan kamu harus memilih opsi "New Simple Volume".
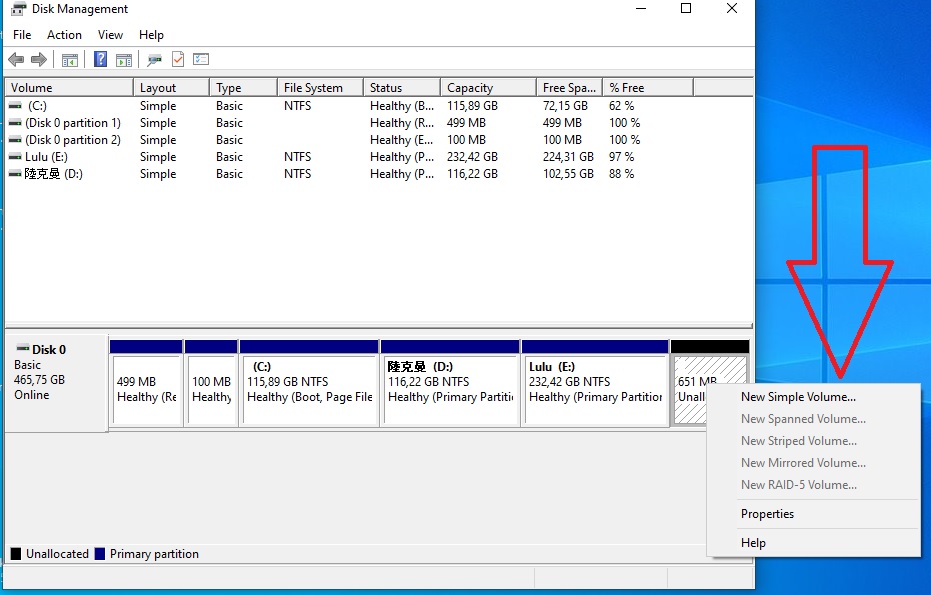
- Kemudian, kamu akan melihat kotak "New Simple Volume Wizard". Di sana ada tiga pilihan yaitu Back, Next, dan Cancel. Pilihlah opsi "Next".
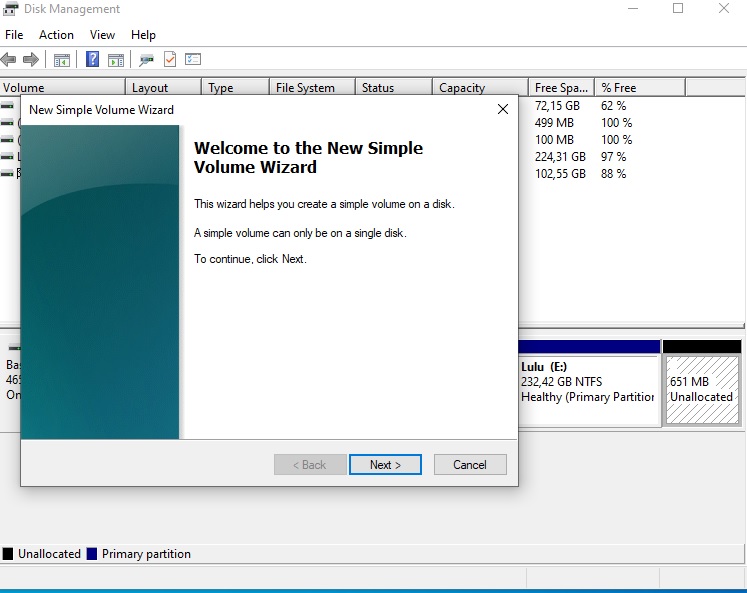
- Selepas mengklik opsi tadi, kamu akan diantar untuk menentukan jumlah kapasitas yang akan digunakan dalam membuat partisi. Misalnya, 650 MB, maka tulislah dengan jumlah segitu dan kemudian klik "Next". Begitu pun jika kamu ingin mengubah jumlah kapasitasnya, maka ubahlah sebelum akhirnya mengklik "Next".
- Lantas akan muncul perintah mengisi drive letter. Apa itu drive letter? Ini sebagai identitas dari partisi yang berwujud abjad A-Z. Kamu dibebaskan untuk memilih abjad tersebut sesuai keinginanmu. Jika sudah klik "Next".
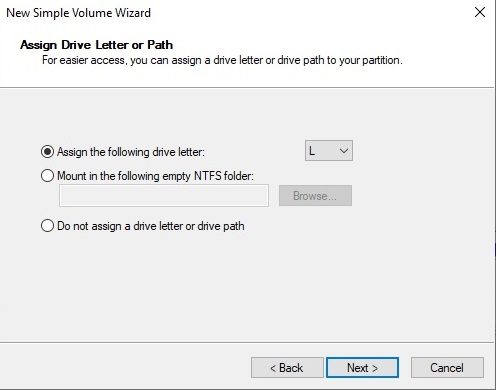
- Lalu, kamu dapat mengisi "Volume Label" dengan nama partisi yang diinginkan secara bebas. Bahkan jika mau kamu dapat menulis "Volume Label" dengan aksara Korea, China atau lainnya, lho!
- Namun, jika kamu tidak mengisinya, tidak akan terjadi masalah karena nanti dengan otomatis akan bernama "New Volume".
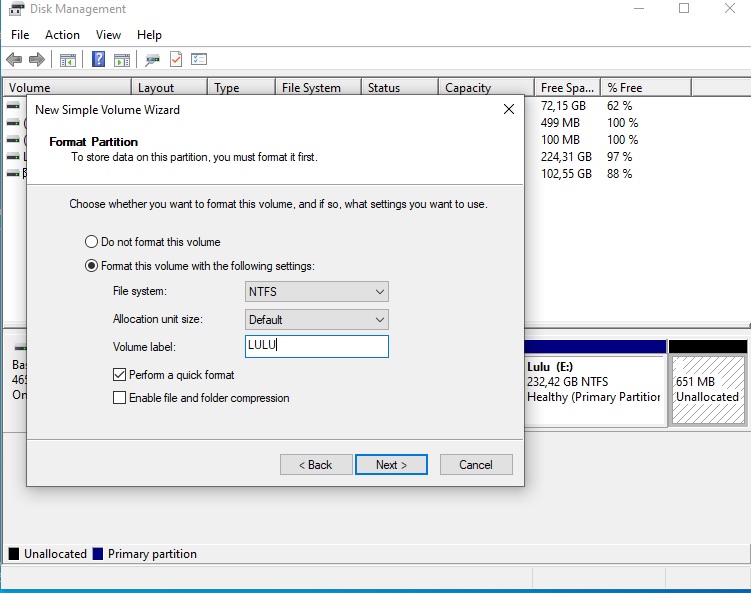
- Sudah menentukan dan mengisi Volume Label, jangan lupa untuk mengklik "Next".
- Tahap terakhir klik "Finish". Horay! Partisi barumu telah selesai dibuat dan siap digunakan.
Cara Menambah Partisi Baru
Menambah partisi baru biasanya dilakukan kalau ternyata jumlah partisi yang ada masih kurang. Terlebih dulu, kamu harus memastikan di kotak "Disk Management" bahwa ada "Unallocated space" untuk ditambahkan pada disk baru. Bingung? Oke, langsung ikuti cara-cara ini:
- Klik kanan pada disk yang akan kamu tambahkan.
- Lalu, pilihlah "Extend Volume". Setelah itu akan muncul kotak "Extend Volume Wizard"
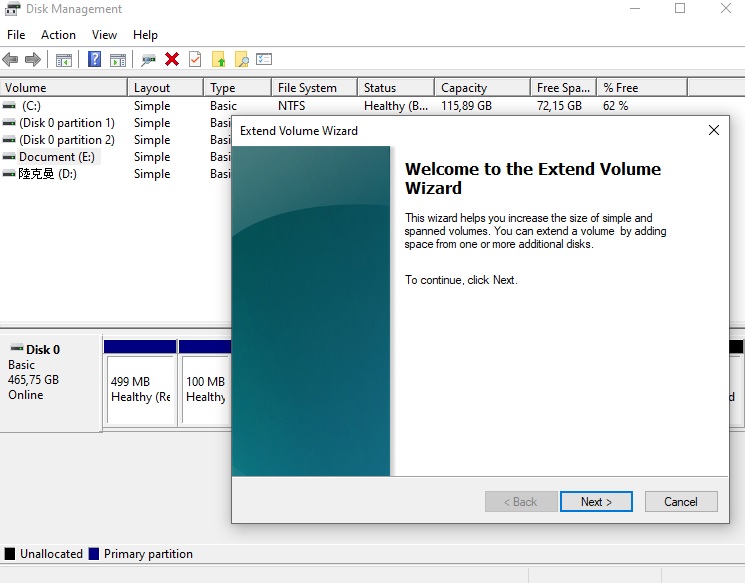
- Kemudian kamu harus mengklik "Next", maka secara otomatis ruang kosong akan terdeteksi.
- Selepas itu, lanjutkan dengan klik "Next" kembali.
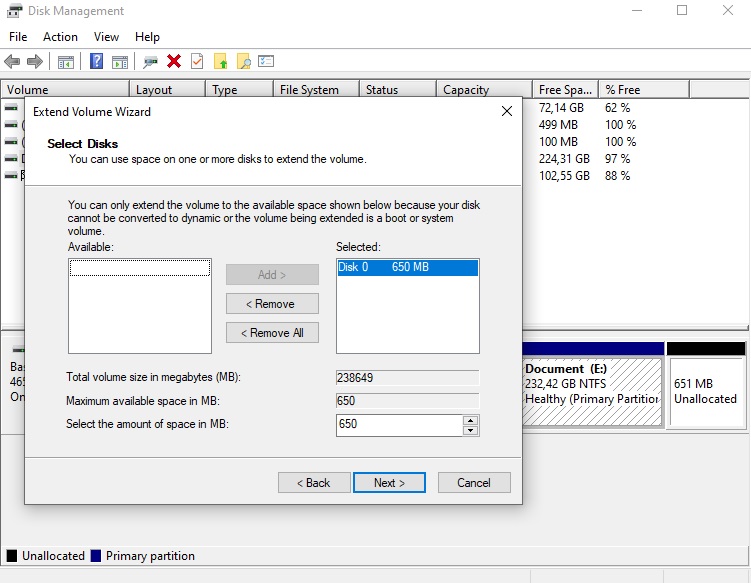
- Tahap terakhir ditutup dengan mengklik "Finish" dan tunggulah hingga prosesnya selesai maka partisi baru pun akan muncul.
Cara Menghapus Partisi
Selain mempartisi hard disk, kami juga mau membagikan tutorial untuk menghapus partisinya. Ada hal penting yang perlu kamu catat sebelum memutuskan untuk menghapus sebuah partisi. Hal tersebut adalah back-up data yang ada dalam hard disk.
Mem-back-up data adalah proses membuat data cadangan dengan cara menyalin atau membuat arsip data komputer sehingga data tersebut dapat digunakan kembali. Namun, dalam kasus ini bertujuan agar data tidak terhapus. Tahapan untuk menghapus partisi hard disk pun sama mudahnya dengan proses mengecilkan ukuran hard disk, membuat partisi hard disk, dan menambah partisi, bahkan jauh lebih mudah.
- Seperti biasa kamu harus kembali membuka "Disk Management".
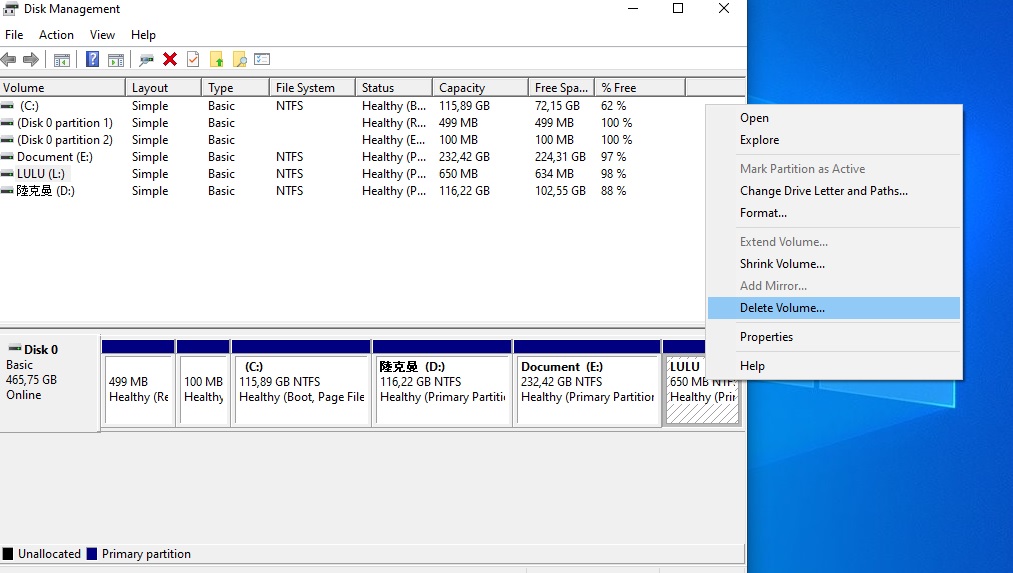
- Lalu, pilihlah partisi mana yang akan menjadi incaranmu untuk dihapus.
- Selanjutnya pada partisi tersebut, klik kanan dan pilih opsi "Delete Volume".
- Kemudian, layar PC/Laptop akan menampilkan kotak notification/confirmation seperti berikut, jika datamu telah di back-up maka klik "Yes". Akan tetapi jika belum melakukan back-up pilihlah "No" dan sebaiknya kamu memindahkan terlebih dahulu data-datamu.
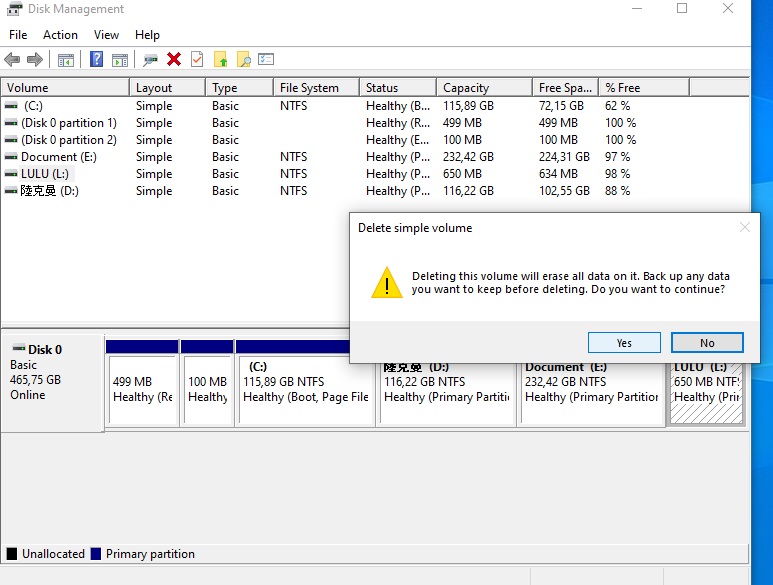
- Setelah langkah di atas telah kamu lakukan, maka partisi yang dihapus tadi akan menjadi "Free Space" atau "Unallocated". Dengan demikian, "Free Space" ini dapat kamu gunakan untuk membuat partisi baru lagi atau menambah partisi yang lain.
Bagaimana, sekarang sudah ada bayangan tentang cara untuk membuat partisi hard disk di PC/Laptop khususnya pada sistem operasi Windows kan? Buat kamu yang masih bingung, coba ceritakan kendalanya di kolom komentar nanti tim Carisinyal akan bantu kamu!
Ets, ternyata selain menggunakan menu "Disk Management" rupanya ada cara lain untuk membuat partisi hard disk. Kamu bisa memakai aplikasi pihak ketiga, penasaran aplikasi seperti apa? Langsung saja kamu kunjungi dan baca artikel bertajuk 10 Rekomendasi Aplikasi Partisi Hard Disk Paling Bagus, yah!