Anda pernah mengenal istilah Watermark? Ya, Watermark atau yang disebut dengan pengimbuhairan dalam Bahasa Indonesia adalah cara penyembunyian suatu gambar, video, atau teks ke dalam data digital lainnya.
Misalnya, Anda membuat suatu teks di Word, kemudian ada teks lainnya di belakang teks Word Anda. Namun, teks yang berada di belakang tersebut tidak akan terlihat jelas alias hanya samar-samar saja. Nah, itulah yang disebut dengan Watermark.
Beberapa orang membuat Watermark agar hasil karyanya tidak sembarang diduplikat oleh orang lain. Namun nyatanya, Watermark sendiri tidak hanya memiliki fungsi sebagai copy right saja lho. Ada manfaat dan fungsi lain dari Watermark.
Maka dari itulah, kali ini Carisinyal berkesempatan untuk membahas cara membuat watermark dan Kami juga akan membahas sedikit mengenai fungsi, manfaat, serta tujuan dari penggunaan Watermark.
Memang, ada beberapa orang yang biasa membuat Watermark di PhotoShop dan aplikasi edit foto lainnya, namun Anda juga bisa membuatnya di Word. Bahkan, cara membuat Watermark di word tergolong lebih mudah dan praktis. Ingin tahu caranya?
Manfaat dan Tujuan dari Watermark
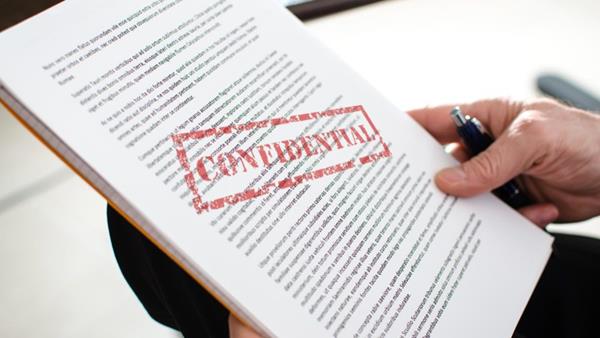
* sumber: www.tekrevue.com
Watermark hadir di Ms. Office Word bukan hanya sekedar untuk menempelkan sebuah teks di dalam dokumen. Namun, Watermark sendiri memiliki manfaat dan juga tujuan tertentu. Lantas apakah manfaat dan tujuan dari penggunaan Watermark? Berdasarkan Wikipedia, Watermark memiliki 4 manfaat juga tujuan, berikut manfaat dan tujuannya:
1. Tamper-proofing
Tujuan yang satu ini menandakan bahwa dokumen asli sudah diubah, maka dari itulah diberikan sebuah Watermark sebagai pertanda bahwa dokumen sudah mengalami perubahan dari aslinya. Sehingga, orang lain yang membaca dokumen tersebut akan mengerti bahwa dokumen itu sudah ada perubahan.
2. Feature Location
Dengan adanya Watermark, maka hal tersebut juga bisa menandakan atau mengindentifikasi isi dari sebuah dokumen. Selain mengindentifikasi isi dari dokumen, Anda juga bisa mengetahui sumber atau asal dokumen tersebut.
3. Annotation/caption
Manfaat yang satu ini adalah memberikan keterangan mengenai dokumen yang sudah dibubuhi oleh Watermark.
4. Copyright-Labelin
Untuk manfaat yang satu ini mungkin sudah banyak diketahui orang dimana Watermark berfungsi sebagai label hak cipta dari sebuah dokumen.
Cara Membuat Watermark Tipe “Confidential”
Setelah membahas mengenai manfaat, fungsi, juga tujuan dari Watermark, kini saatnya membahas cara membuat Watermark. Sekedar informasi bahwa di Word memiliki 4 tipe Watermark yang bisa Anda pilih.
Tipe yang pertama adalah Confidential atau bersifat rahasia. Di sini, Anda bisa memilih teks untuk Watermark yang bersifat rahasia. Contohnya menggunakan teks watermark seperti confidential atau do not copy.
Sedangkan pada tipe kedua adalah tipe Disclaimer dengan teks Watermark berupa Draft dan sample. Di tipe ketiga ada Watermark bersifat Urgent. Ya, di sini Anda bisa membuat Watermark untuk memberitahukan bahwa dokumen tersebut bersifat sangat penting.
Nah, untuk tipe yang keempat ini adalah custom. Artinya, Anda bisa membuat teks Watermark sesuai dengan keinginan Anda dan disesuaikan dengan kebutuhan masing-masing.
Kini saatnya memasuki pada tahap tutorial. Di sini, Kami menggunakan Ms. Office Word 2016. Untuk cara membuat Watermark tipe Confidential, Anda bisa ikuti beberapa langkah berikut ini:
1. Buka dokumen Word yang ingin Anda berikan Watermark.
2. Setelah Anda menentukan dokumen yang akan diberikan Watermark, maka langkah selanjutnya Anda pilih pada bagian Design.
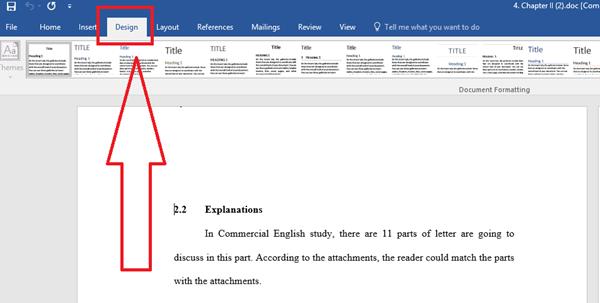
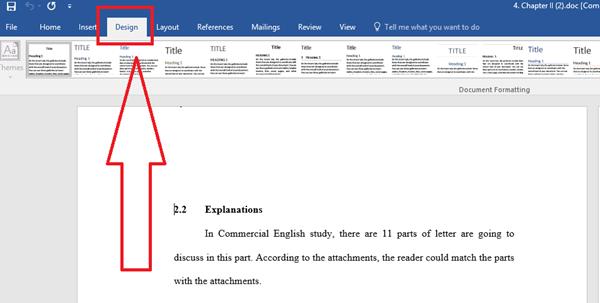
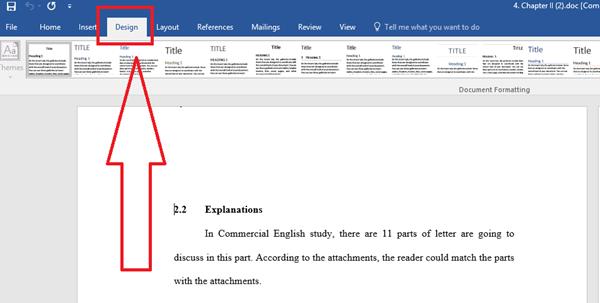
3. Untuk langkah berikutnya, Anda bisa langsung pilih Watermark yang ada di bagian kanan atas.
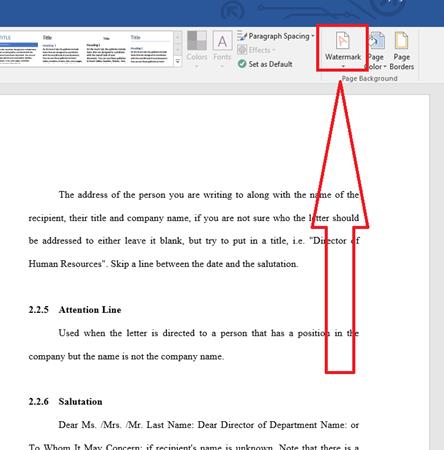
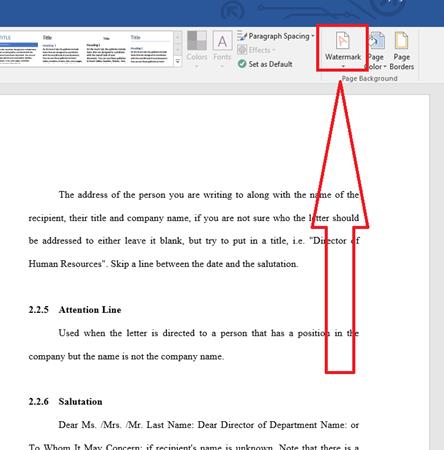
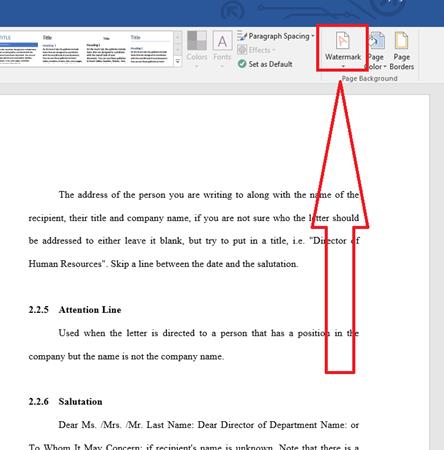
4. Lalu, Word akan menampilkan beberapa tipe Watermark yang sudah disebutkan pada paragraf sebelumnya. Nah, Anda bisa langsung pilih dan klik salah satu Watermark Confidential.
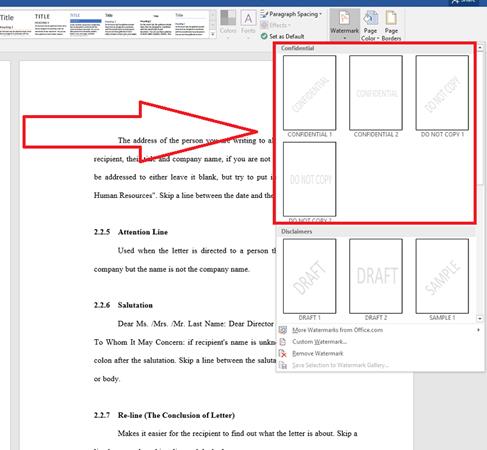
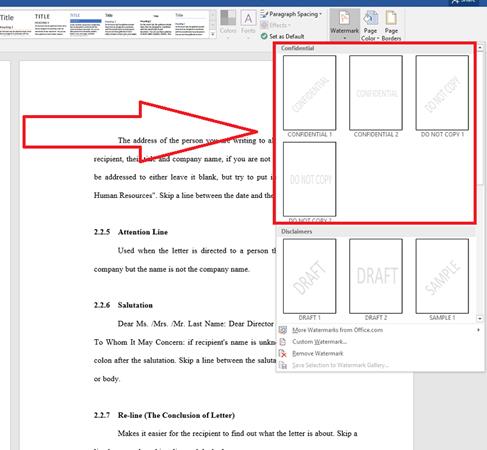
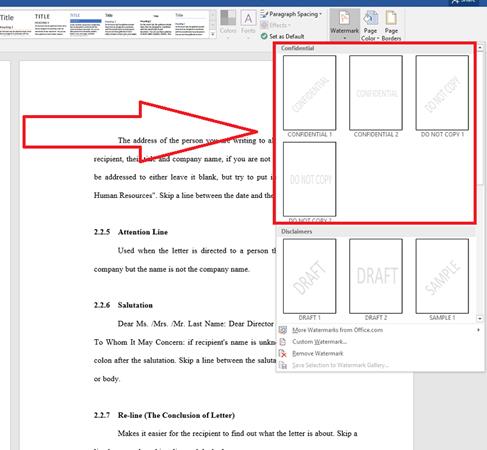
5. Nah, selesai dan secara otomatis Word akan memasukkan Watermark yang sudah Anda pilih.
Cara Membuat Watermark Tipe “Disclaimers”
Untuk Anda yang ingin membuat Watermark dengan tipe Disclaimers, sebenarnya tidak jauh berbeda dengan membuat Watermark bertipe Confidential. Namun, pada tipe ini memiliki teks yang berbeda dengan confidential.
Di tipe Disclaimers ada 4 pilihan Watermark dengan dua pilihan teks Watermark yakni Draft dan Sample. Untuk cara membuat watermark di word ini sangat mudah. Mari ikuti beberapa langkah berikut ini:
1. Buka dokumen yang akan dibubuhi oleh Watermark.
2. Kemudian pilihlah Design.
3. Lalu, klik pada Watermark yang berada di bagian pojok kanan atas.
4. Setelah itu pilihlah tipe disclaimers sesuai dengan kebutuhan Anda. Aplikasikan Watermark disclaimer dengan klik salah satu dari 4 pilihan yang ada.
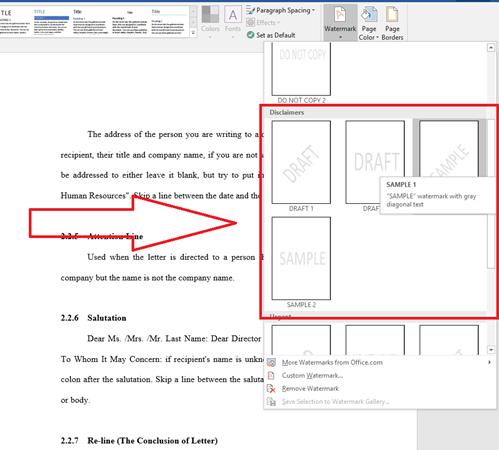
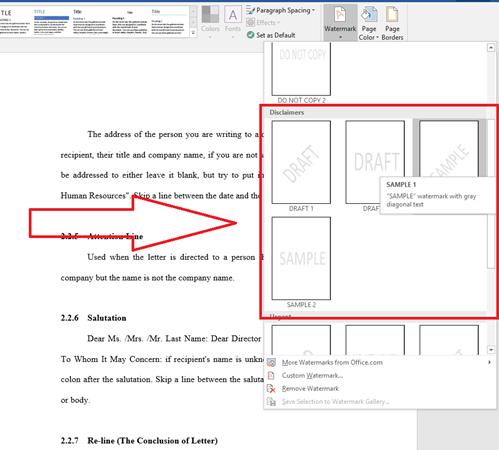
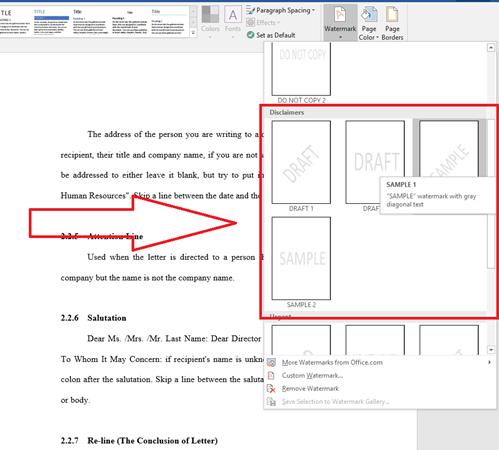
5. Secara otomatis, Watermark akan terpasang pada dokumen Word Anda.
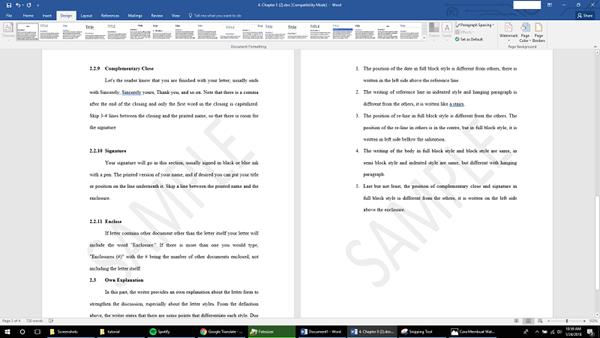
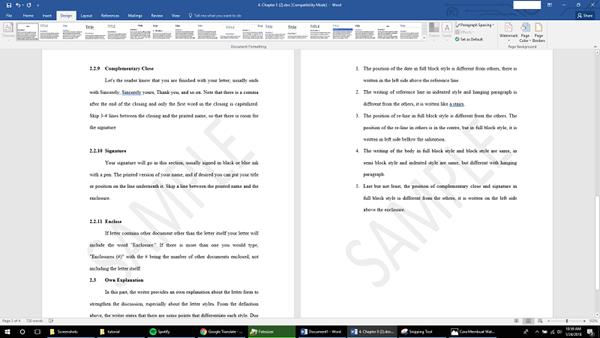
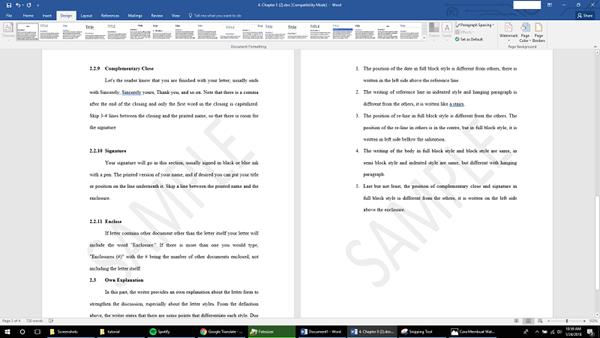
Cara Membuat Watermark Tipe “Urgent”
Ingin menandakan bahwa dokumen Anda adalah dokumen yang sangat penting? Nah, Anda bisa menandakannya dengan menggunakan Watermark. Pada Ms. Office Word ada sebuah tipe Watermark Urgent.
Tipe Watermark yang satu ini akan menandakan bahwa dokumen Anda sangat penting dan hanya orang tertentu yang bisa melihat atau bahkan membaca dokumen tersebut. Untuk cara membuat Watermark di Word dengan tipe Urgent, maka Anda bisa ikuti beberapa tahap berikut ini:
1. Buka dokumen Word yang ingin Anda berikan Watermark.
2. Setelah itu, pilihlah bagian Design.
3. Kemudian, Anda bisa langsung klik Watermark dan pilihlah Watermark bertipe urgent.
4. Selanjutnya, klik salah satu Watermark bertipe urgent sesuai dengan kebutuhan Anda.
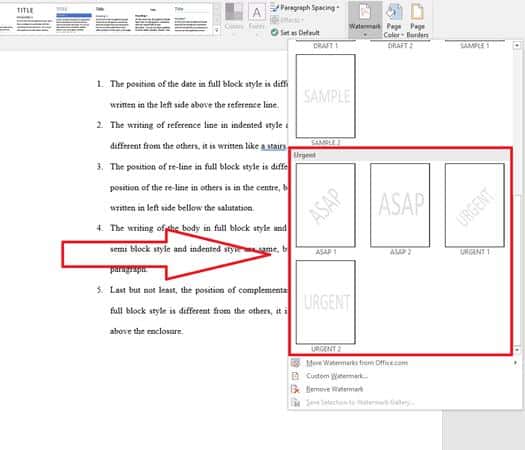
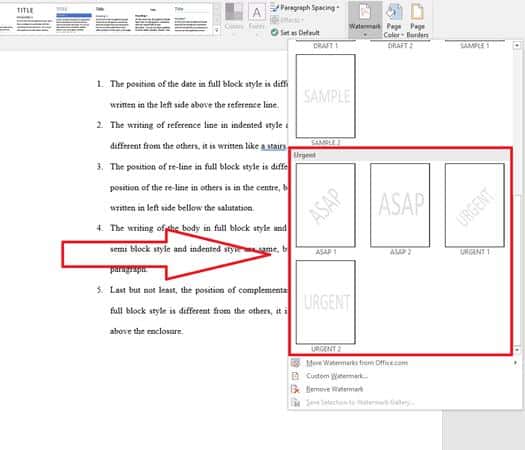
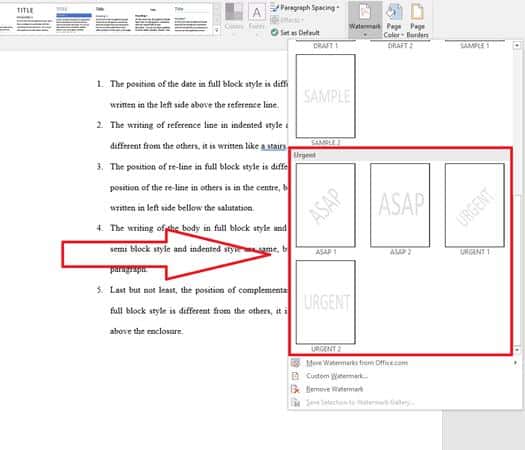
5. Maka, secara otomatis, Watermark akan terpasang di dokumen Word Anda.
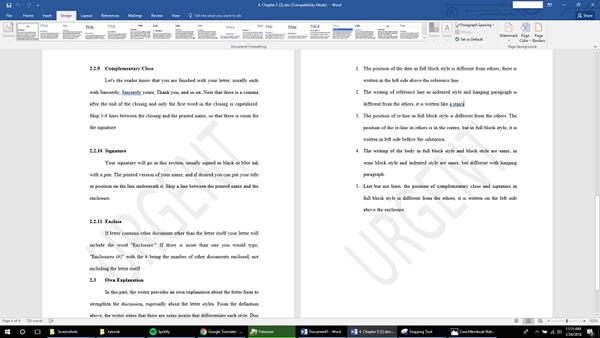
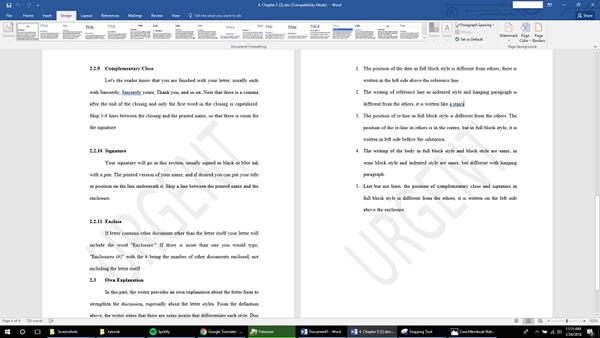
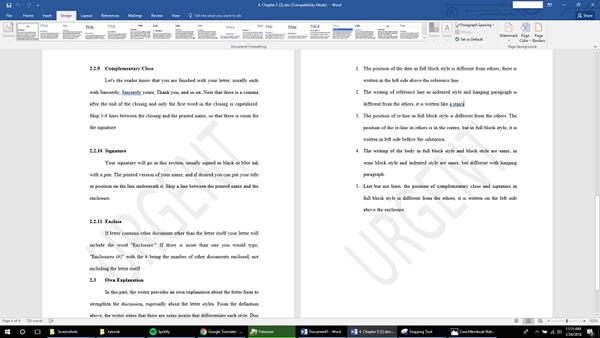
Cara Membuat Watermark “Custom”
Jika Watermark yang disediakan oleh Word kurang cocok untuk kebutuhan Anda, maka Anda bisa membuat Watermark dengan teks yang dapat disesuaikan dengan kebutuhan masing-masing. Di sini, Anda bisa memilih Watermark dengan tipe Custom untuk menentukan teks Watermark-nya dan beginilah cara membuat Watermark bertipe custom:
1. Buka dokumen Word yang akan Anda berikan Watermark.
2. Kemudian pilihlah Design, lalu klik pada bagian
3. Setelah itu, klik pada bagian Custom Watermark.
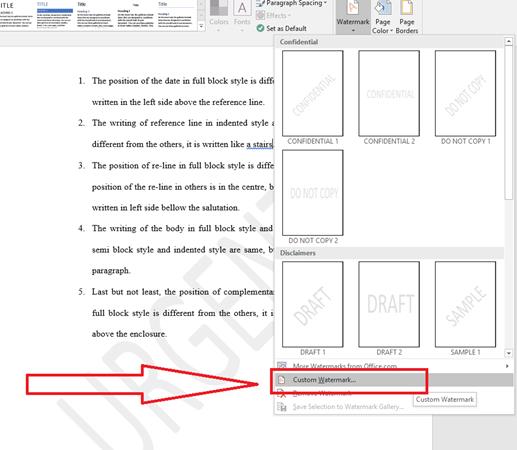
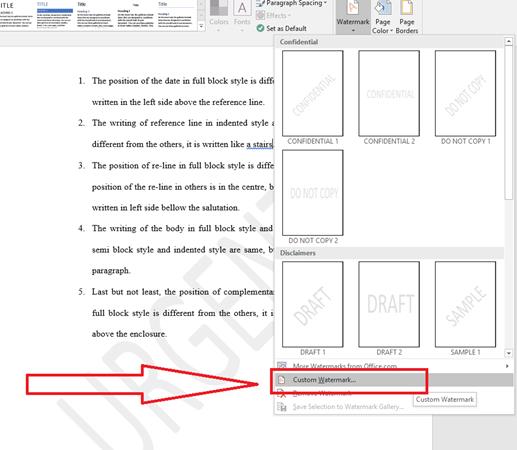
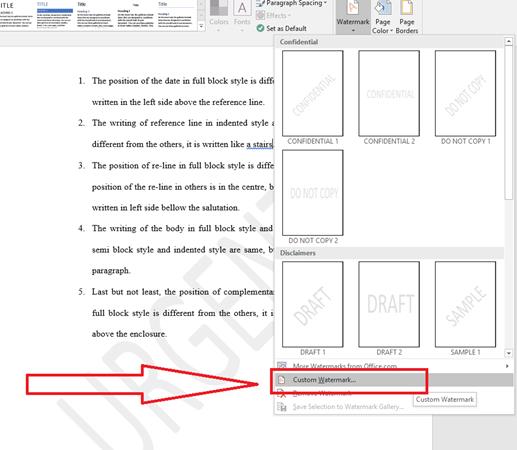
4. Pilihlah pada bagian text watermark untuk mengganti teks Watermark sesuai dengan keinginan Anda.
5. Tuliskan teksnya di bagian Text. Di sini juga Anda bisa mengganti jenis tulisan di bagian Font dan mengganti ukuran tulisan di bagian Size. Anda juga bisa memilih untuk membuat teks Watermark terlihat jelas atau semitransparent dengan klik kotak di bagian samping semitransparent. Jika semuanya sudah selesai, langsung klik OK.



6. Secara otomatis, hasil Watermark yang Anda buat akan diaplikasikan ke dalam dokumen Anda. Mudah bukan?
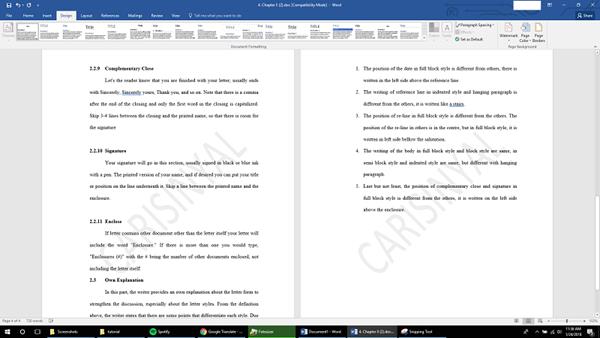
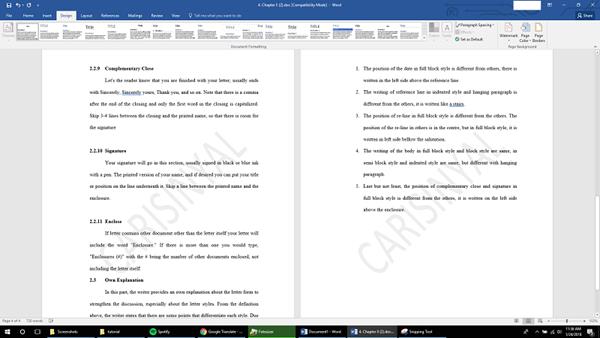
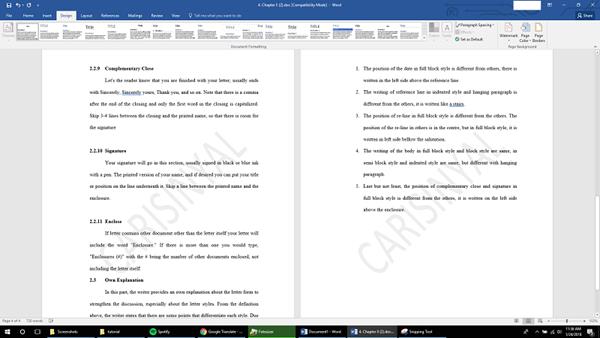
Cara Menghapus Watermark di Word
Selain menambahkan Watermark, Anda juga bisa menghapus Watermark yang ada di dokumen Word. Namun, untuk menghapusnya, Anda pastikan terlebih dahulu bahwa Anda memiliki hak untuk mengubah dokumen tersebut, termasuk menghapus Watermark. Untuk cara menghapusnya, maka Anda bisa lakukan langkah berikut ini.
1. Buka dokumen Word yang sudah dibubuhi oleh Watermark.
2. Kemudian, pilihlah Design lalu Anda pilih juga bagian Watermark.
3. Setelah itu, Anda bisa langsung klik Remove Watermark yang ada di bagian bawah.



4. Dan secara otomatis, Watermark akan terhapus di dokumen Word Anda. Sangat simpel bukan?
Itulah tadi cara membuat watermark di word dengan mudah dan paling praktis. Jika Anda membutuhkan label hak cipta untuk dokumen yang sudah Anda buat, maka Anda bisa menambahkan Watermark. Bagaimana, Anda sudah mencobanya?