PicsArt merupakan salah satu aplikasi untuk mengedit dan membuat suatu kreasi foto yang cukup banyak diminati oleh anak muda jaman sekarang. Dengan aplikasi PicsArt, Anda dapat membuat kreasi foto bahkan membuat suatu editan foto kekinian yang biasa digunakan oleh kebanyakan orang.
Cara menggunakan aplikasi PicsArt tidak terlalu sulit. Dengan menggunakan aplikasi PicsArt ini, Anda dapat membuat kreasi foto berupa foto transparan, overlays, dan bahkan Anda dapat membuat kreasi foto yang unik. Berikut Carisinyal akan memberikan tutorial PicsArt dan cara menggunakan aplikasi PicsArt:
Cara Menggunakan Overlays
Saat ini foto kekinian banyak sekali dikreasikan dengan cara menggunakan aplikasi PicsArt, salah satu kreasi PicsArt dan foto kekinian yang banyak digunakan adalah menggunakan overlays. Overlays adalah salah satu cara mengedit atau mengkreasikan foto Nampak seperti adanya bayangan.
Untuk mengedit foto Anda menjadi overlays sangatlah mudah, berikut langkah-langkahnya:
- Pertama tentunya Anda harus menginstal dan mendownload aplikasi PicsArt terlebih dahulu atau klik di sini untuk mendownloadnya. Di sini Carisinyal akan menggunakan aplikasi PicsArt Pro. Namun Anda tidak perlu khawatir karena mengedit overlay juga dapat dilakukan dengan aplikasi PicsArt Free.
- Setelah Anda selesai mendownload dan melakukan install aplikasi, maka langkah selanjutnya adalah buka aplikasi PicsArt yang Anda miliki dan pilihlah menu “edit.”
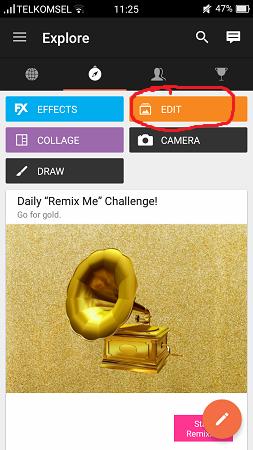
- Setelah itu, pilihlah foto yang akan Anda edit sebagai overlays.
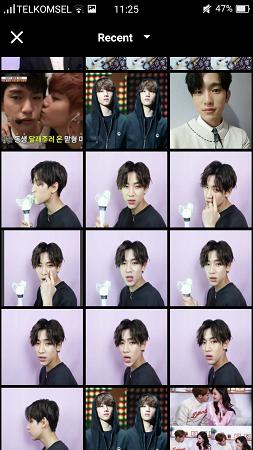
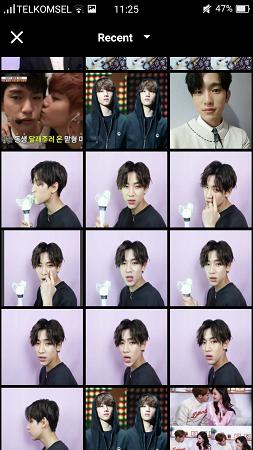
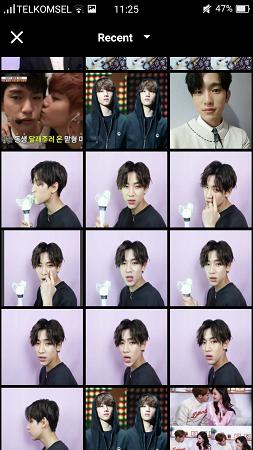
- Setelah memilih foto atau gambar yang akan anda edit, langkah berikutnya Anda klik “edit” yang ada pada bagian pojok kanan atas.



- Kemudian, pada bagian bawah Anda akan melihat beberapa fitur seperti tool, effect, add photo, square fit, border, dan masih banyak lagi. Untuk mengedit dengan menggunakan overlays, klik fitur “add photo” dengan simbol “gambar+”



- Setelah Anda mengklik “add photo” disini Anda memilih kembali foto yang hampir mirip dengan foto yang Anda pilih sebelumnya. Mengapa harus mirip dengan gambar sebelumnya? Karena di sini akan membuat editan foto seperti adanya bayangan pada foto pertama.



Setelah Anda memilih kemudian Anda dapat mengklik “add” yang ada pada di bagian pojok kanan atas.
- Nah, sekarang Anda memiliki dua gambar yang serupa tapi tak sama. Pada bagian belakang adalah gambar pertama yang Anda masukan, dan gambar yang kecil berada di tengah adalah foto gambar kedua yang Anda masukan.



Untuk membuat gambar kedua seperti bayangan, aturlah ukuran gambar kedua dan samakan ukuran lebar serta panjangnya dengan gambar pertama dengan cara menarik bagian ujung di foto kedua.
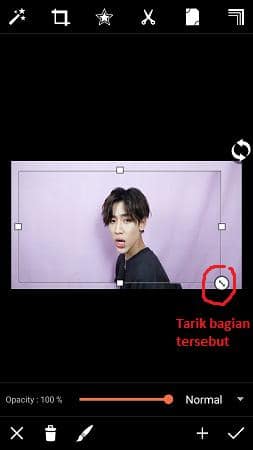
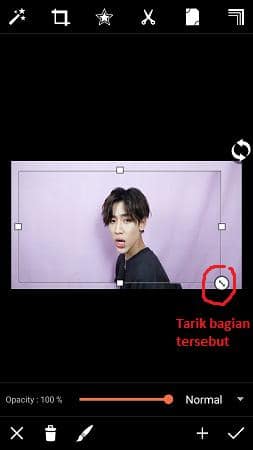
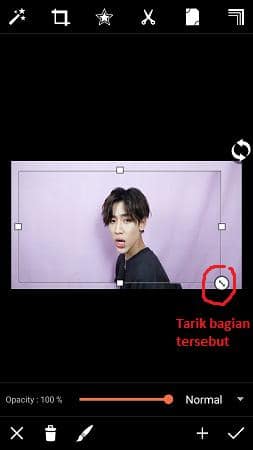
Setelah dirasa Anda cukup dan pas dengan ukurannya, langkah selanjutnya adalah mengganti “normal” menjadi “overlay.” Anda dapat menggantinya dengan cara mengklik “normal” kemudian pilihlah “overlay.”
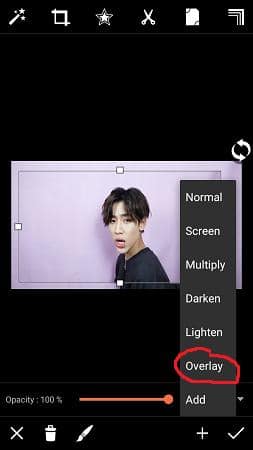
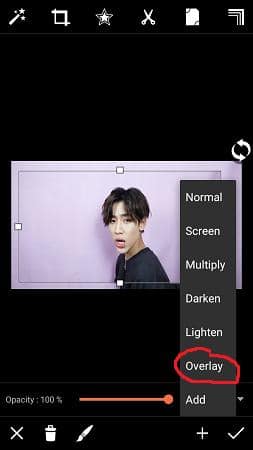
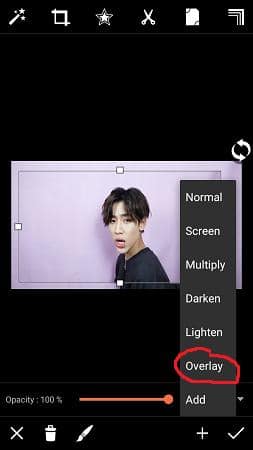
- Di sini Anda sudah melihat perbedaannya antara gambar pertama dengan gambar kedua bukan? Gambar kedua akan seperti bayangan dari gambar pertama. Jika Anda merasa kurang pas, Anda dapat menggeserkan gambar kedua sesuai dengan keinginan Anda.



- Langkah selanjutnya adalah Jika Anda sudah merasa pas dengan editannya, Anda dapat menyimpan hasil editan dengan cara mengklik “tanda ceklis” yang ada pada bagian pojok kanan bawah.



- Sebelum Anda menyimpannya, pada gambar yang sudah Anda edit terdapat perbedaan warna dan terlalu terlihat bahwa editan Anda merupakan dua gambar yang disatukan dengan adanya garis.
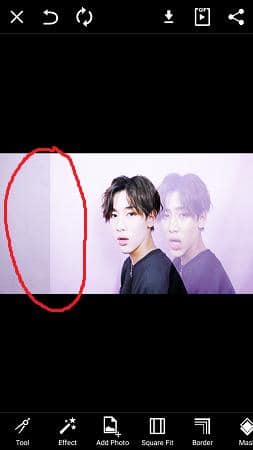
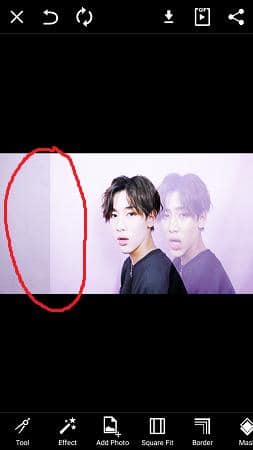
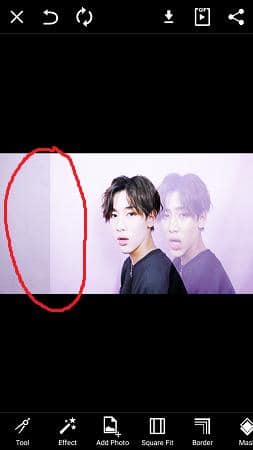
Untuk mengatasinya, Anda dapat memotong gambar yang hanya ingin Anda ambil. Caranya klik fitur “tool” kemudian pilihlah “crop.” Potonglah gambar sesuai dengan keinginan Anda. Disarankan potonglah bagian yang tidak ada garis perbedaan antara gambar satu dengan gambar dua. Setelah itu klik “checklist.”
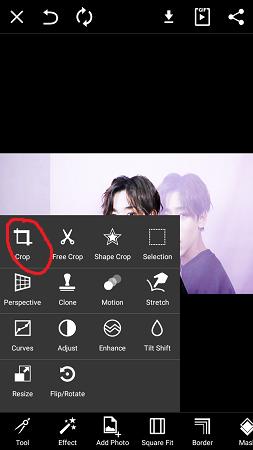
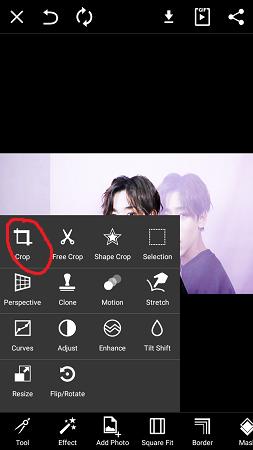
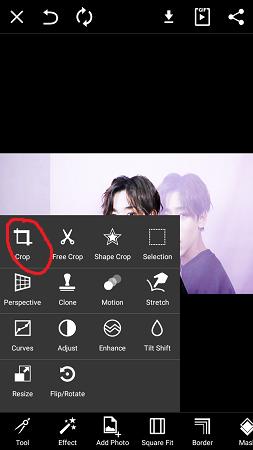
- Jika Anda sudah merasa cukup untuk mengeditnya, Anda dapat menyimpan hasil gambar editan dengan cara mengklik “tanda panah ke bawah” yang berada di bagian atas.



Kemudian Anda bisa mengganti nama hasil editan Anda dan selain itu juga Anda dapat memilih format yang Anda inginkan JPEG / PNG. Setelah itu klik “ok” dan Anda selesai membuat editan foto dengan cara menggunakan aplikasi PicsArt – Overlays. Inilah contoh hasil gambar editan dengan cara menggunakan aplikasi PicsArt - Overlay.



Cara Membuat Foto Transparan
Cara menggunakan aplikasi PicsArt yang selanjutnya adalah untuk membuat foto transparan. Cara mengedit yang satu ini yaitu menggabungkan dua gambar dengan menjadikan gambar pertama menjadi sebuah background untuk gambar kedua.
Nah, yang harus Anda perhatikan adalah gambar kedua. Carisinyal akan memberikan tutorial untuk mengedit gambar kedua menjadi transparan dan menjadikan gambar pertama menjadi sebuah background untuk gambar kedua. Berikut langkah-langkahnya:
- Pertama, Anda masuk ke dalam aplikasi PicsArt Pro. Kemudian pilihlah menu “edit.”
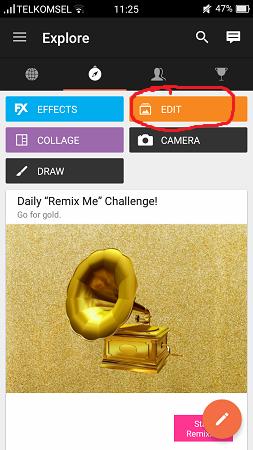
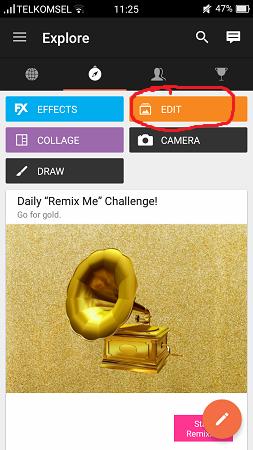
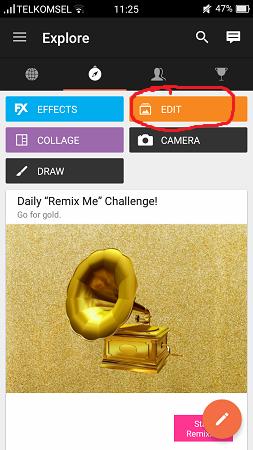
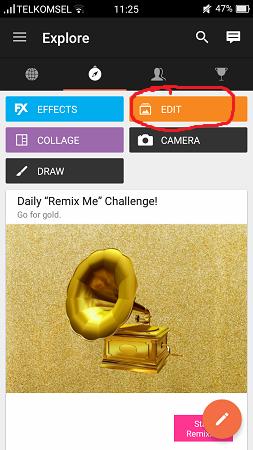
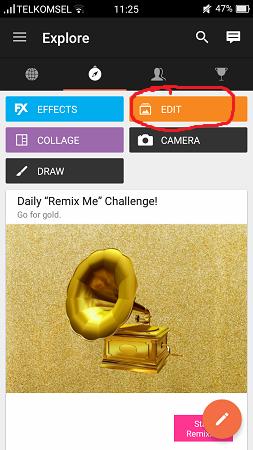
- Setelah itu pilihlah gambar pertama yang akan anda jadikan sebagai background untuk gambar kedua. Setelah Anda selesai memilih gambar pertama yang akan dijadikan sebuah background, maka klik “edit” yang ada di pojok kanan atas.



- Setelah itu, masukan gambar kedua. Disarankan untuk mengambil gambar kedua dengan background berwarna putih. Setelah Anda selesai memilih gambar kedua dengan background warna putih, kemudian klik “add.”
- Gambar kedua sudah Anda masukan lalu Anda dapat mengatur ukuran untuk gambar kedua. Anda juga dapat mengatur posisi peletakan gambar kedua.



- Setelah Anda selesai mengatur, ganti “normal” menjadi “multiply.” Cara mengantinya Adalah dengan mengklik pada bagian pojok kanan bawah yang bertuliskan “normal” kemudian Anda akan dihadapkan beberapa pilihan, lalu pilihlah “multiply.”
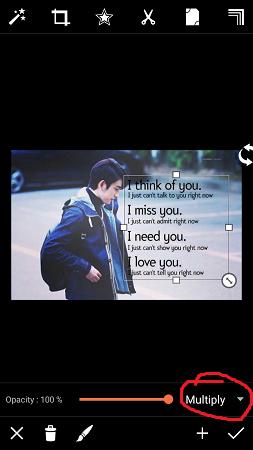
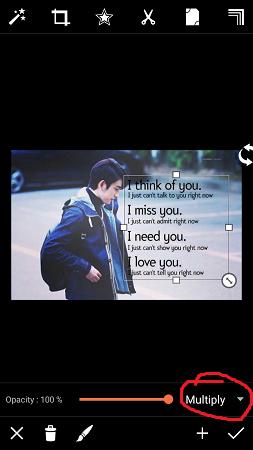
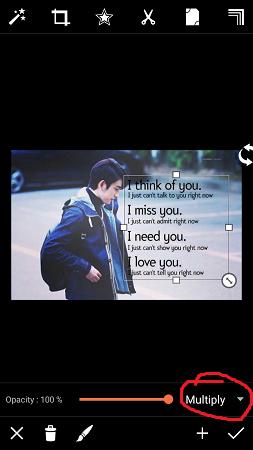
Setelah Anda memilih “multiply” maka secara otomatis background berwarna putih yang ada pada gambar kedua menghilang dan hanya tersisakan gambar saja.
- Setelah Anda merasa sudah selesai mengedit sesuai dengan keinginan Anda, Anda dapat mengklik tanda “checklist” yang ada pada bagian pojok kanan bawah.
- Namun, jika anda kurang begitu cocok dengan efek bawaan atau original effect dari gambar, Anda dapat mengeditnya dengan cara mengklik “effect.” Kemudian pilihlah efek yang menurut Anda paling cocok untuk hasil editan Anda.



Setelah Anda merasa cocok dengan efek yang Anda pilih, jangan lupa untuk mengklik tanda “checklist” yang ada di bagian pojok kanan atas.
- Setelah Anda merasa cukup untuk melakukan pengaturan pada efek, Anda dapat menyimpan hasil gambar editan Anda dengan mengklik “tanda panah ke bawah” dan Anda dapat mengganti nama gambar hasil editan Anda, lalu tekan “OK.”
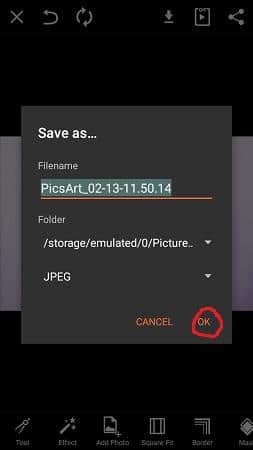
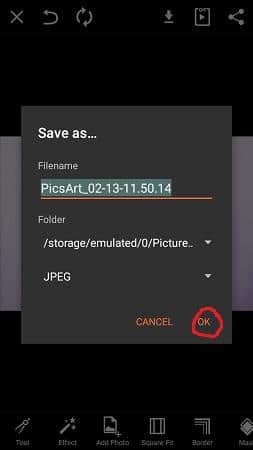
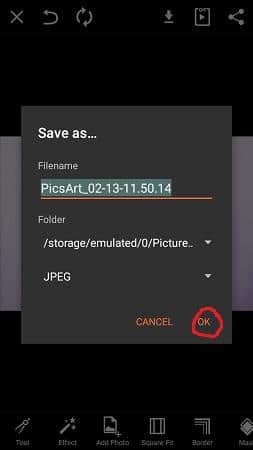
Nah, sudah mencapai tahap ini artinya Anda berhasil mengedit foto menjadi transparan berikut adalah contoh hasil dari editan foto transparan. Cara menggunakan aplikasi PicsArt ini mudah bukan?



Cara Membuat Foto Garis Putus-Putus
Beberapa foto kekinian biasaya menampilajn garis putus-putus yang mengelilingi sebuah foto. Untuk menambahkan garis putus-putus yang mengelilingi gambar, Anda dapat mengeditnya dengan cara menggunakan aplikasi PicsArt. Kali ini, Carisinyal akan memberikan cara termudah untuk mengeditnya, berikut langkah-langkahnya:
- Masuk ke dalam aplikasi PicsArt, kemudian pilihlah menu “edit.”
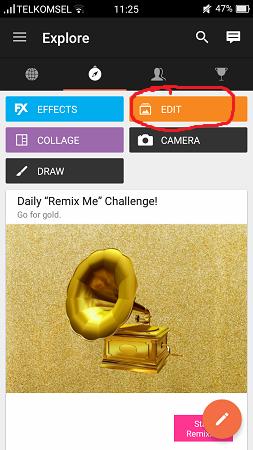
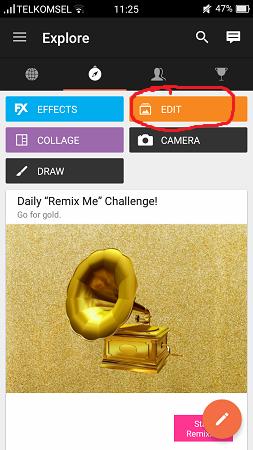
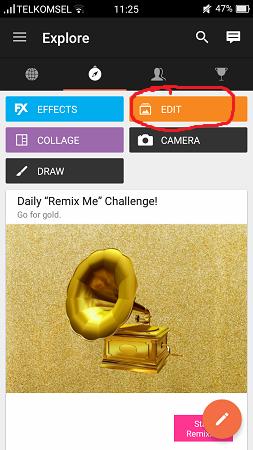
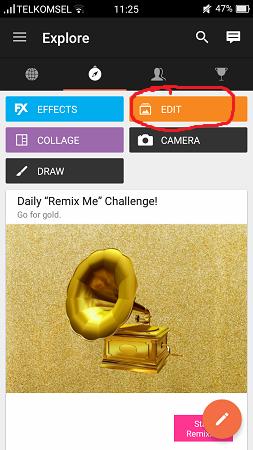
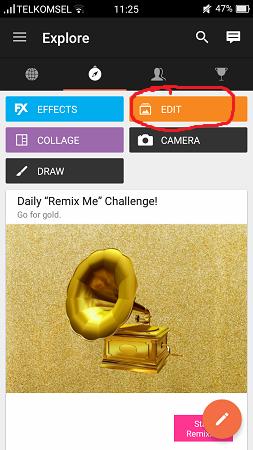
- Setelah Anda memilih “edit” langkah selanjutnya adalah memilih gambar. Pilihlah gambar yang Anda inginkan untuk ditambahkan garis putus-putus. Setelah anda memilih gambar, kemudian klik “edit”



- Lalu Anda dapat menggeser fitur-fitur yang ada pada bagian bawah ke kanan sampai Anda menemukan fitur “draw” setelah Anda menemukannya, maka pilihlah fitur “draw.”



- Untuk membuat garis putus-putus mengelilingi gambar, sebelumnya Anda pilihlah warna sesuai dengan keinginan Anda yang ada di bagian pojok kiri bawah. Gantilah warna hitam, menjadi warna favorit Anda.



Setelah Anda memilih warna kesukaan Anda, maka klik tanda “checklist” yang ada di samping kanan “color.”
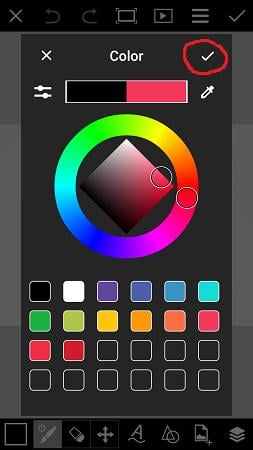
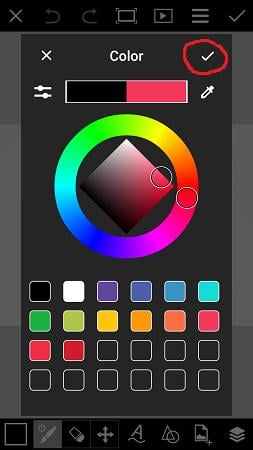
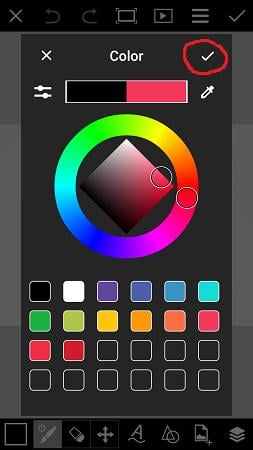
- Setelah itu, Anda pilihlah dan klik pada simbol “kuas” yang ada di bagian kanan simbol “warna.”



- Aturlah ketebalan dan ukuran garis yang Anda inginkan dengan cara menggeser ke kiri dan kanan. Setelah Anda mengaturnya, klik “set.”
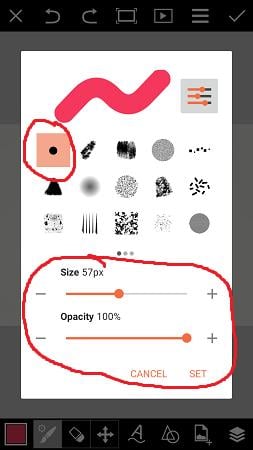
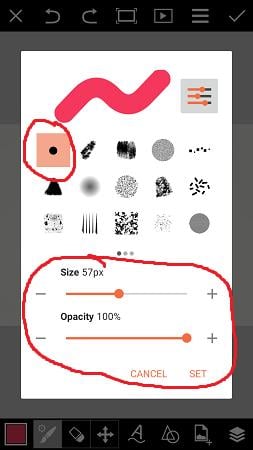
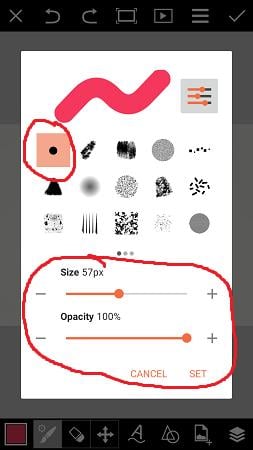
- Setelah itu, usapkan jari Anda seperti Anda menggambar. Usapkan ke sekeliling gambar, dan buatlah menjadi garis yang mengelilingi gambar yang Anda pilih.
- Setelah Anda mengelilingi gambar dengan garis, langkah selanjutnya adalah menghapus garis-garis tersebut menjadikannya seperti garis putus-putus. Caranya mudah, klik “simbol penghapus” yang ada di samping kanan simbol “kuas” kemudian Anda hapuskan menjadi garis putus-putus.



- Nah, sekarang Anda selesai memberikan efek garis putus-putus pada gambar Anda dan klik simbol “checklist” yang ada pada bagian pojok kanan atas, lalu klik “ok.”



- Selanjutnya adalah menyimpan gambar yang sudah Anda edit dengan garis putus-putus. Caranya sama dengan sebelumnya, klik simbol “tanda ke bawah” dan simpanlah hasil editan Anda. Dan inilah hasil dari editan garis putus-putus dengan aplikasi PicsArt.



Nah, itulah beberapa cara menggunakan aplikasi PicsArt di Android Anda. Anda dapat menggunakan aplikasi tersebut untuk membuat suatu foto kekinian dengan mengandalkan kreasi picsart. Kini Anda dapat mengupload foto kekinian Anda setelah Anda edit menggunakan PicsArt.
Cara menggunakan aplikasi PicsArt mudah bukan?