Bagi sebagian orang-orang, mengatur tugas-tugas yang harus dikerjakan seharian mungkin hal yang simpel dan mudah. Tidak perlu alat khusus untuk mengerjakan hal seperti itu. Akan tetapi, bagi beberapa orang lainnya belum tentu sesimpel itu.
Ada sekelompok orang yang seringkali kesulitan mengingat tugas apa saja yang harus dikerjakannya dalam seharian. Ada pula yang kehilangan jejak akan tugas-tugas yang telah diselesaikan, yang sedang diselesaikan dan yang belum diselesaikan. Yang merepotkan adalah jika profesi orang tersebut memang mengharuskan bekerja secara multitasking alias multitugas dalam satu waktu.
Orang-orang seperti penulis, editor, manajer proyek, dosen, peneliti, seniman, dan masih banyak lagi, seringkali harus bekerja dengan gaya multitasking. Seorang dosen, misalnya, harus bisa membagi waktu antara mengajar, membuat penelitian, dan pengabdian kepada masyarakat. Ketiga tugas ini harus dijejaki dengan baik agar tidak saling tumpang tindih dan menyita waktu yang tidak perlu.
Salah satu teknik yang pernah saya pelajari dan ternyata efektif untuk membantu dalam kegiatan multitasking adalah metode mind mapping atau pemetaan pikiran. Metode ini sebenarnya bukan metode baru karena sudah banyak orang juga yang menerapkannya.
Mind mapping atau pemetaan pikiran adalah suatu metode manajemen gagasan dengan memanfaatkan visualisasi dari topik-topik atau pokok-pokok pikiran. Visualisasi tersebut melibatkan penghubungan antargagasan, pengelompokan gagasan, serta penataan gagasan. Metode ini dapat membantu orang-orang yang tidak biasa (sehingga kesulitan) mengorganisasi gagasannya menjadi mampu menata gagasan dengan baik, teratur, dan sistematis.
Mind mapping sebenarnya sangat simpel dan praktis. Alat yang dibutuhkan hanyalah pensil/bolpoin dan kertas. Akan tetapi, tidak semua orang selalu sedia pensil dan buku catatan ke mana-mana. Banyak yang berpikir bahwa membawa-bawa alat seperti itu tidak praktis.
Untuk mengatasi kepraktisan itu, kita beralih pada teknologi, yang fungsinya memang membantu dan mempermudah manusia dalam berkegiatan. Teknologi praktis yang paling dekat dan mudah dijangkau, tentunya ponsel pintar alias smartphone.
Ada banyak aplikasi mind mapping yang bertebaran di pasar aplikasi, baik itu Google Playstore untuk Android atau Appstore iOS. Ada yang berbayar, ada yang disponsori iklan, ada pula yang benar-benar gratis. Nah, saya punya satu rekomendasi aplikasi yang cukup bagus untuk digunakan sebagai alat mind mapping.
Aplikasi ini bernama Mindly. Ini adalah aplikasi mind mapping yang dikembangkan oleh dripgrind. Aplikasi ini tersedia untuk smartphone bersistem operasi Android dan sudah diunduh lebih dari 1 juta kali, dan mendapat penilaian 4,6 bintang dari 27 ribu ulasan pengguna. Aplikasi ini juga pernah mendapat ulasan langsung dari editor alias Editor’s Choice.
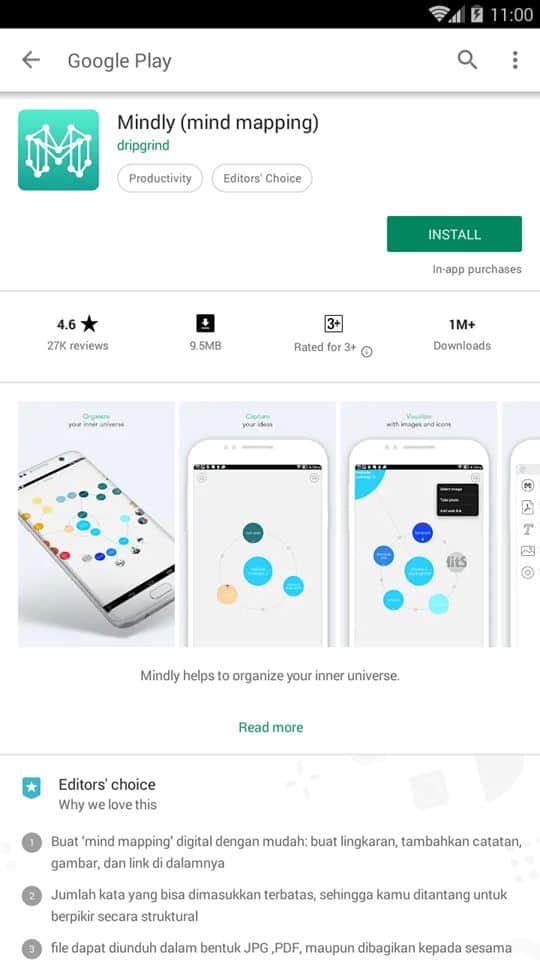
Meskipun begitu, di puluhan aplikasi sejenis, kenapa harus Mindly? Saya punya empat alasan utama untuk memilih aplikasi ini. Pertama, ukuran programnya yang sangat kecil. Ukuran yang kecil berarti memakan space memori yang kecil dan biasanya tidak butuh RAM besar untuk menjalankannya.
Kedua, aplikasi ini sangat mudah untuk dipelajari dan digunakan. Ketiga, aplikasi ini punya konsep visualisasi yang berbeda dari kebanyakan aplikasi sejenis—umumnya aplikasi pemetaan pikiran menggunakan visualisasi dengan bagan.
Keempat, aplikasi ini disediakan gratis, namun tanpa embel-embel iklan yang mengganggu, tidak seperti kebanyakan aplikasi gratis lainnya di Play Store. Meskipun demikian, Anda bisa juga mendapatkan versi “Pro”-nya dengan harga tertentu, dan jelas dengan fitur yang lebih banyak.
Memasang dan Berkenalan dengan Antarmuka Mindly
Tidak sulit untuk mendapatkan aplikasi ini, karena Anda butuh ikuti beberapa langkah berikut ini:
1. Untuk menginstal Mindly, buka Google Playstore, lalu di kotak pencarian, masukkan kata kunci “mindly”. Klik tombol Install, kemudian tunggu ponsel mengunduh dan menginstal program Mindly. Atau, Anda bisa langsung klik di sini untuk download aplikasinya. Ukurannya hanya 9,3 mB sehingga tidak akan memakan banyak jatah penyimpanan data di memori. Setelah menginstal, Anda bisa membuka aplikasi melalui ikon di layar ponsel.
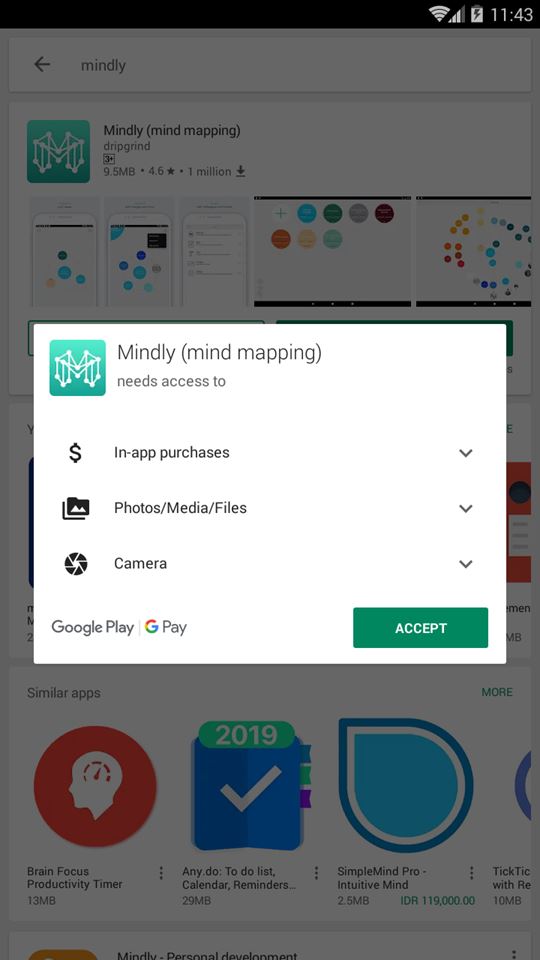
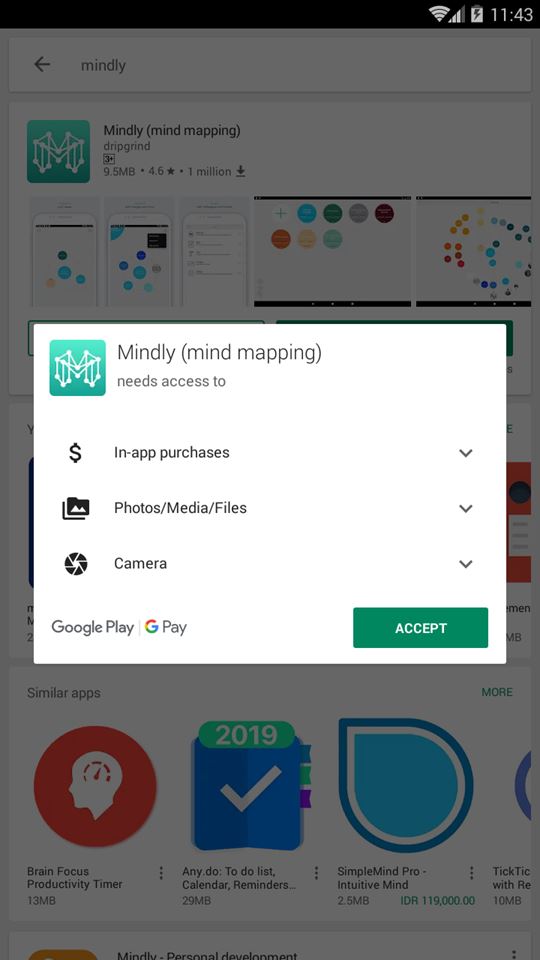
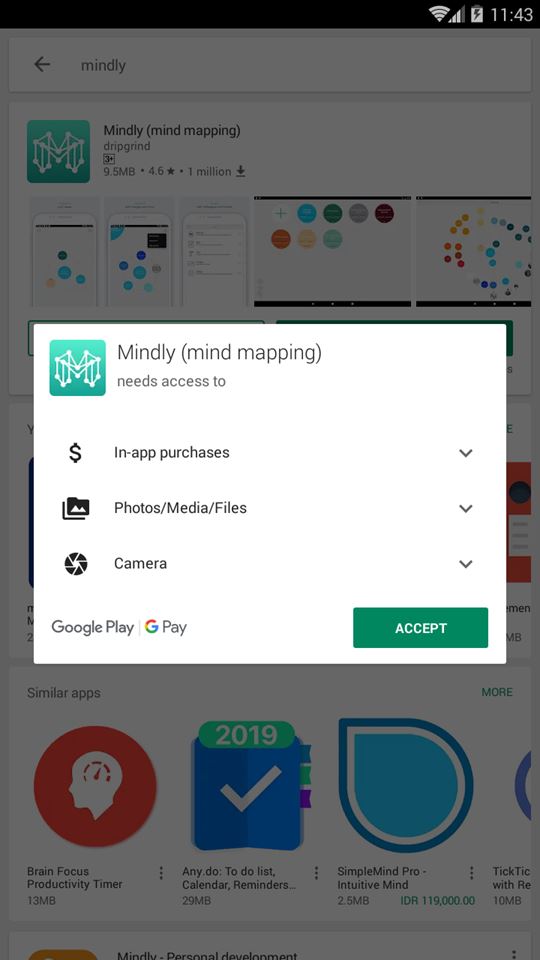
2. Pada penggunaan pertamanya, Mindly akan menampilkan tutorial singkat, yang hanya dua slide. Sedikit memang, berhubung penggunaan Mindly juga tidak begitu ribet. Setelah membaca tutorial singkat, Anda bisa menutuk (tap) tombol Done.
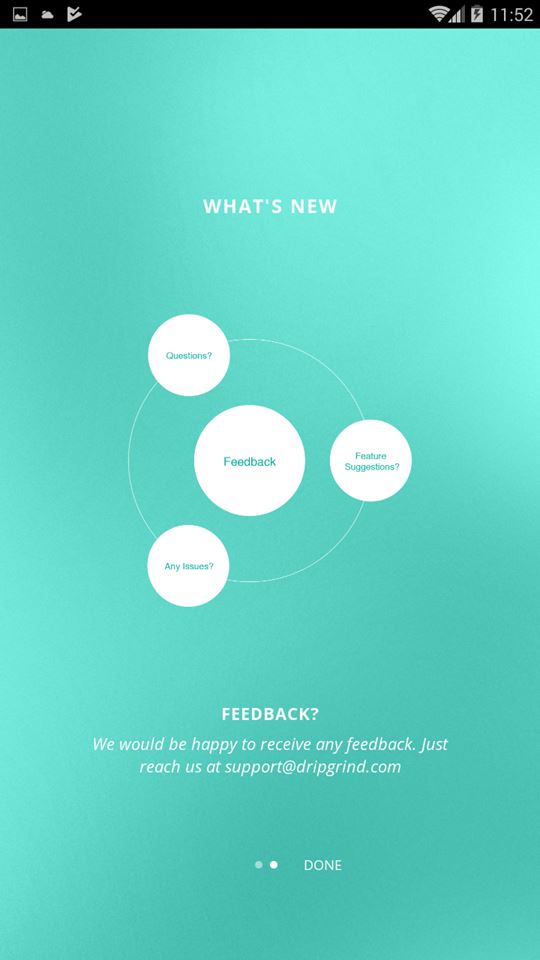
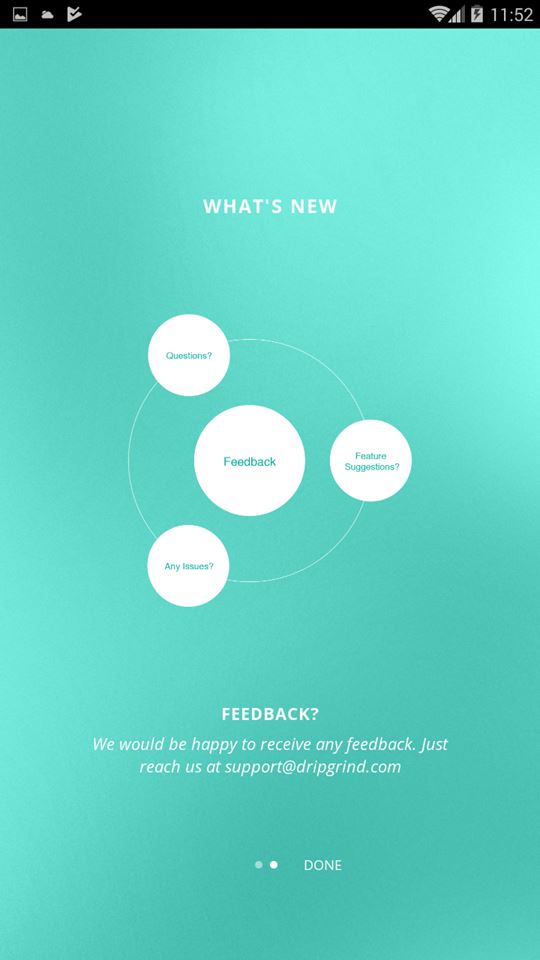
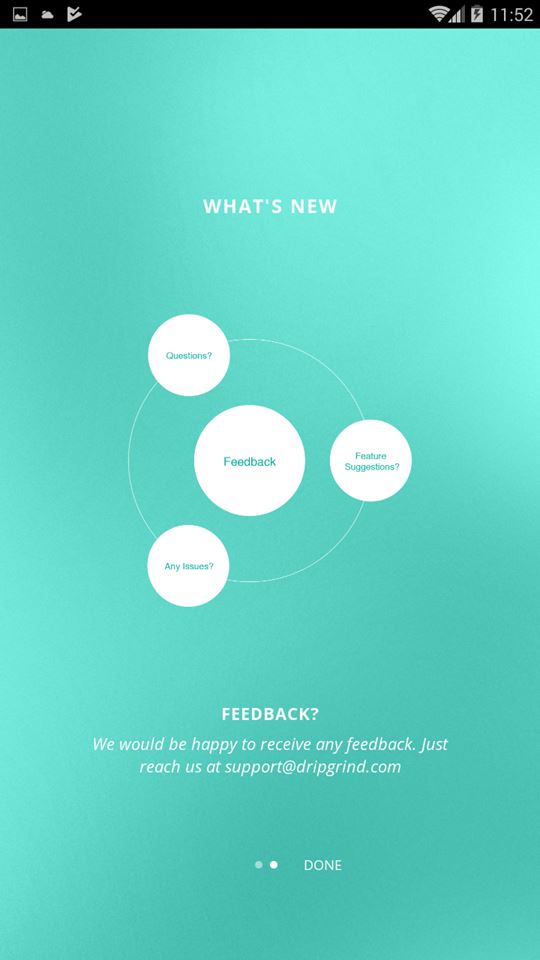
3. Di layar utama aplikasi, Anda akan mendapati tampilan seperti di bawah ini.
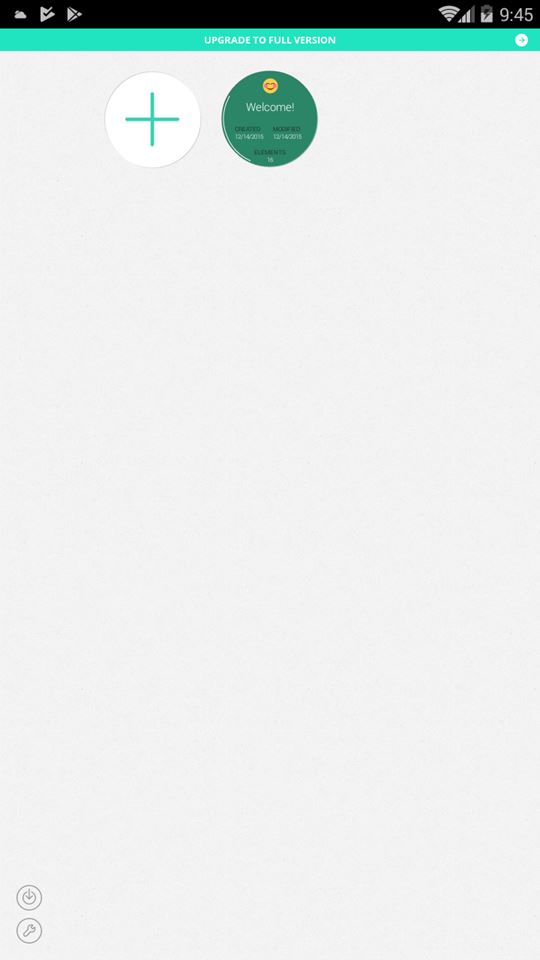
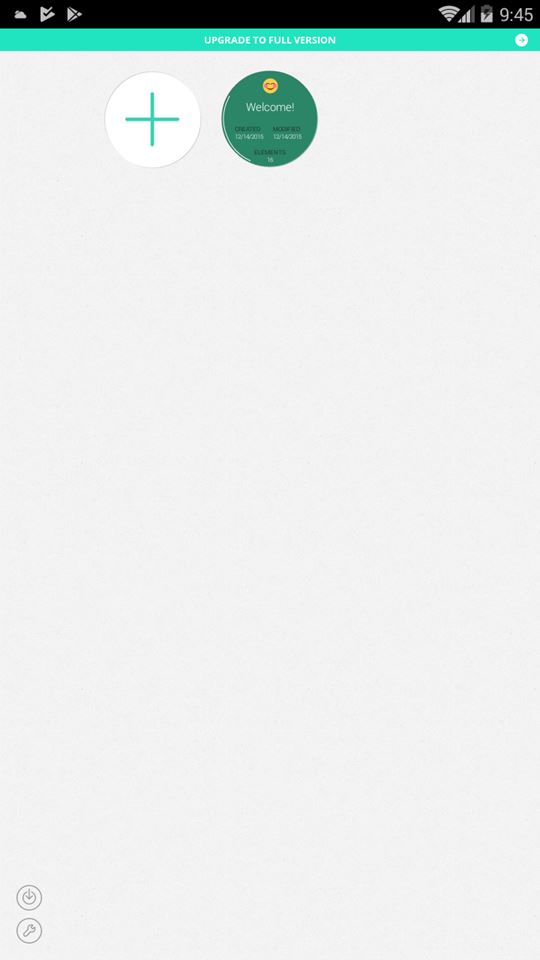
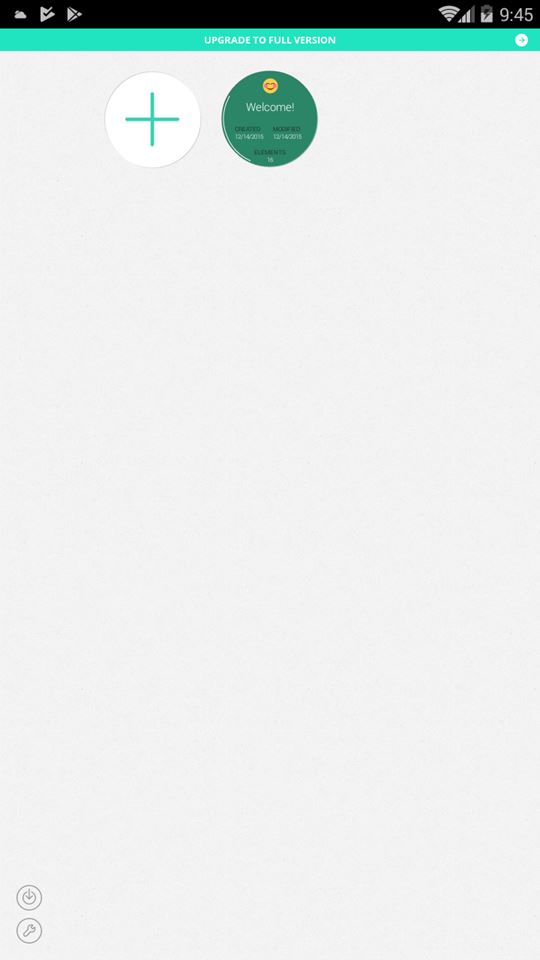
4. Sekarang, mari kita kenali dulu antarmuka aplikasi ini. Mindly memanfaatkan visualisasi gagasan atau topik (dan hubungan-hubungan antartopik) dengan objek lingkaran. Nah, ketika Anda membuka Mindly pertama kali, Anda akan menemukan dua lingkaran, satu lingkaran dengan tanda plus besar di tengah dan satu lagi berwarna hijau dengan tulisan “Welcome”. Nah, lingkaran bertulisan “Welcome” adalah contoh pemetaan gagasan menggunakan Mindly.
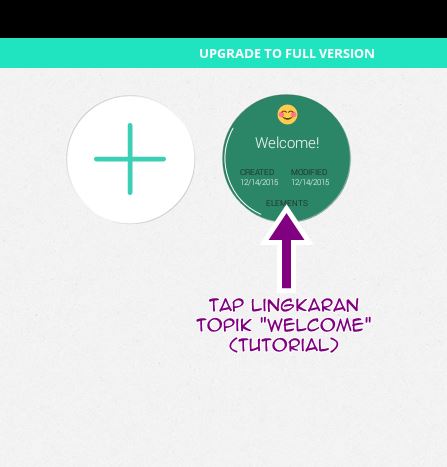
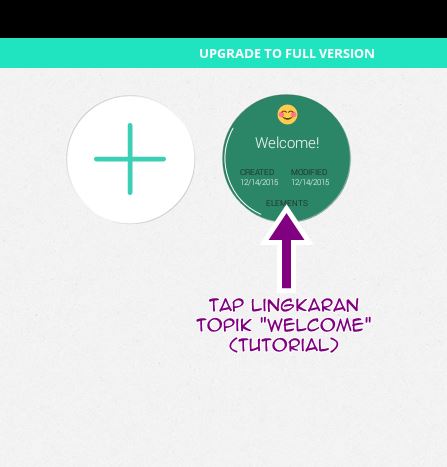
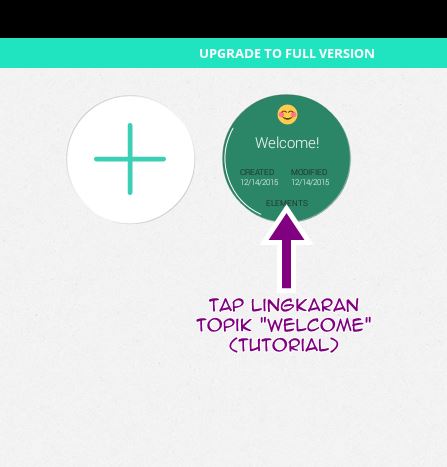
5. Jika Anda mengklik (tap) lingkaran tersebut, Mindly akan membuka topik-topik yang berada di dalam lingkaran “Welcome” seperti gambar berikut.
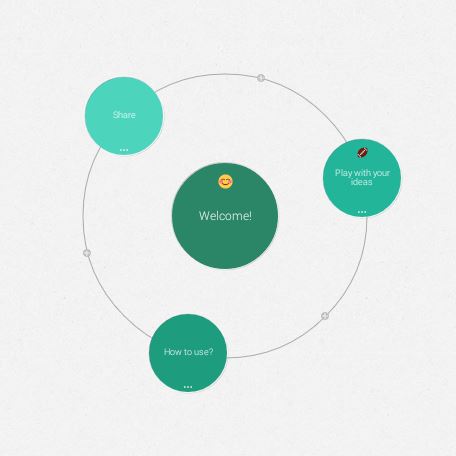
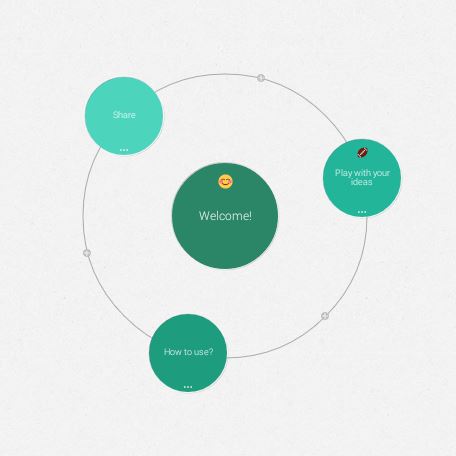
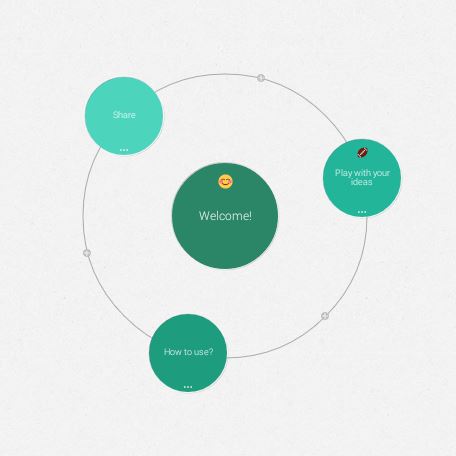
6. Di dalam lingkaran topik Welcome, terdapat tiga lingkaran topik lain, yaitu “Share”, “Play With Your Ideas”, dan “How to use”. Secara garis besar, rangkaian gagasan “Welcome” adalah semacam tutorial penggunaan dan pengenalan tentang apa yang bisa dilakukan dengan Mindly, dengan memberi contoh organisasi topik secara langsung. Anda bisa menjelajah topik-topik lain di dalam lingkaran topik Welcome itu dengan menutuk (tap) lingkaran topiknya masing-masing.
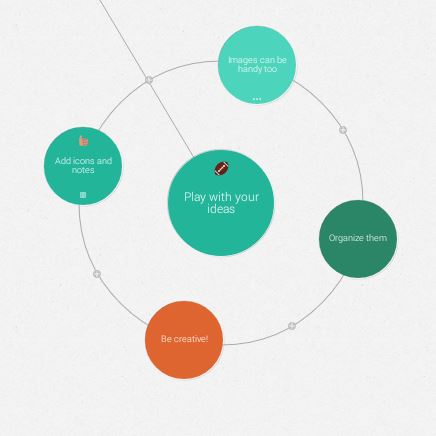
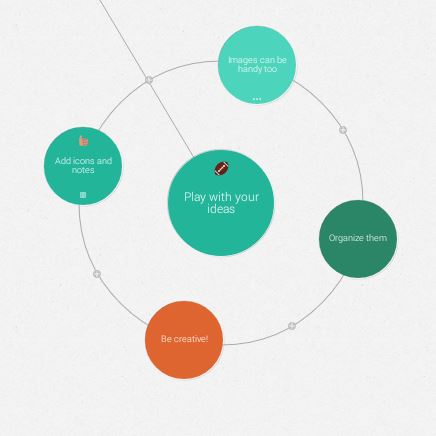
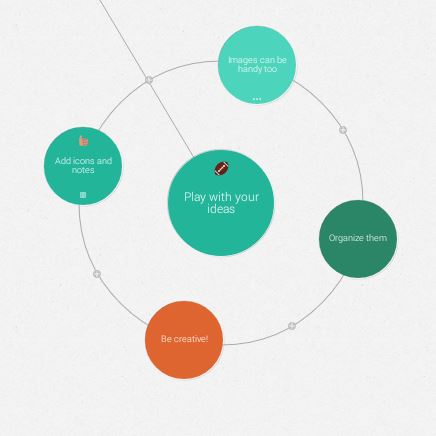
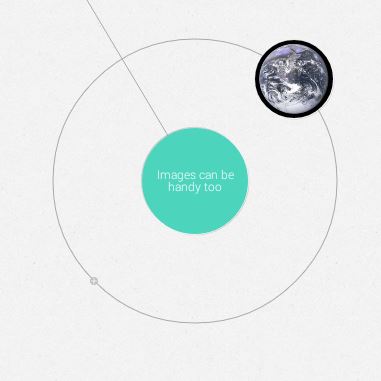
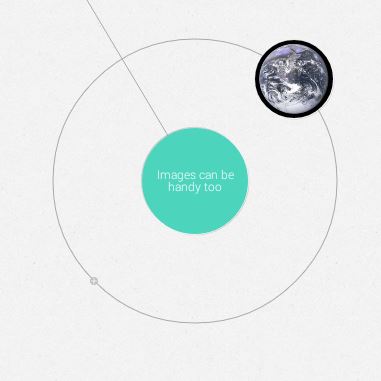
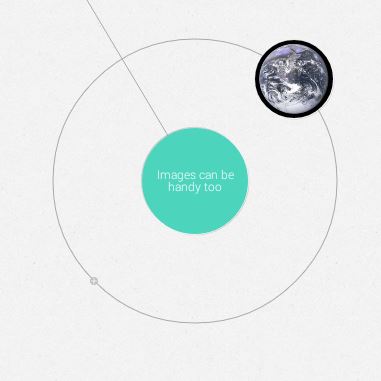
7. Ketika Anda membuka topik yang lingkupnya lebih kecil, Mindly akan menampilkan lingkaran topik yang lebih besar di pojok kiri atas. Anda tinggal mengklik lingkaran tersebut untuk kembali ke lingkaran topik yang lebih besar.



Membuat Lingkaran Topik Baru
Nah, sekarang kita kembali ke layar utama. Kita akan mencoba membuat topik dan gagasan baru. Untuk membuat gagasan baru juga tidak sulit, cukup ikuti petunjuk ini:
1. Pertama, tap lingkaran dengan tanda plus (+). Akan muncul sebuah kotak dialog dengan tiga tab: Text, Color, dan Icon.
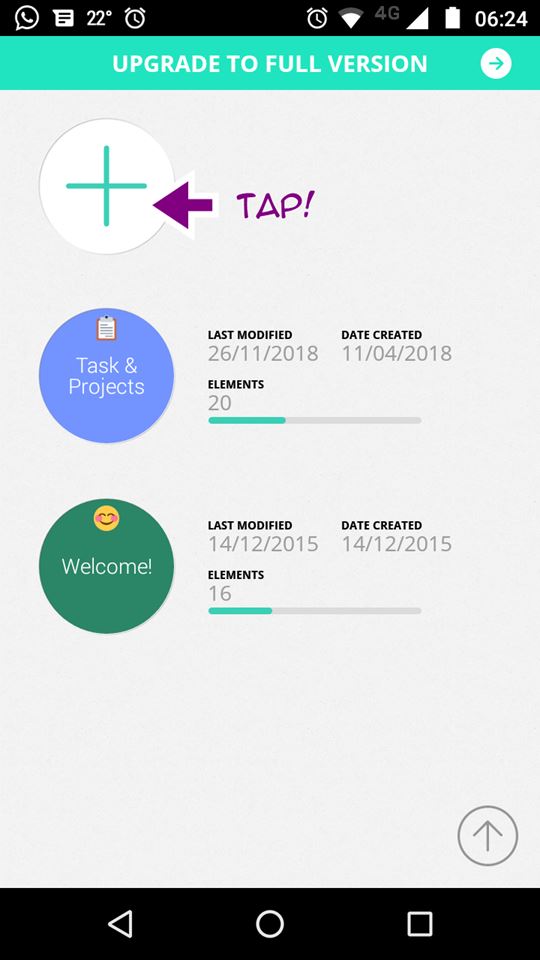
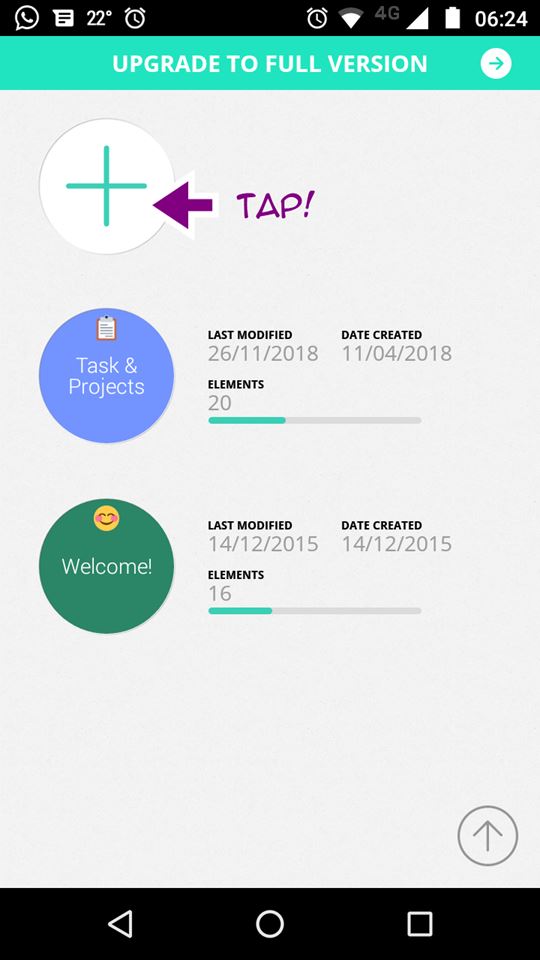
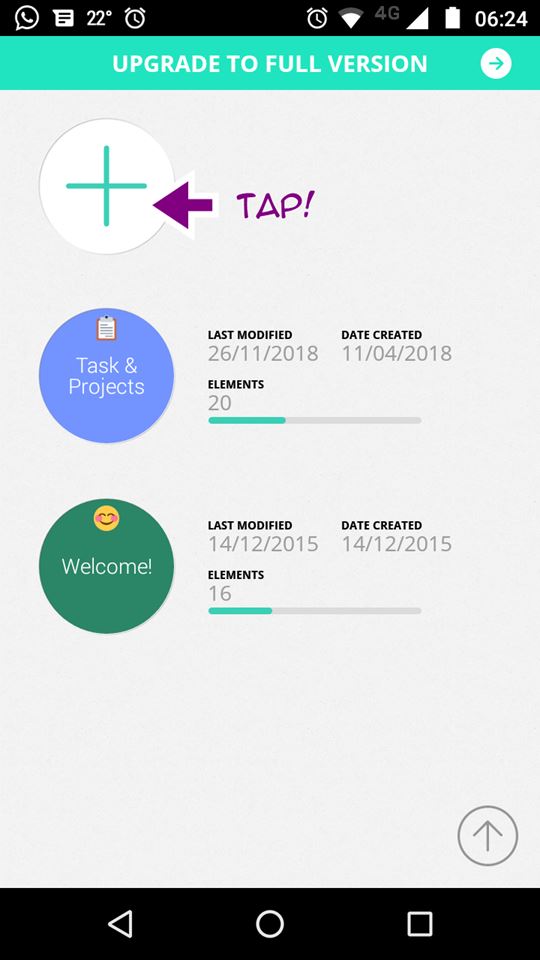
2. Masukkan nama topik utama yang diinginkan di kotak Text. Di bawah kotak Text terdapat lahan untuk membuat catatan kecil. Anda bisa menambahkan penjelasan atau catatan detil tentang topik utama.
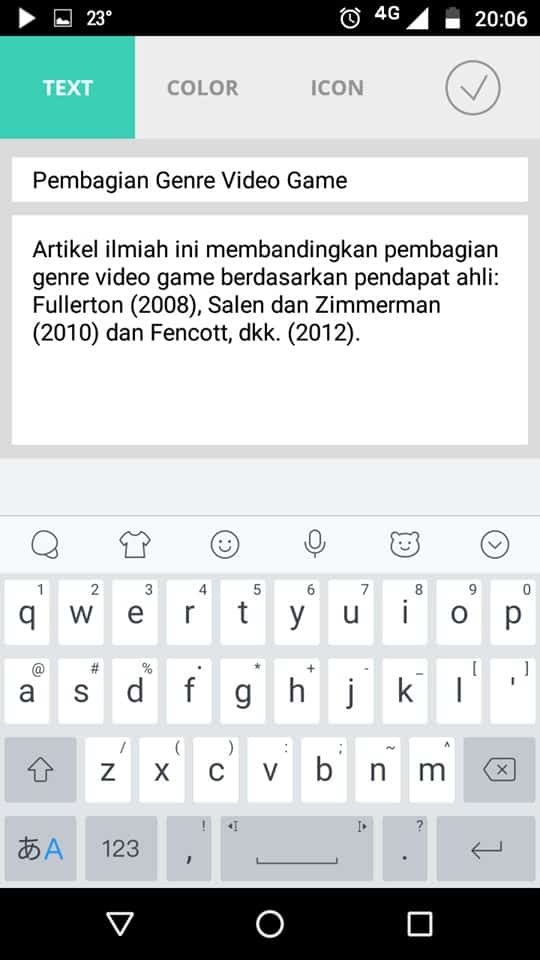
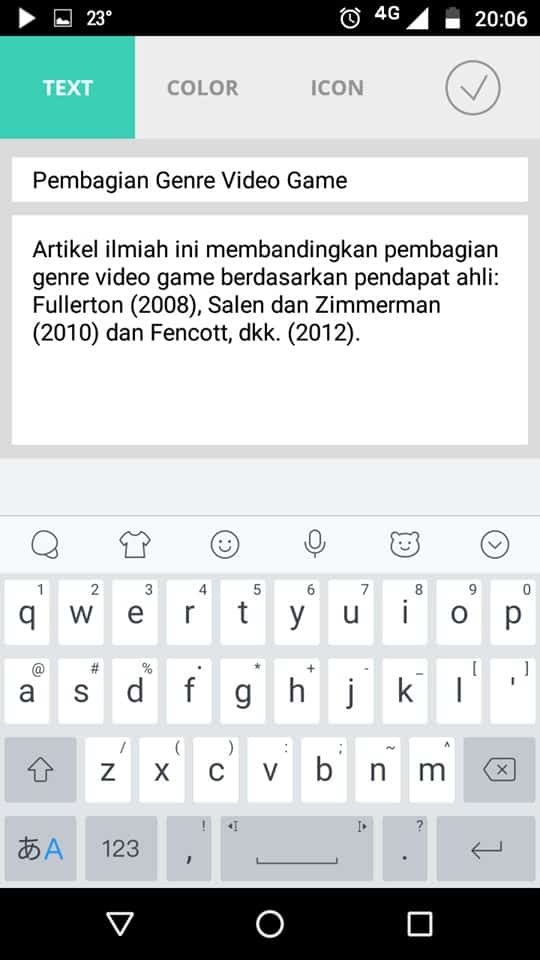
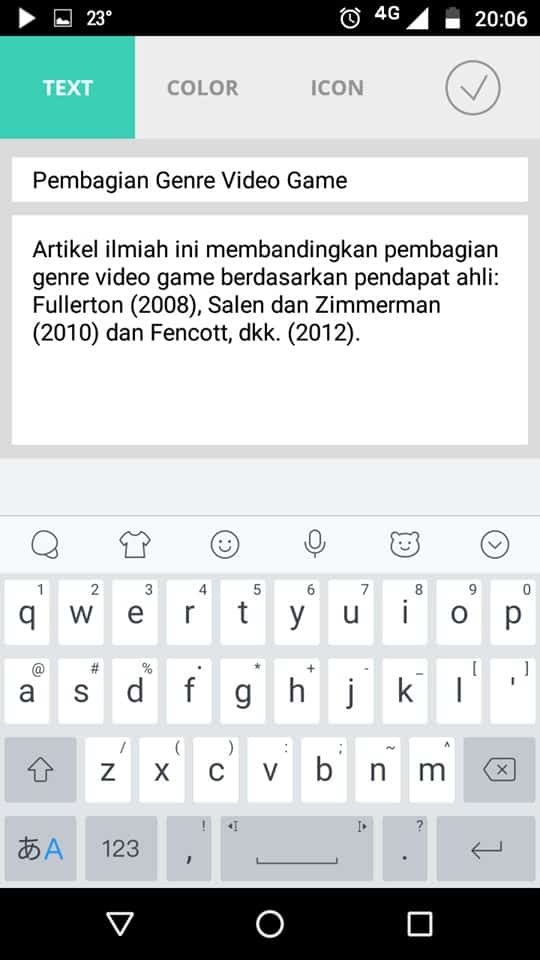
3. Kemudian di tab Color, kita bisa memilih warna untuk lingkaran topik tersebut. Tersedia dua kelompok warna, yaitu Mindly Classics dan Bright Colors. Jika Anda mengklik salah satu warna, pratinjau (preview) dari lingkaran topik yang sedang dibuat pun akan berubah warnanya.
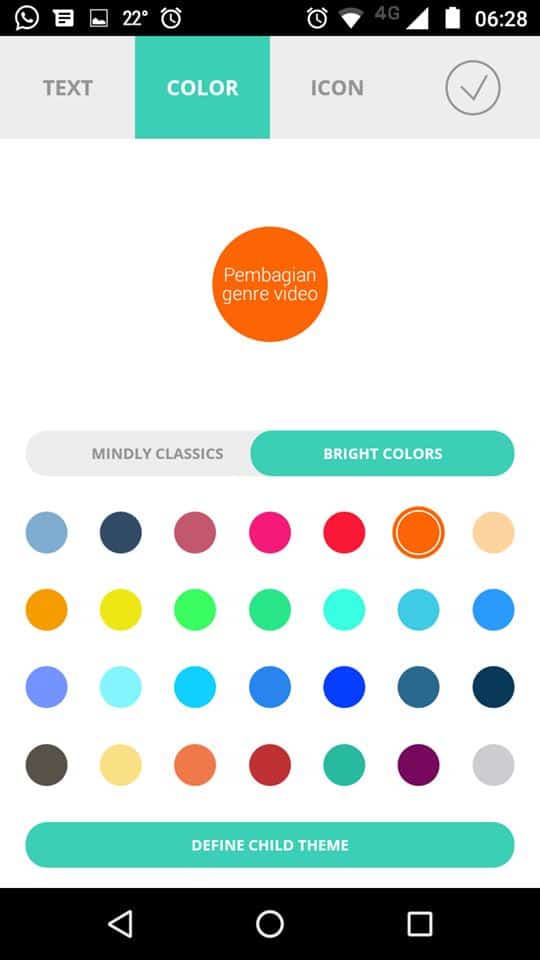
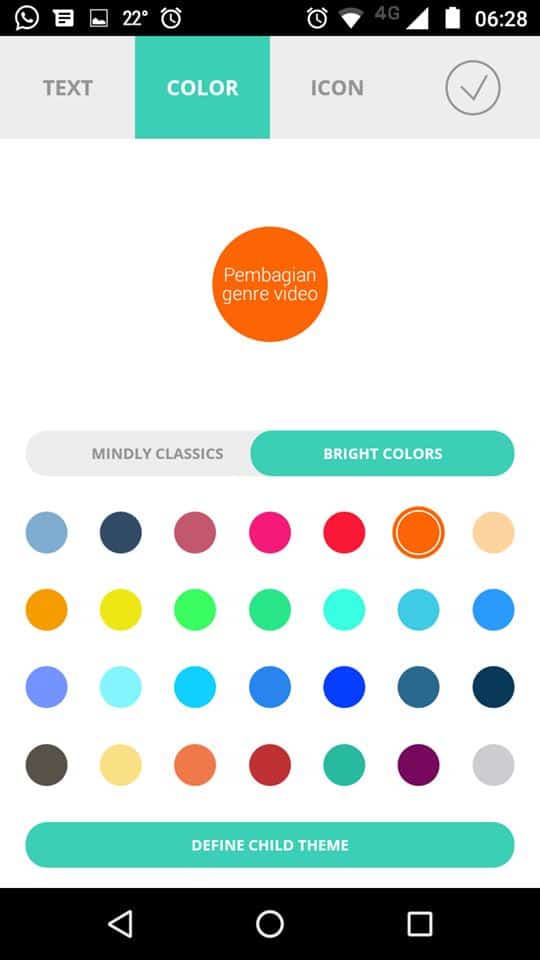
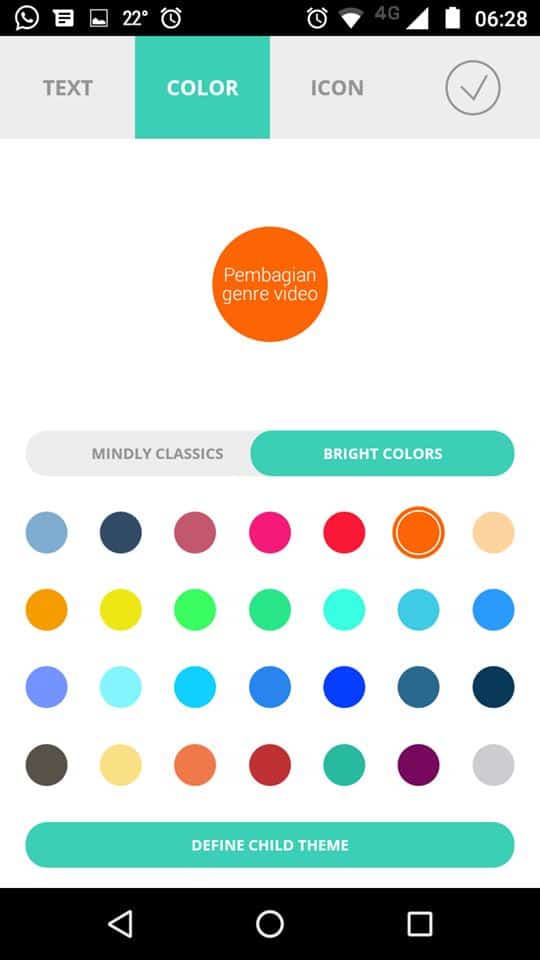
4. Untuk mempermudah pengelompokan dan kategorisasi topik, saya biasanya menggunakan juga pengelompokan berdasarkan warna. Nantinya, topik yang serupa atau gagasan-gagasan yang berada di bawah satu lingkaran topik dengan warna tertentu akan menggunakan gradasi warna yang serupa dengan topik utamanya.
Katakanlah dalam contoh saya membuat topik utama berwarna biru. Nantinya saya ingin topik-topik yang berada di bawah topik utama itu menggunakan gradasi biru, saya bisa menge-tap pilihan “Define child theme” yang berada di bawah layar.
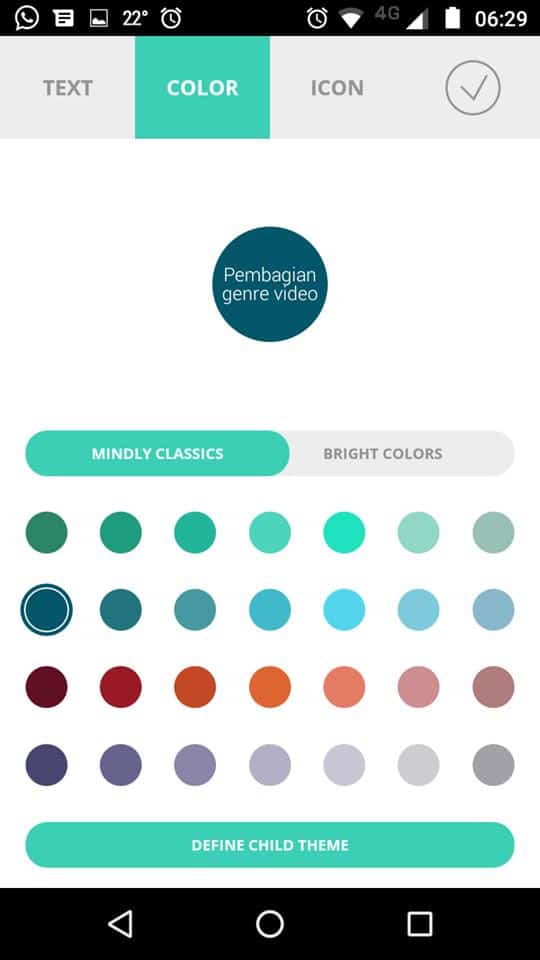
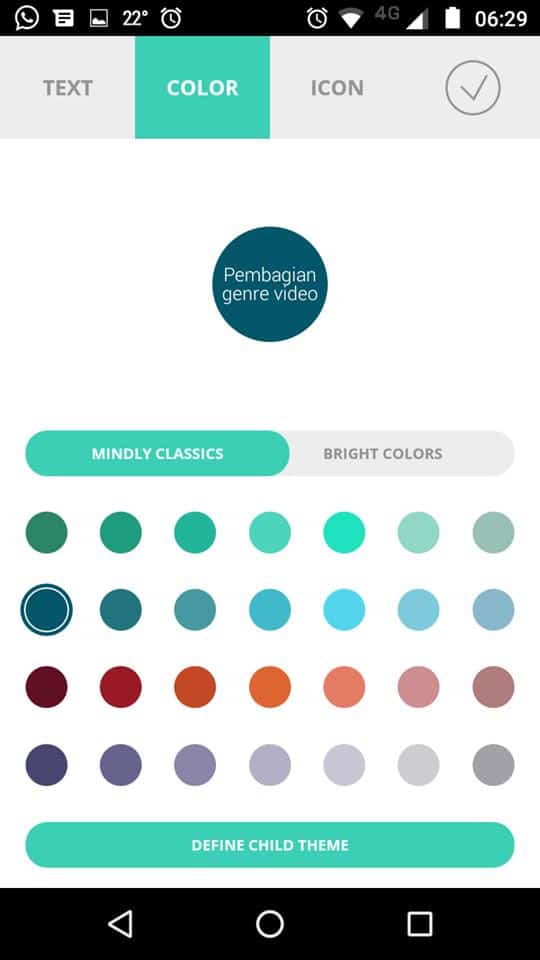
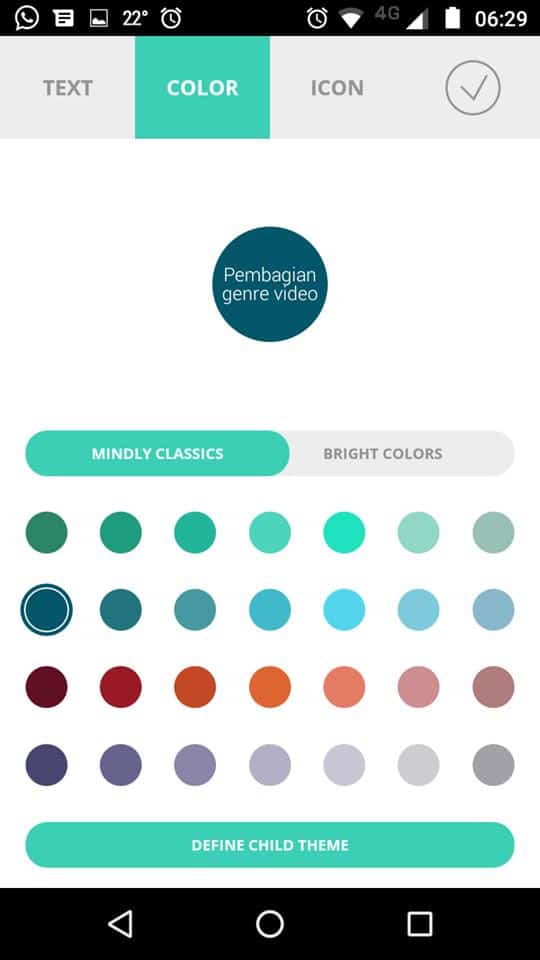
5. Gunakan pilihan “Varying” untuk mengatur anak-anak topik agar menggunakan gradasi dari warna topik utama. Atau gunakan pilihan “Same color” untuk mengatur anak-anak topik menggunakan warna yang sama dengan topik utama.
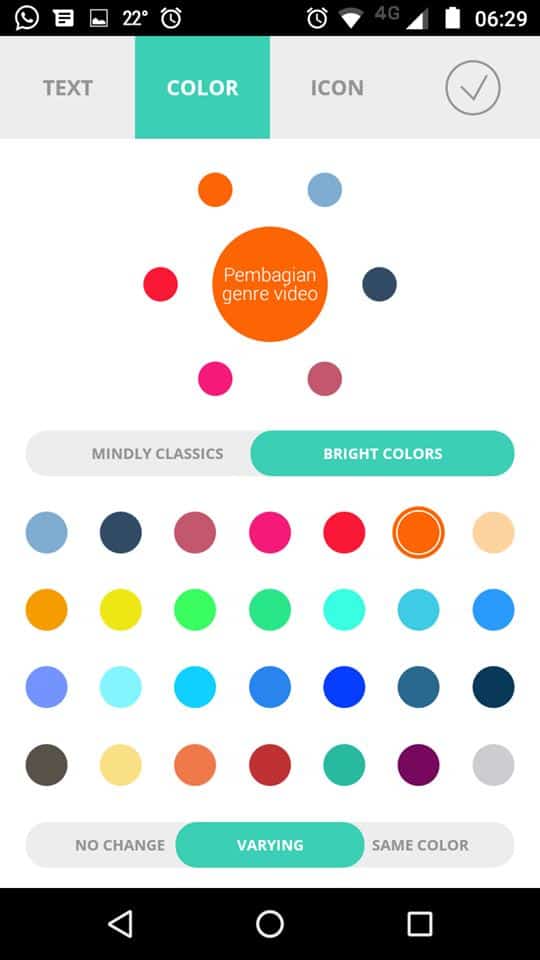
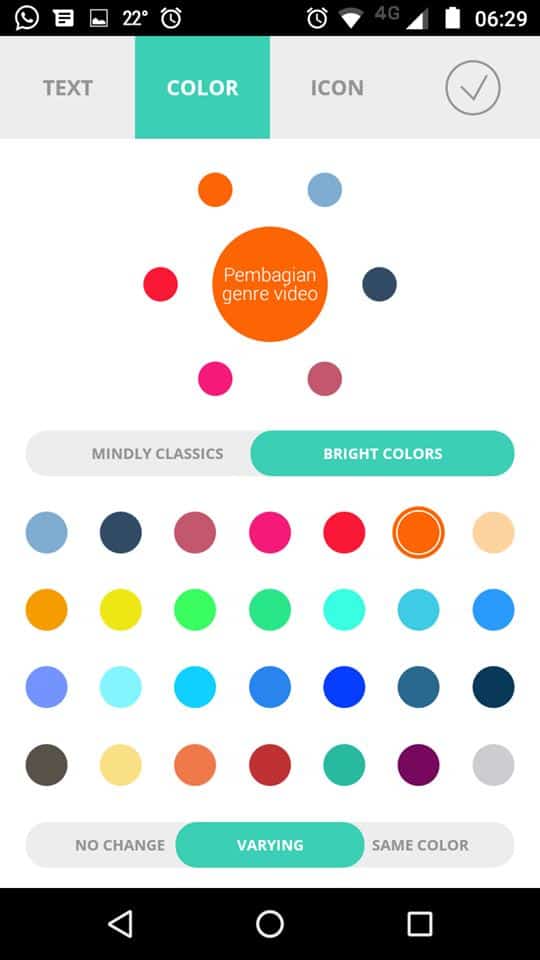
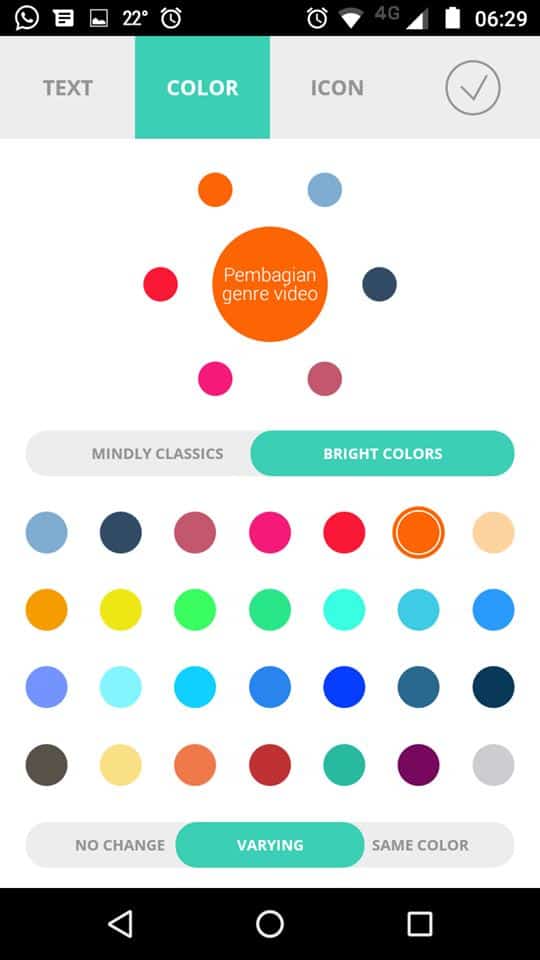
6. Selanjutnya, mari beranjak tap pilihan Icons. Seperti namanya, di pilihan ini kita bisa memberikan hiasan ikon untuk topik yang kita buat. Meskipun seolah-olah fitur ini sekadar sebagai penghias, pemberian ikon pada topik sebenarnya bermanfaat juga dalam organisasi topik.
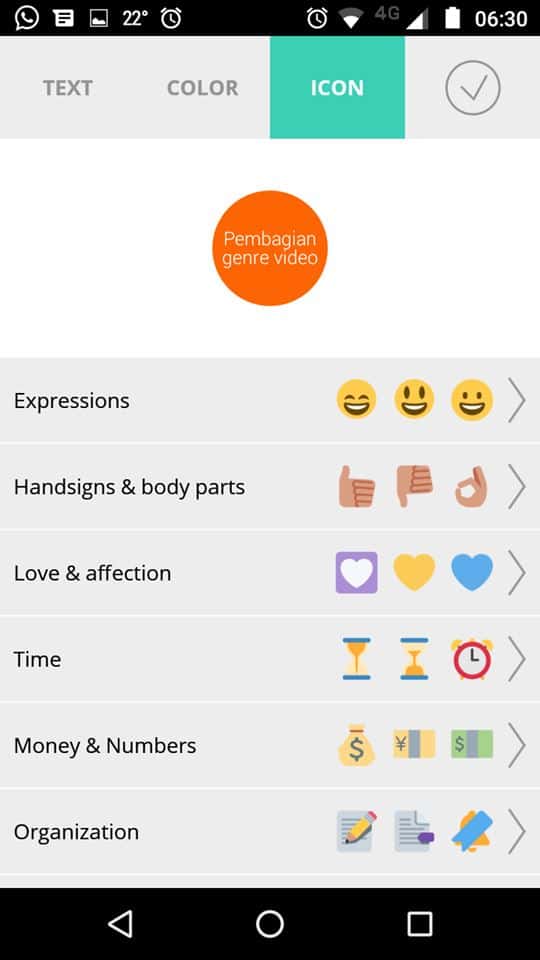
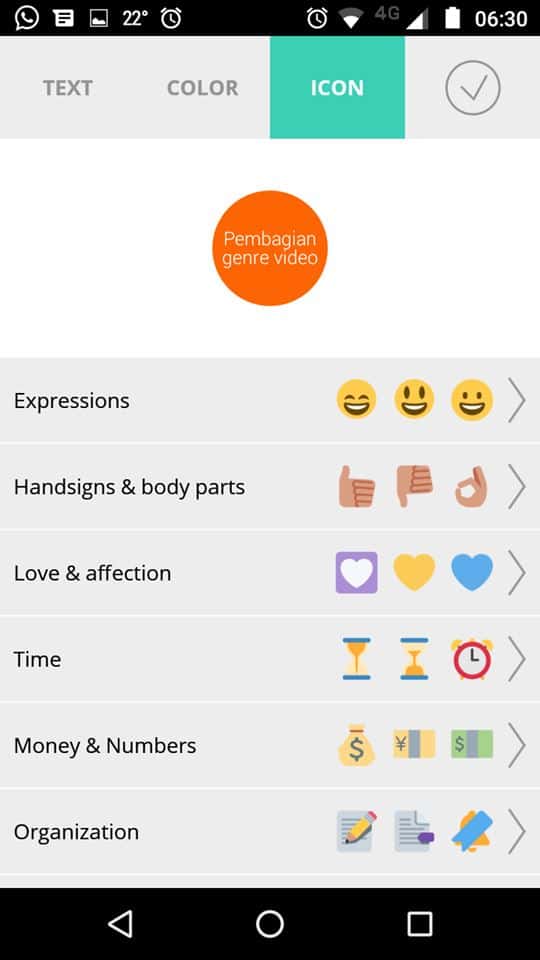
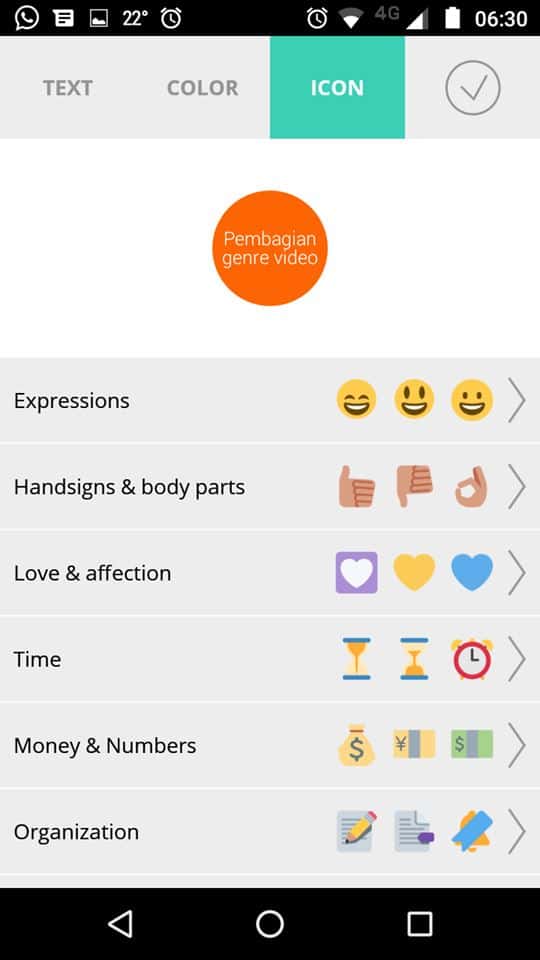
7. Sebagai contoh, topik yang saya buat tadi adalah topik untuk sebuah jurnal ilmiah yang sedang saya susun. Artinya, topik itu untuk keperluan akademik. Untuk membedakannya dari topik lain yang tidak bertema akademik, saya menggunakan ikon topi sarjana.
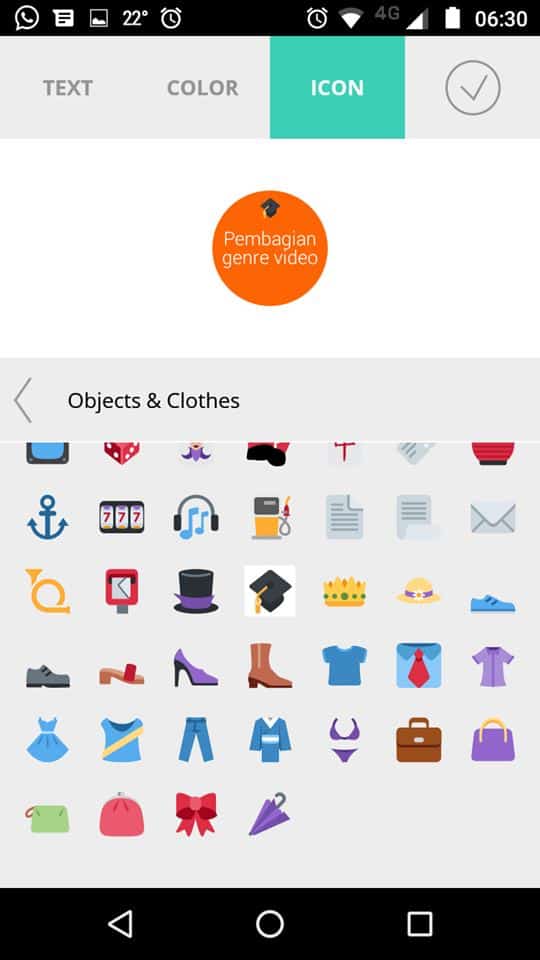
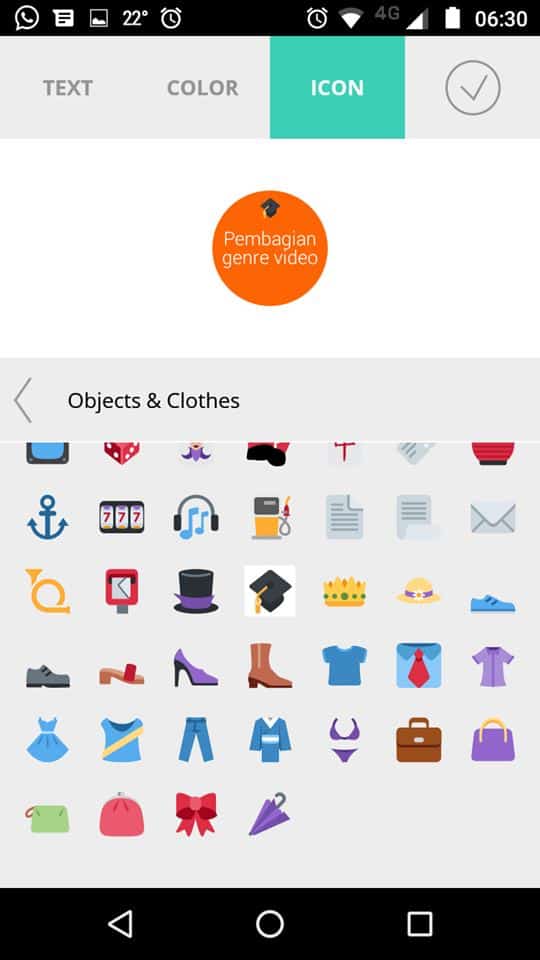
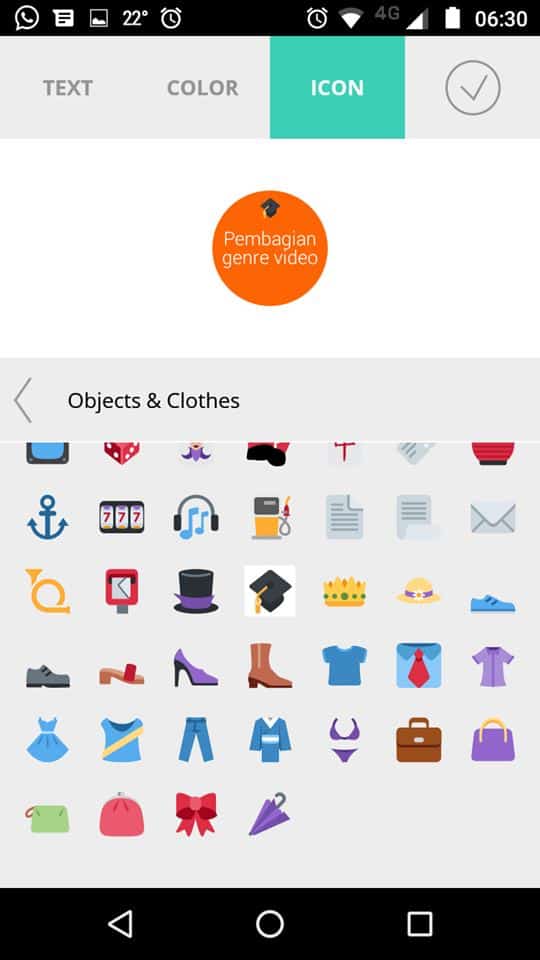
Ada banyak kategori tema ikon yang bisa dipilih di menu Icons. Mulai dari ekspresi smiley, tangan, waktu, uang dan angka, seni, olahraga, binatang, cuaca, kendaraan, dan sebagainya. Setelah selesai, tutuk tanda centang di pojok kanan atas.
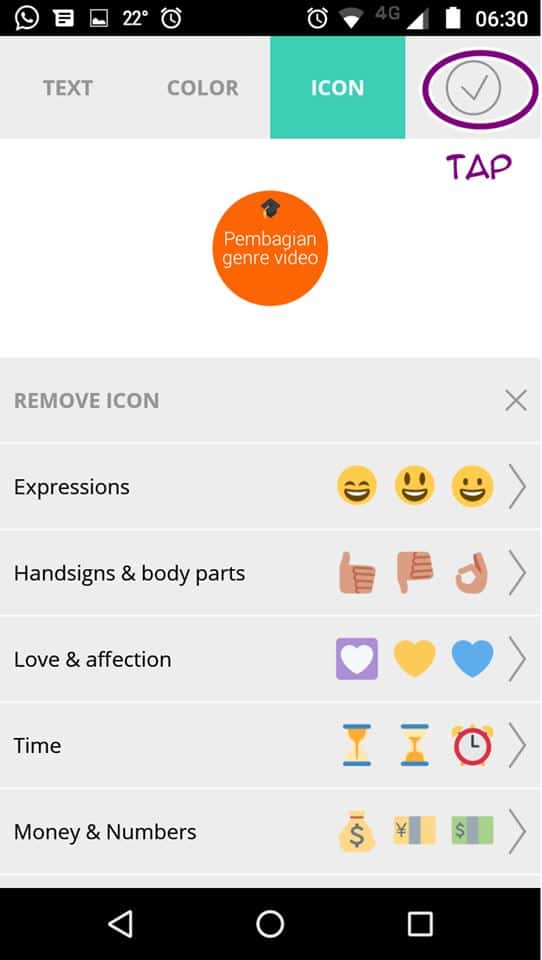
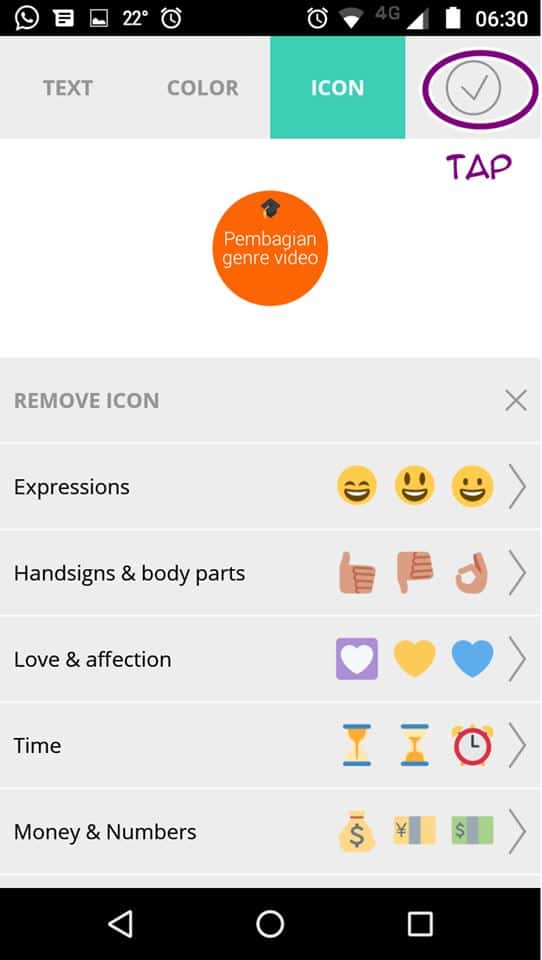
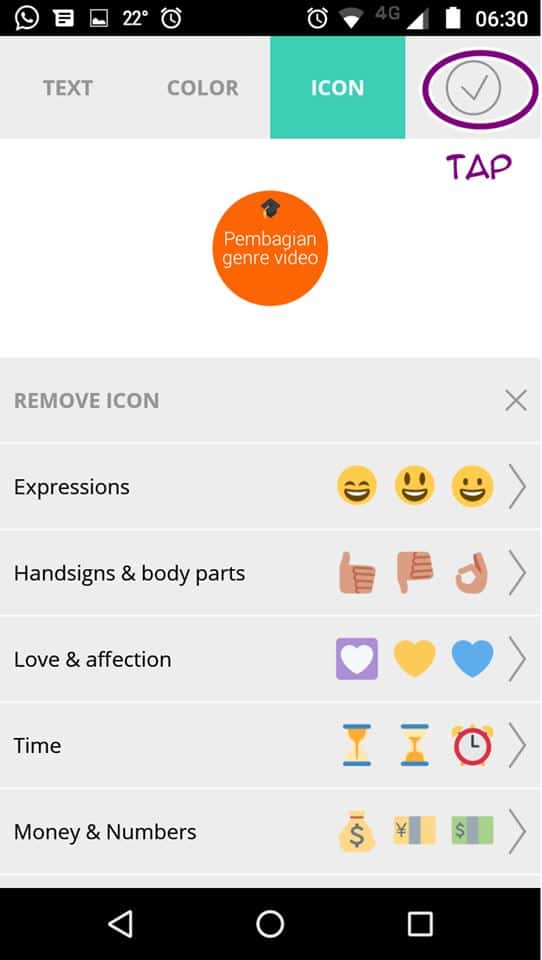
8. Setelah kembali ke layar topik, Anda akan mendapati penampilan kurang lebih seperti gambar berikut. Konsep pemetaan pikiran dengan Mindly memang agak unik dari aplikasi lain. Kebanyakan aplikasi lain menggunakan konsep visualisasi dengan bagan sedangkan Mindly menggunakan visualisasi yang menurut saya seperti sistem tata surya, yaitu lingkaran yang memiliki orbit dan bisa dilingkari oleh lingkaran lain yang juga mempunyai orbit.



Membuat dan Menghapus Anak Topik
Lantas bagaimana caranya membuat dan menghapus anak topik? Sangat gampang, mari ikuti tutorialnya berikut ini:
1. Untuk membuat anak topik dari topik utama yang sudah kita buat tadi, kita tinggal menutuk (tap) salah satu tanda plus yang mengorbit lingkaran topik.
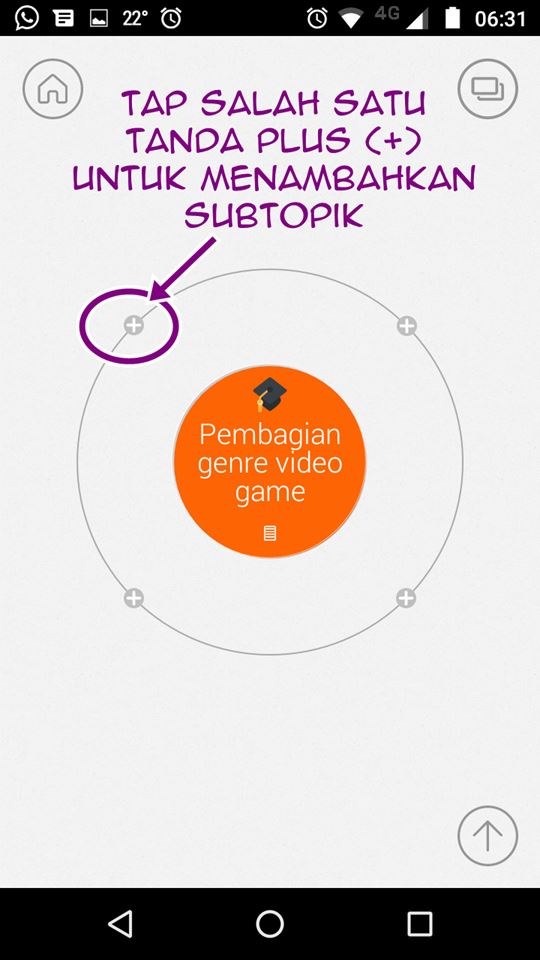
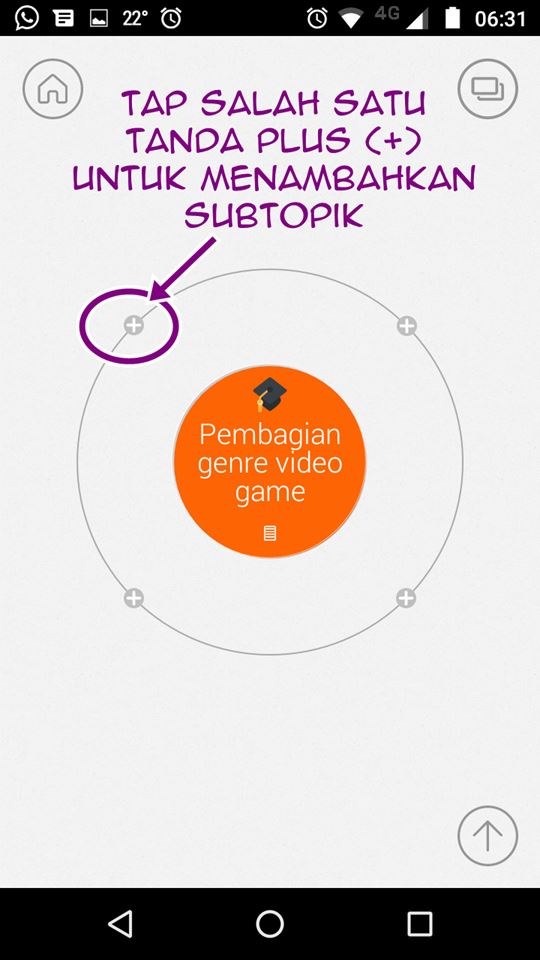
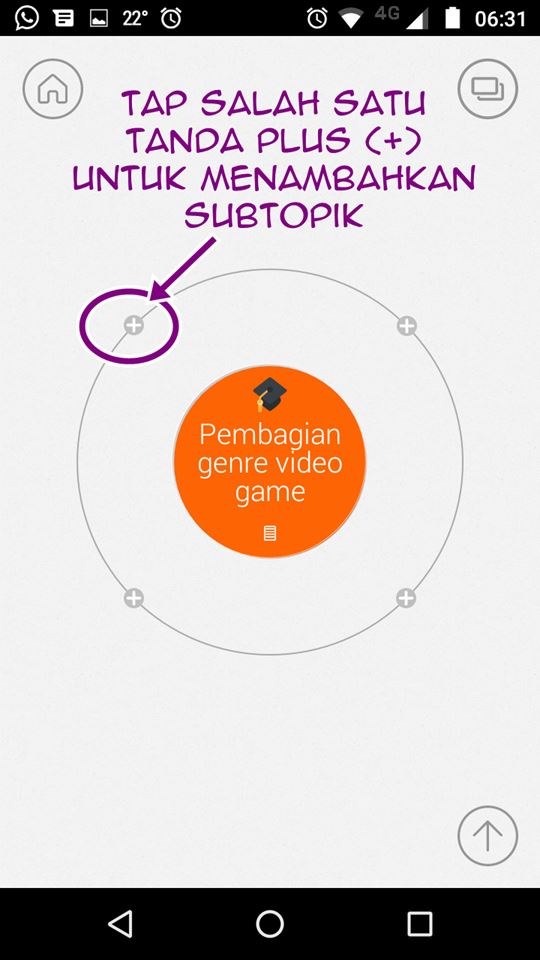
2. Selanjutnya, kita akan mengulang proses pembuatan topik seperti yang dijelaskan sebelumnya. Setelah membuat beberapa anak topik baru, tampilan orbit topik utama kurang lebih akan menjadi seperti gambar berikut.
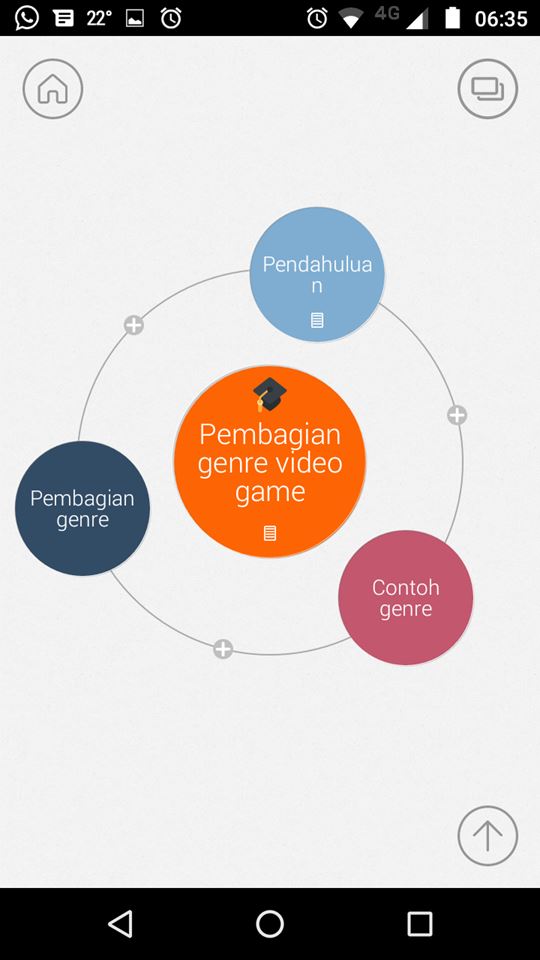
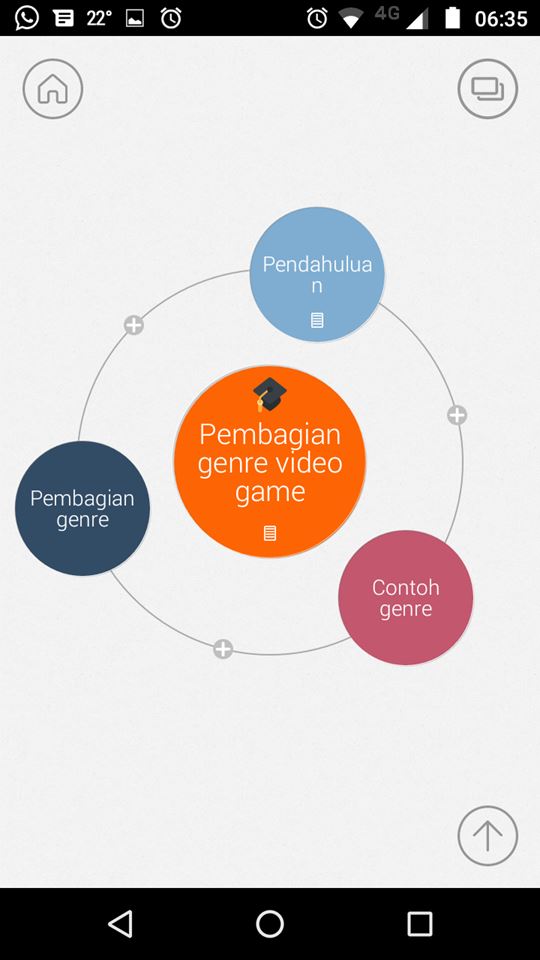
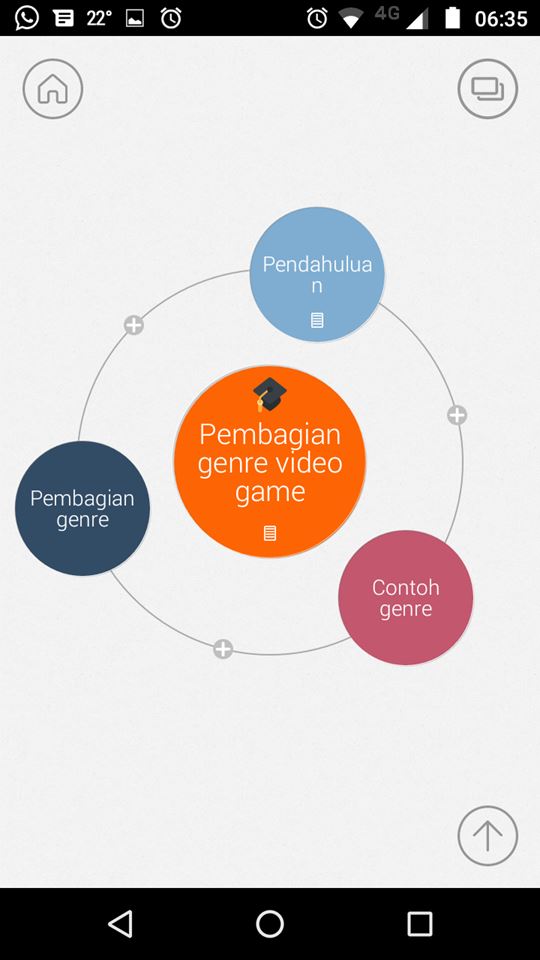
3. Nah, dari anak-anak topik tersebut, kita bisa membuat cucu topik (atau mungkin lebih enak kalau disebut sub-subtopik). Caranya, sama saja dengan pembuatan anak topik tadi. Pertama, tutuk dulu salah satu topik, kemudian tutuk tanda plus (+) kemudian ulangi langkah pembuatan topik. Langkah ini bisa terus dilakukan sampai topik tadi beranak pinak beberapa turunan.
Video singkat berikut mencontohkan cara pembuatan topik dan sub-subtopik di Mindly.
4. Jika Anda ingin menghapus topik atau anak topik yang dibuat di bawah topik utama, caranya sangat mudah. Tinggal tap dan tahan salah satu topik, kemudian seret topik tersebut ke lingkaran hitam yang terletak di pojok kanan bawah layar ponsel. Setelah itu, klik pilihan Delete yang muncul di layar.
Memasukkan Gambar ke dalam Topik
Selain menggunakan teks sebagai keterangan dari suatu topik atau subtopik, Anda juga bisa memasukkan unsur gambar ke dalam suatu lingkaran topik. Caranya, bisa ikuti step berikut ini:
1. Pertama, buka topik atau anak topik yang diinginkan, kemudian klik ikon yang berada di pojok kanan atas layar seperti pada gambar.
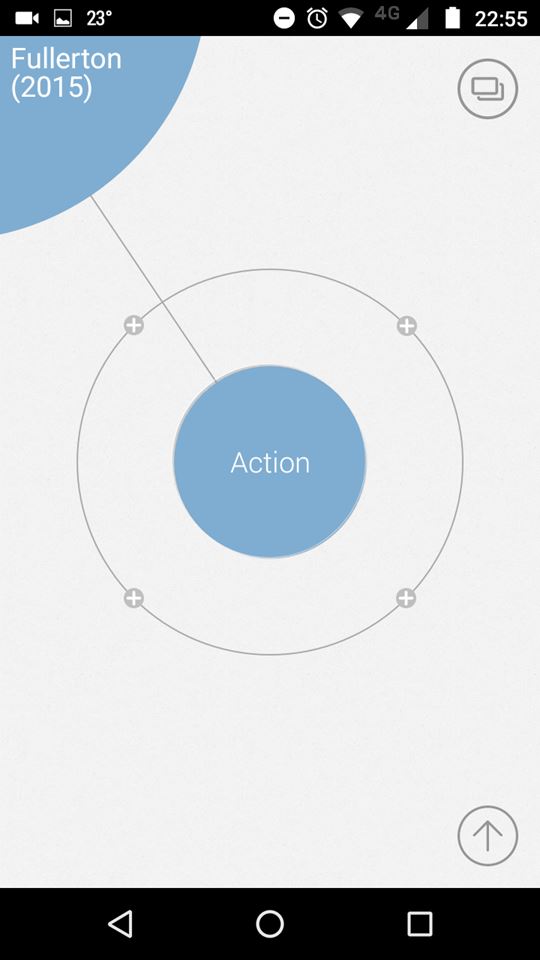
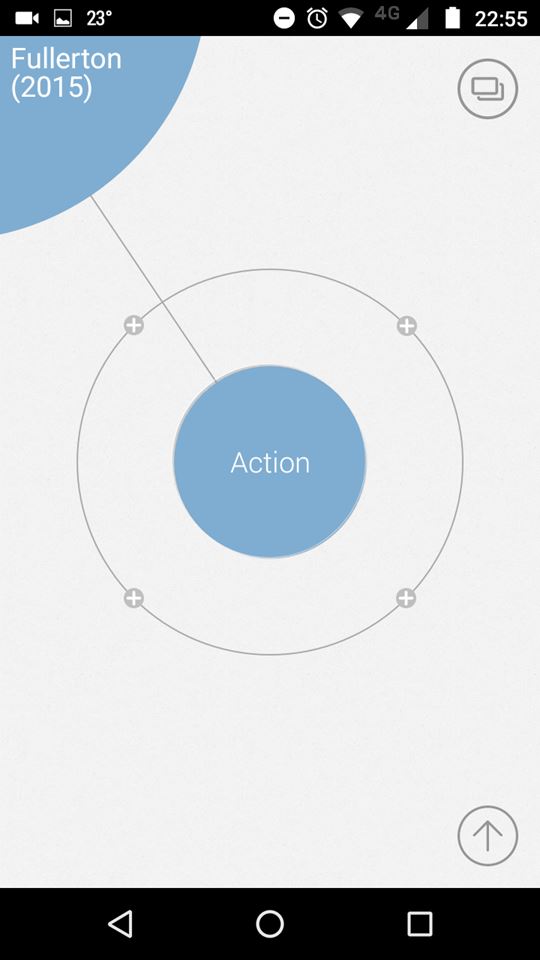
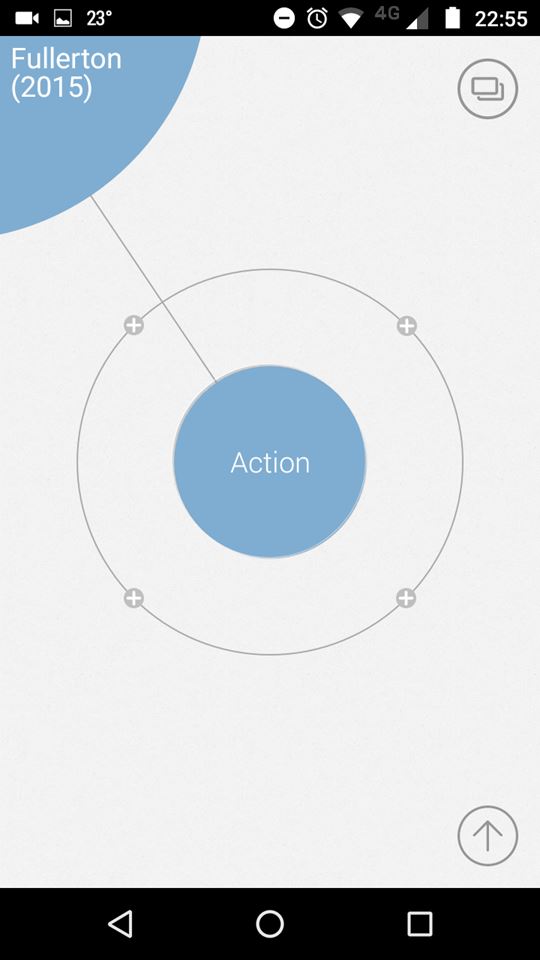
2. Dari menu yang muncul, pilih Select image untuk memasukkan gambar yang sudah tersimpan pada ponsel. Pilih Take photo untuk mengambil foto melalui kamera. Atau pilih Add web link untuk mengambil file melalui URL atau hot link file gambar yang diinginkan.
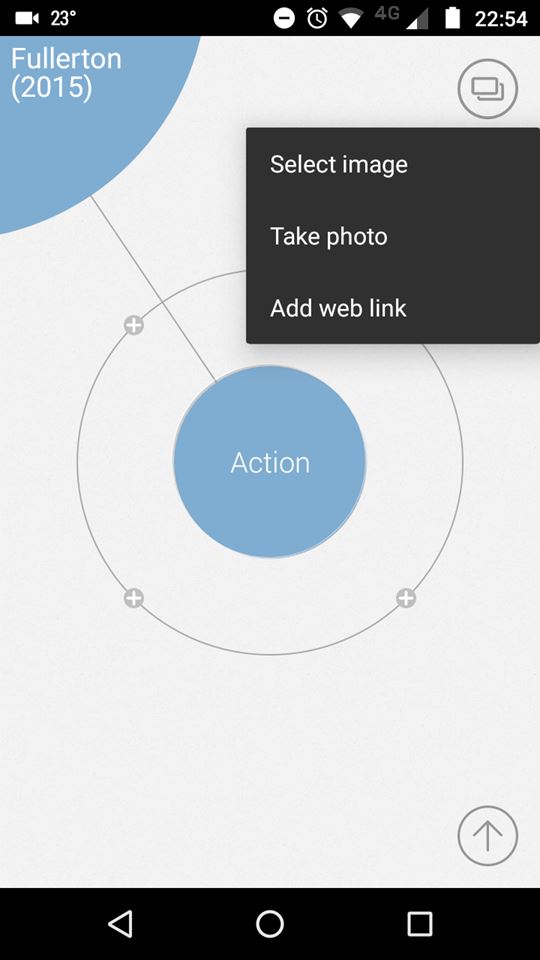
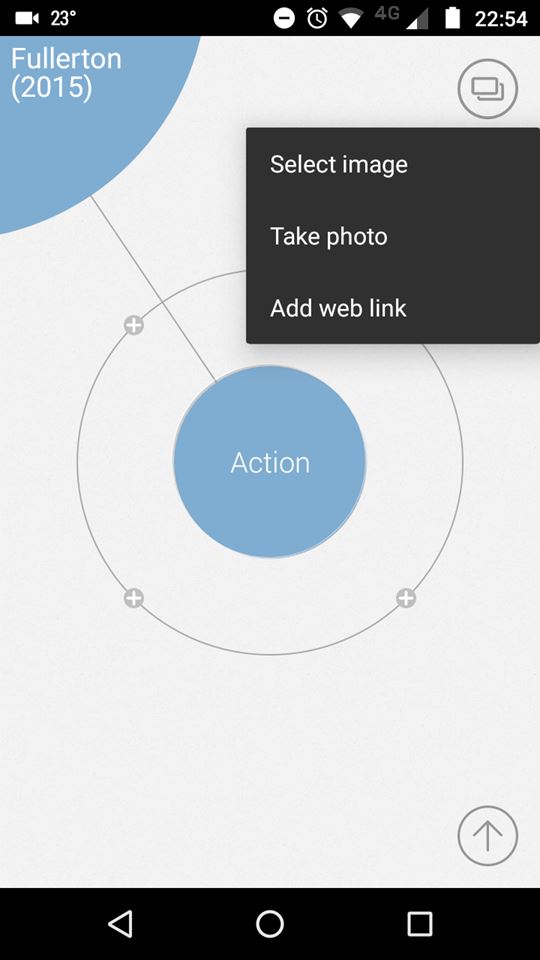
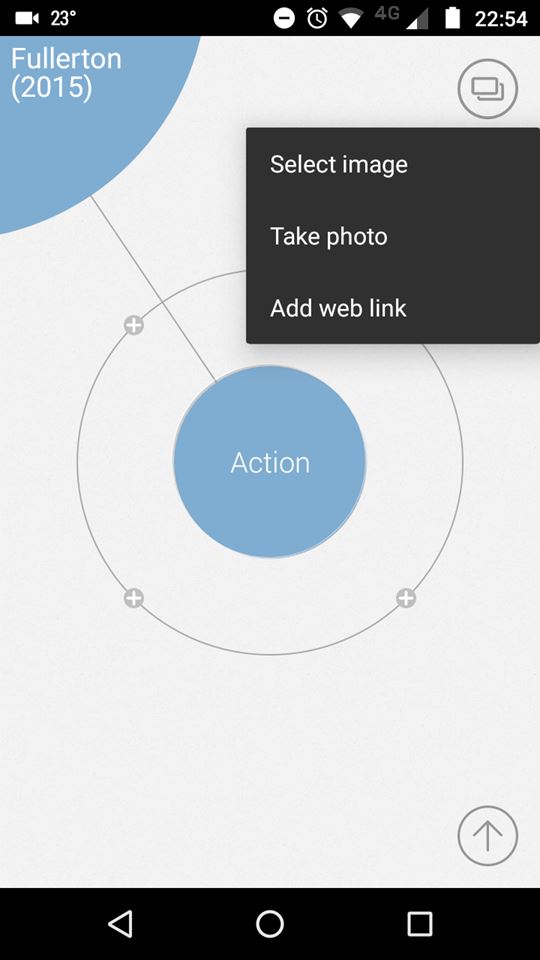
3. Apabila muncul suatu kotak dialog permintaan izin, cukup tekan Allow.
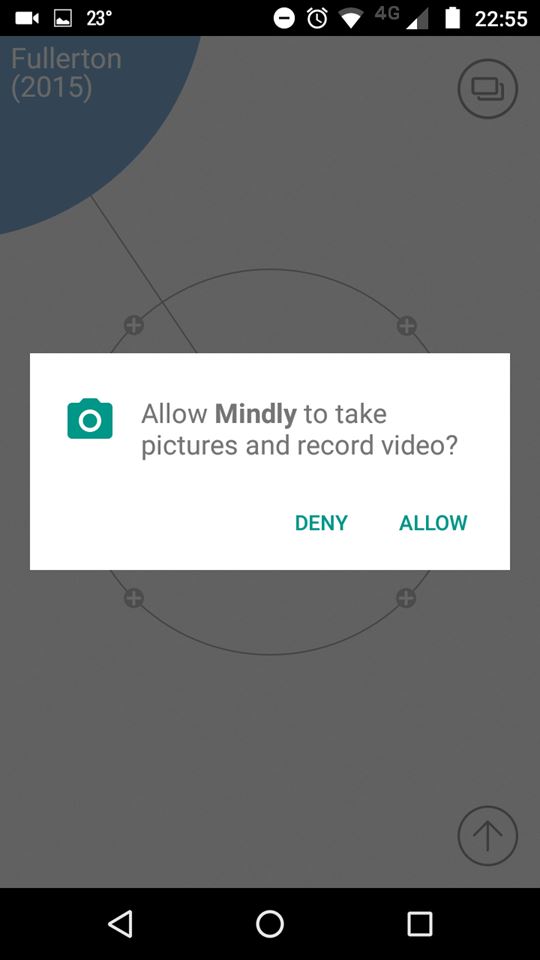
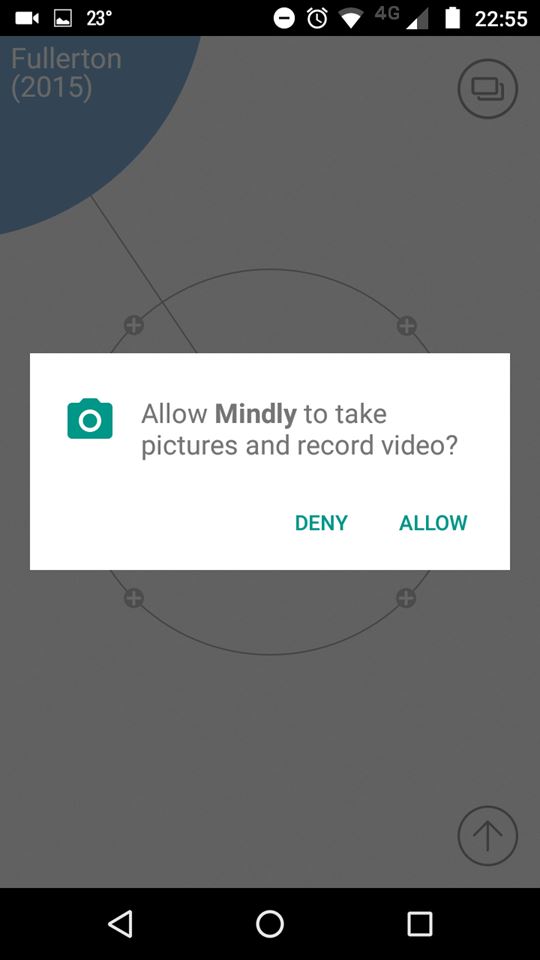
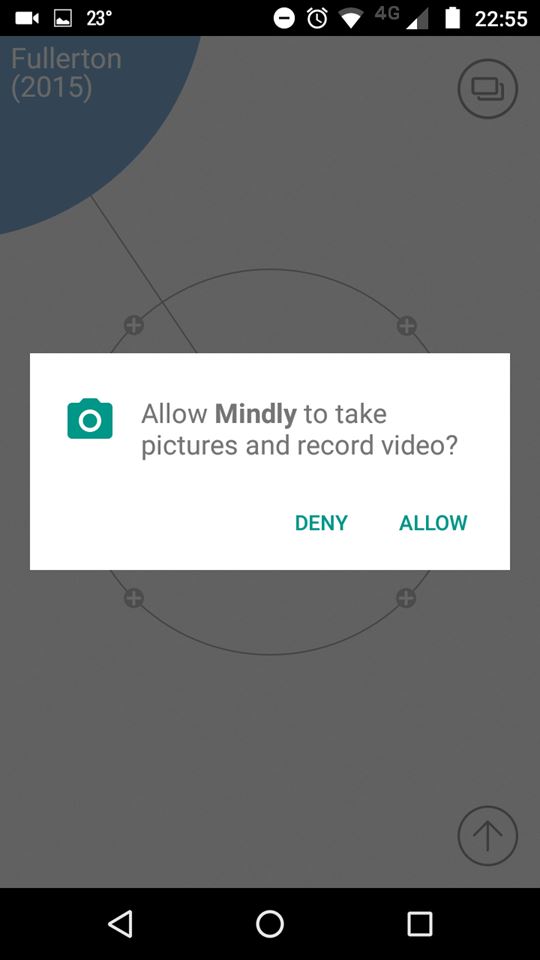
4. Selanjutnya, pilih gambar yang Anda inginkan. Setelah memilih, gambar yang tadi dipilih akan disimpan sementara pada objek lingkaran kecil di pojok kanan atas.



5. Anda tinggal seret gambar tadi ke salah satu tanda plus (+) yang mengorbit di sekitar lingkaran topik. Lepaskan seretan Anda, akan muncul pesan Copy here.
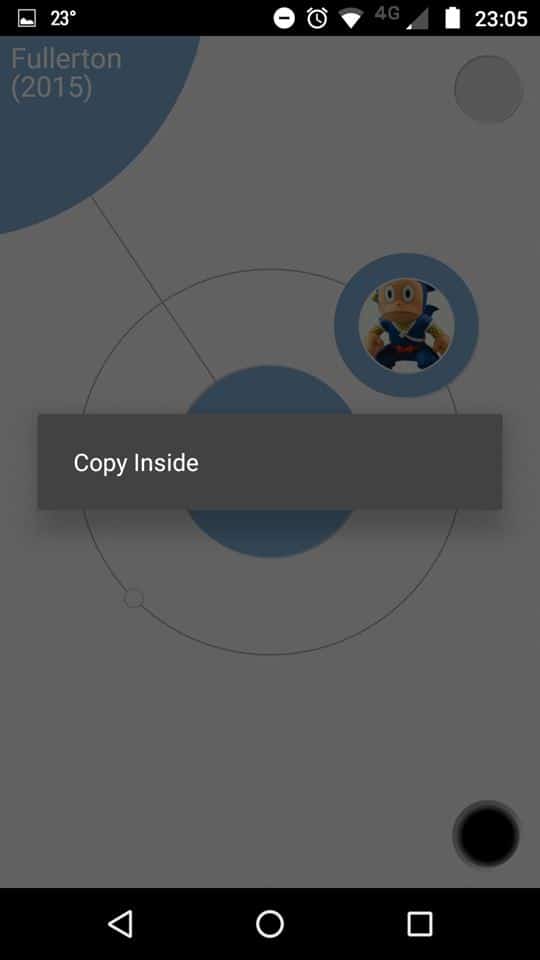
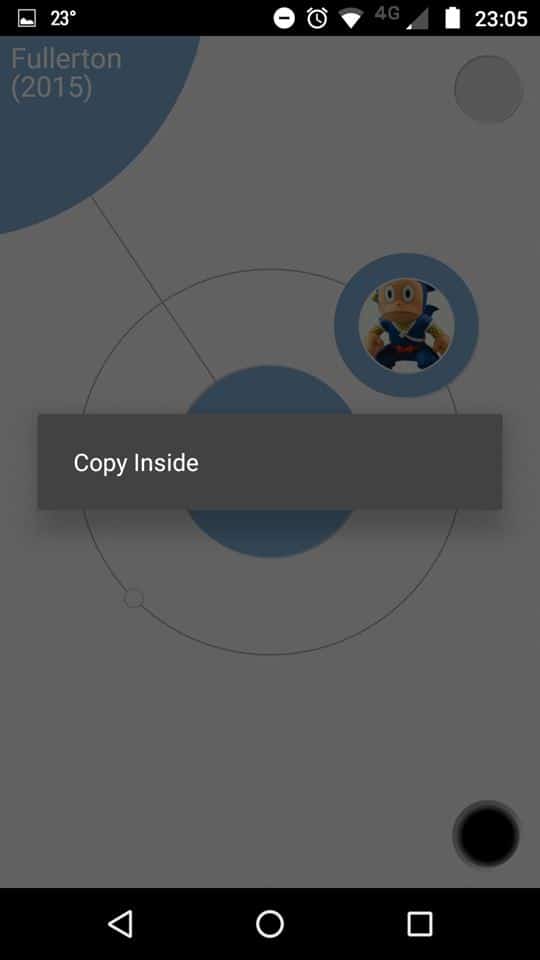
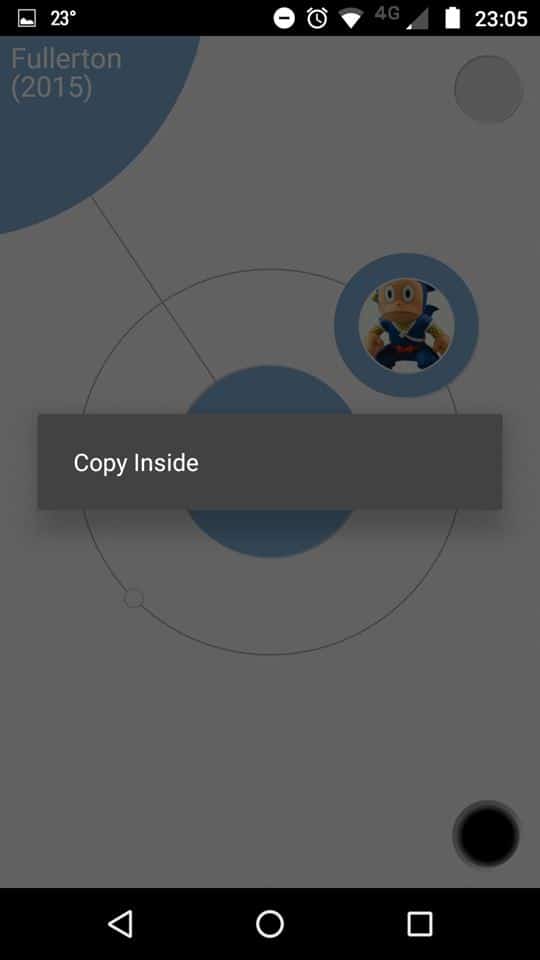
6. Kini gambar Anda sudah dimasukkan ke dalam lingkaran topik.
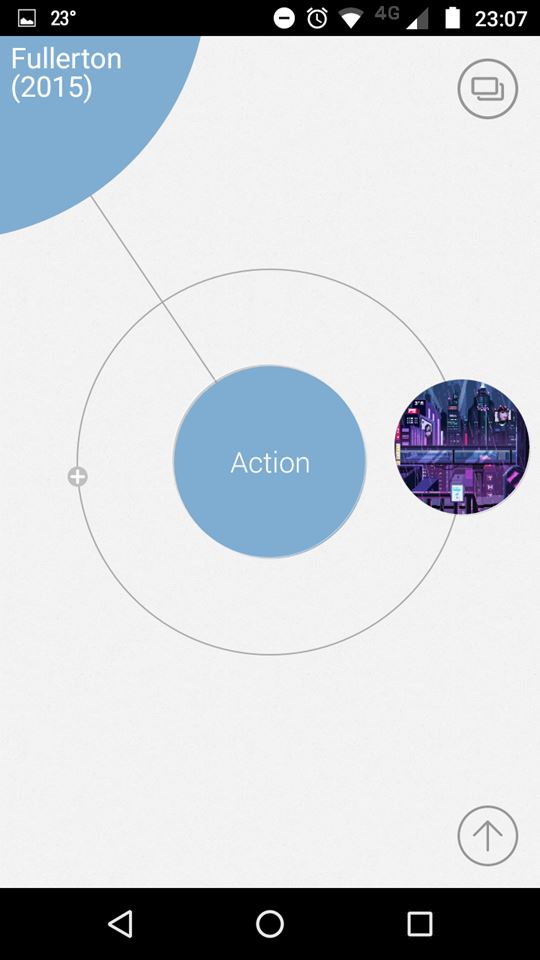
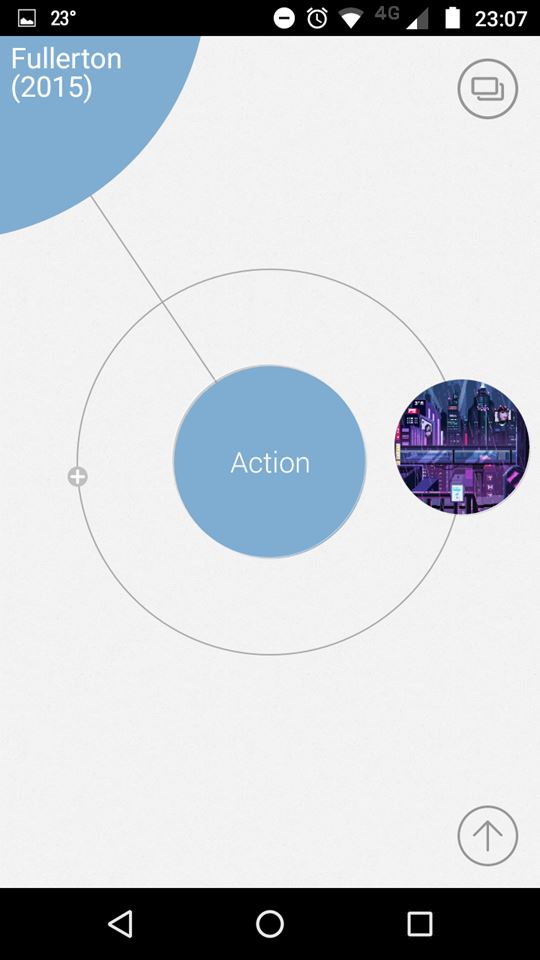
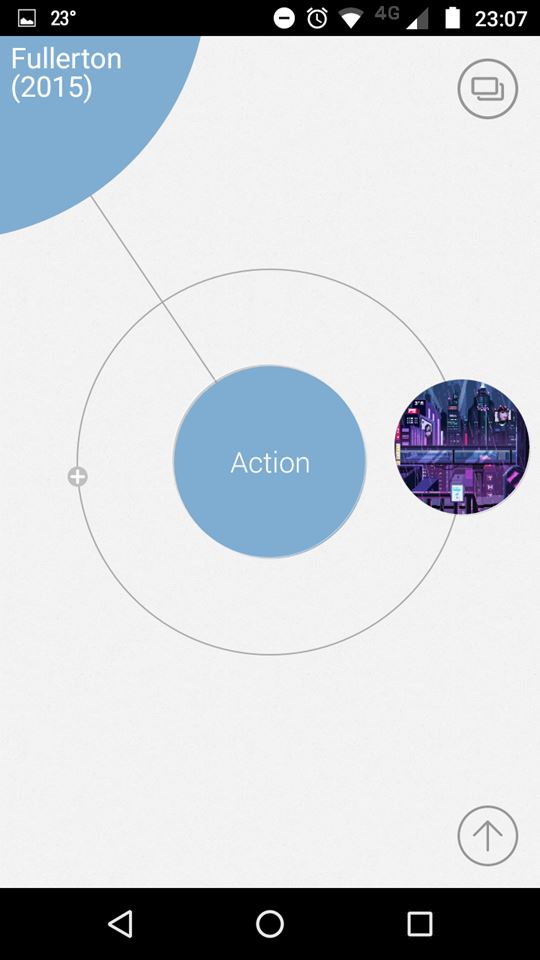
Fungsi-fungsi pada Menu Aplikasi
Terakhir, Anda juga harus tahu tentang menu aplikasi Mindly. Kira-kira apa sih fungsi dan maksud dari menu aplikasinya? Untuk lebih jelasnya, mari simak ulasannya berikut ini:
1. Menu ini bisa diakses dari ikon tanda panah dalam lingkaran yang biasanya ada di pojok kiri bawah aplikasi.



Oh ya, perlu diingat pula bahwa Isi menu aplikasi ini bisa berbeda jika dibuka di layar daftar topik utama atau jika dibuka di layar pengeditan topik/mind map.
Di layar daftar topik utama, menu aplikasi akan diisi dengan pilihan Import dan Settings. Di menu Import, Anda bisa memasukkan file Mindly yang pernah dibuat dan disimpan, utamanya dari Google Drive. Di menu Settings, Anda bisa mengatur beberapa pilihan pengaturan aplikasi Mindly seperti penyimpanan Dropbox, ukuran teks, kontras visual, dan pertolongan.
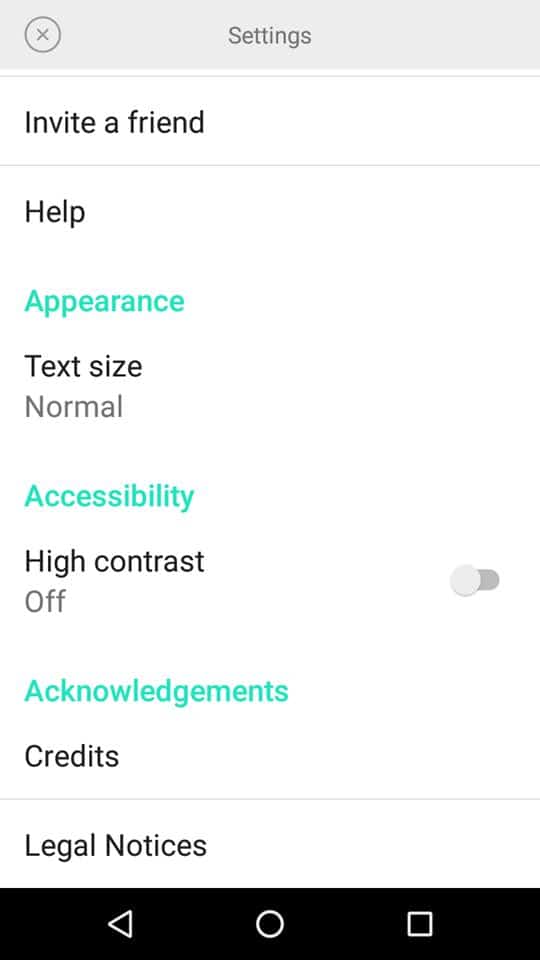
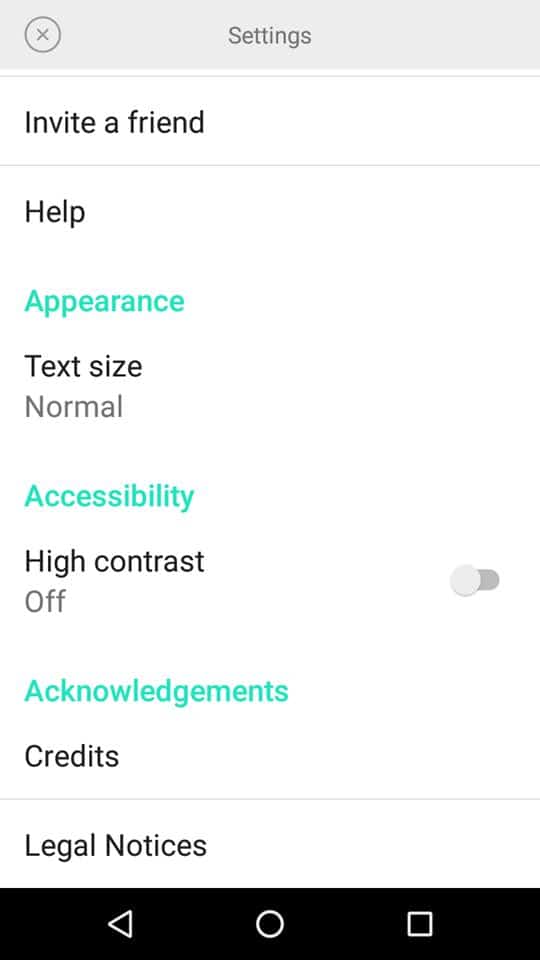
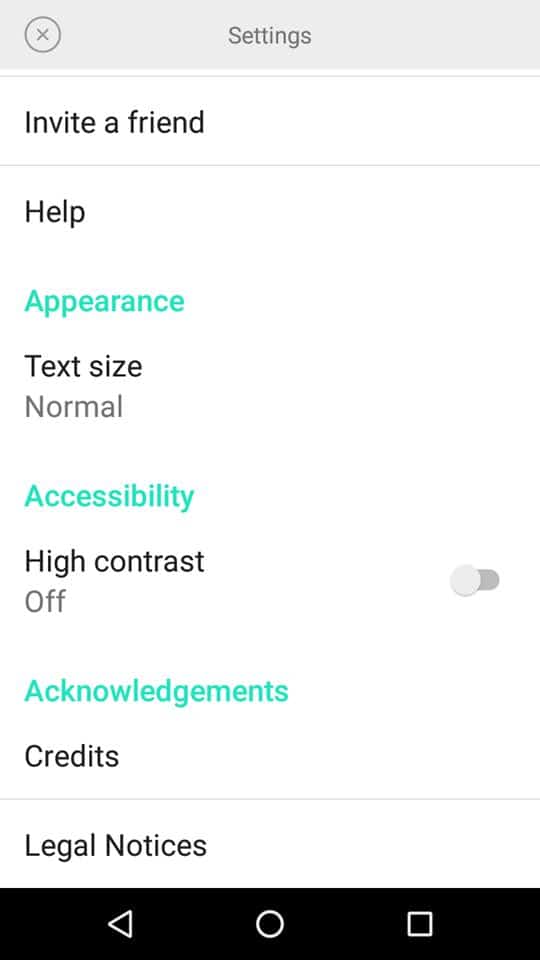
2. Ketika Anda membuka menu aplikasi dari layar pengeditan topik, Anda akan menjumpai pilihan Home, Mindmap, Print, dan Share.
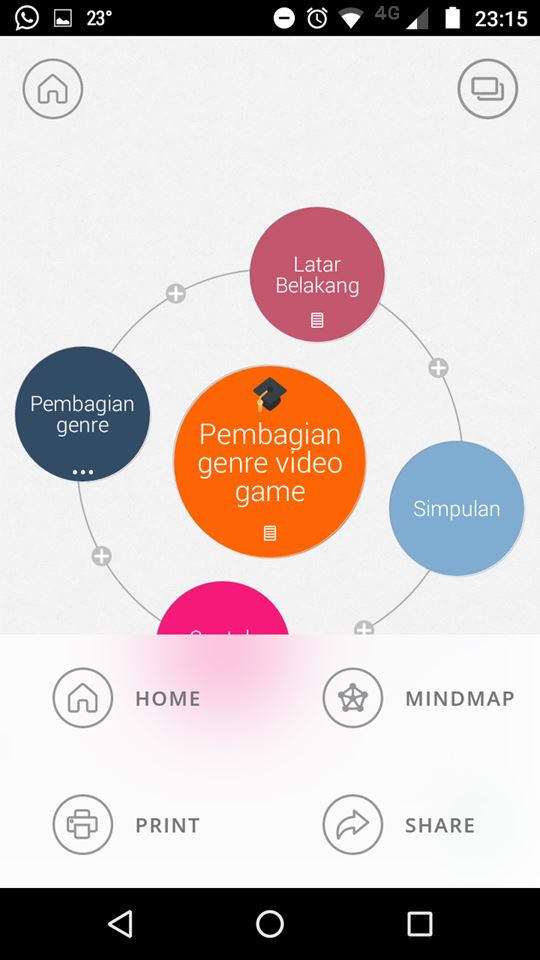
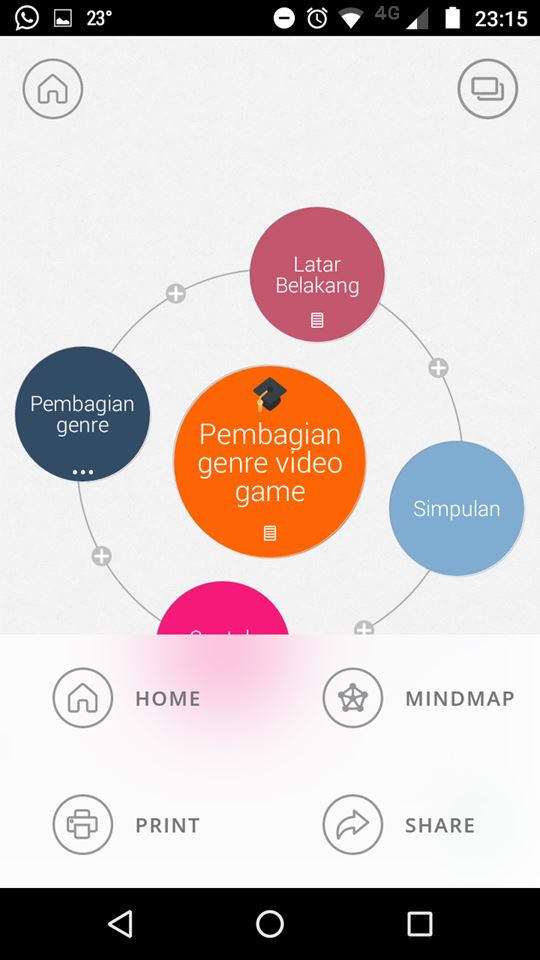
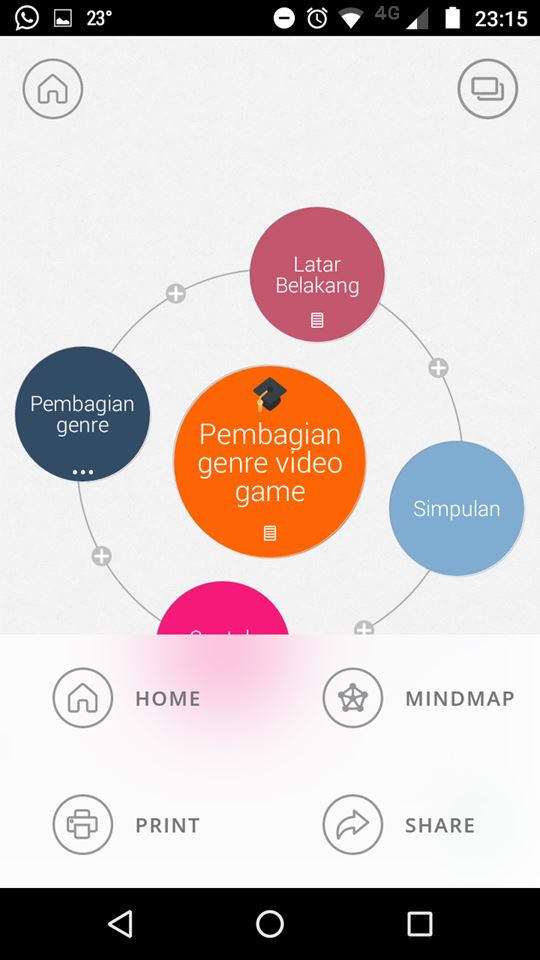
Seperti namanya, menu Home akan membawa Anda kembali ke layar pilihan topik utama.
3. Menu Mindmap akan menampilkan peta topik yang telah Anda buat. Peta topik ini akan memuat semua lingkaran topik yang telah Anda buat dalam satu lingkungan topik utama.



4. Menu Print, seperti namanya, berhubungan dengan pencetakan peta pikiran yang telah dibuat. Anda bisa membuat file PDF yang berisi peta topik/pikiran Anda dari menu ini.
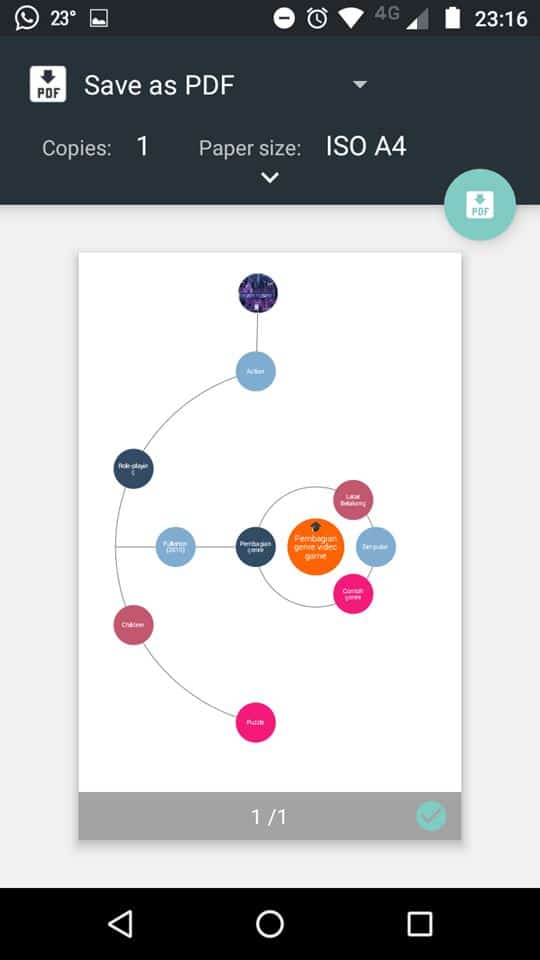
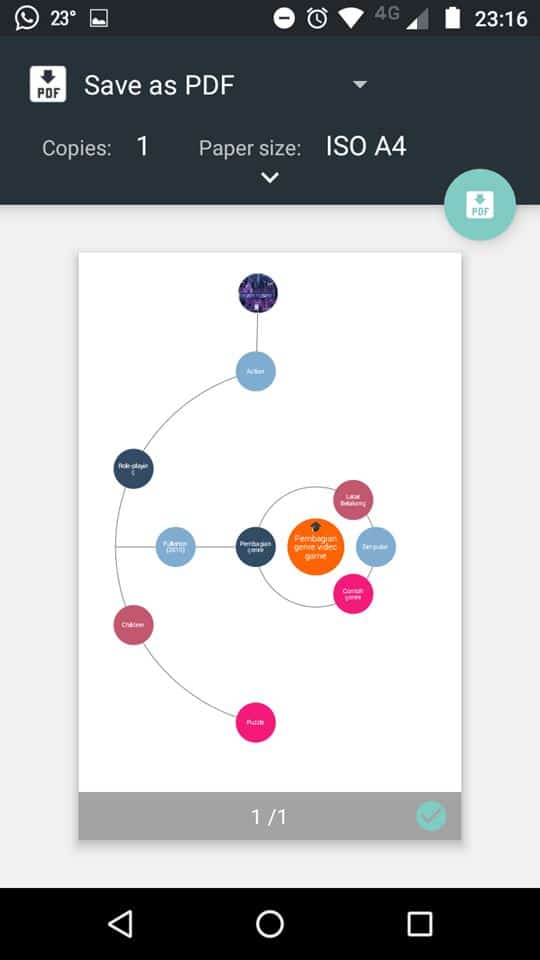
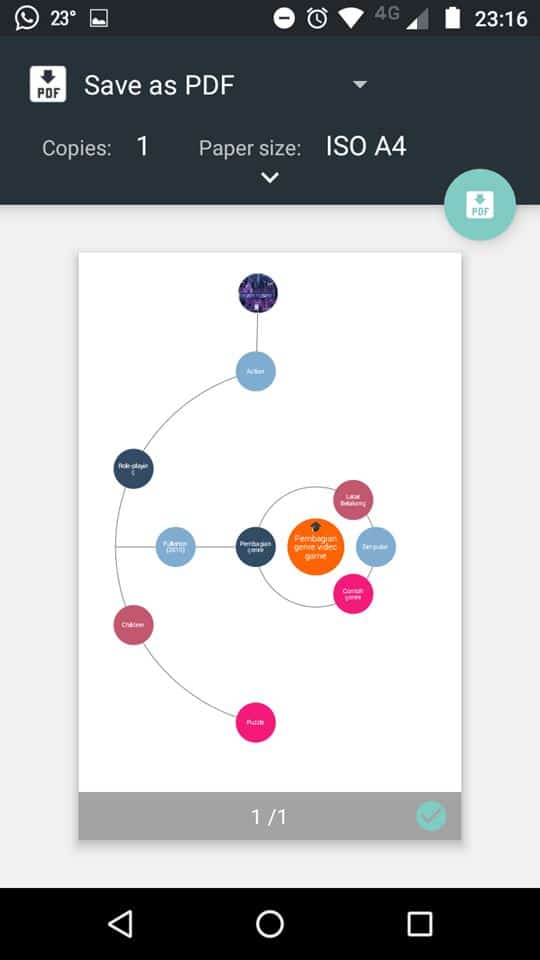
5. Sementara itu, menu Share menyimpan fasilitas penyimpanan dan pembagian dokumen kepada orang lain.
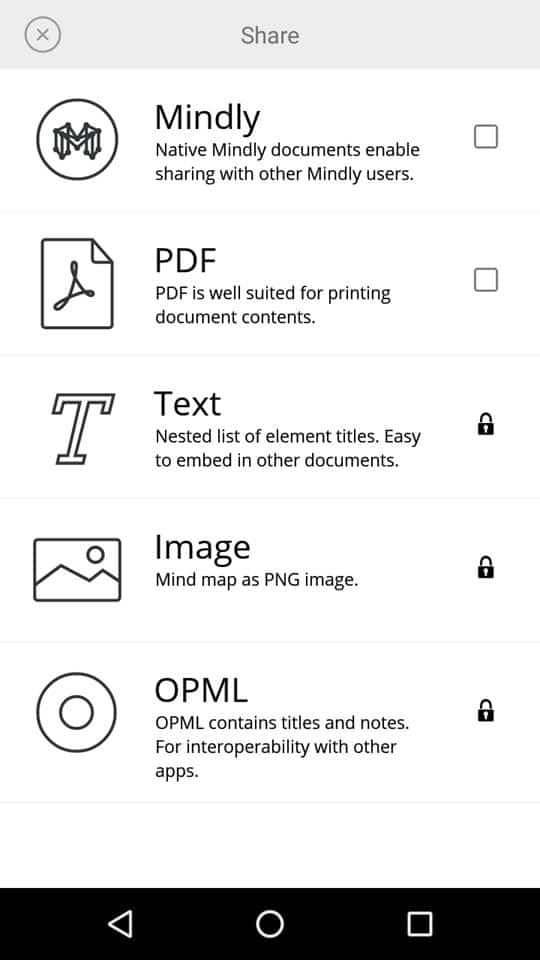
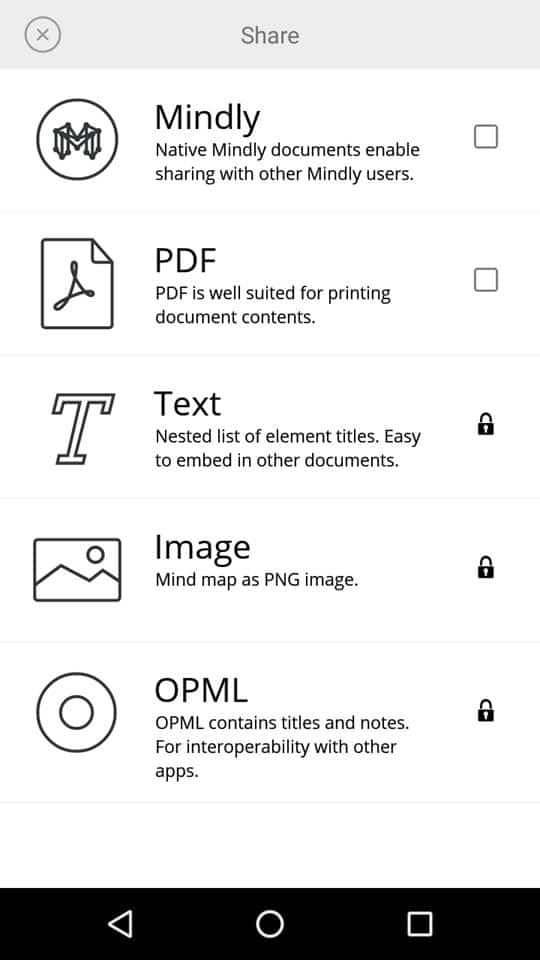
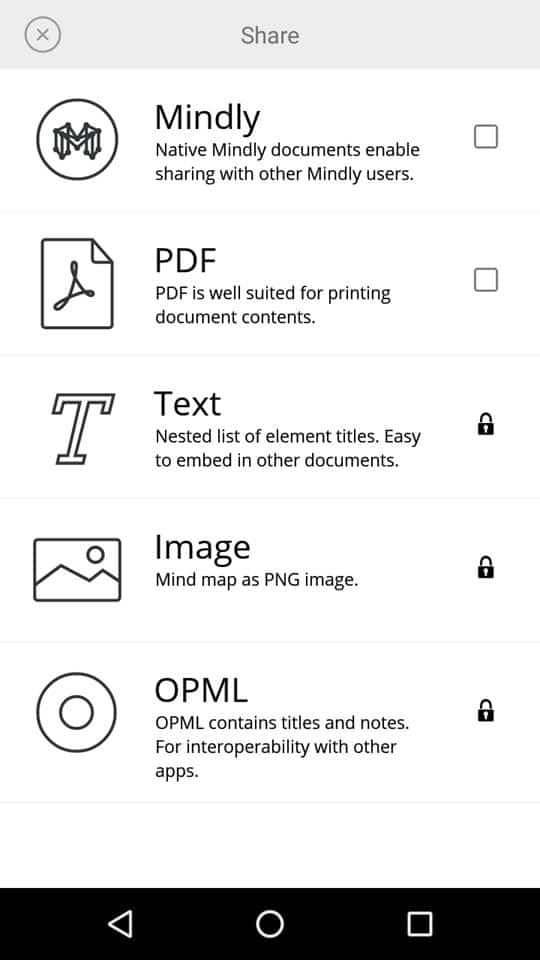
Anda bisa menyimpan file peta pikiran Mindly ke format khusus Mindly atau PDF lalu menyimpannya di Google Drive.
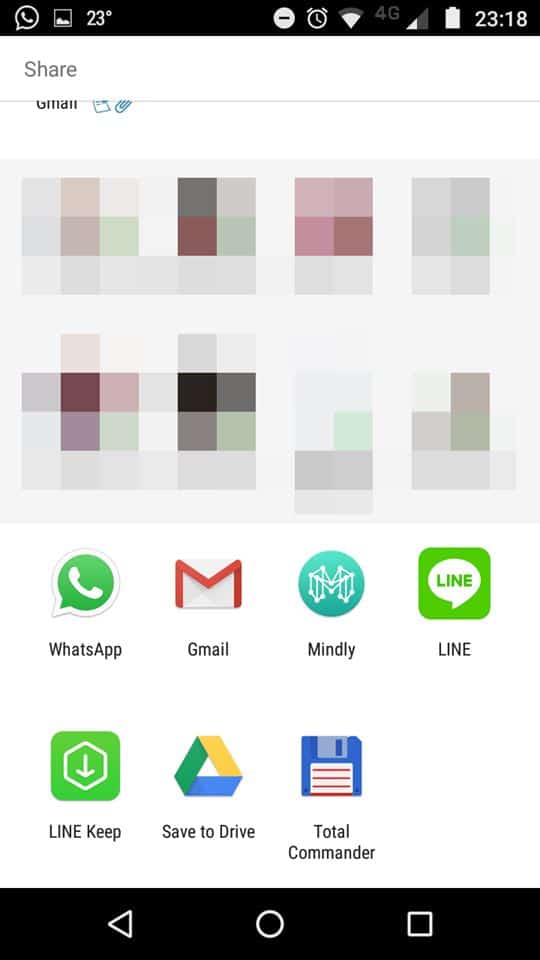
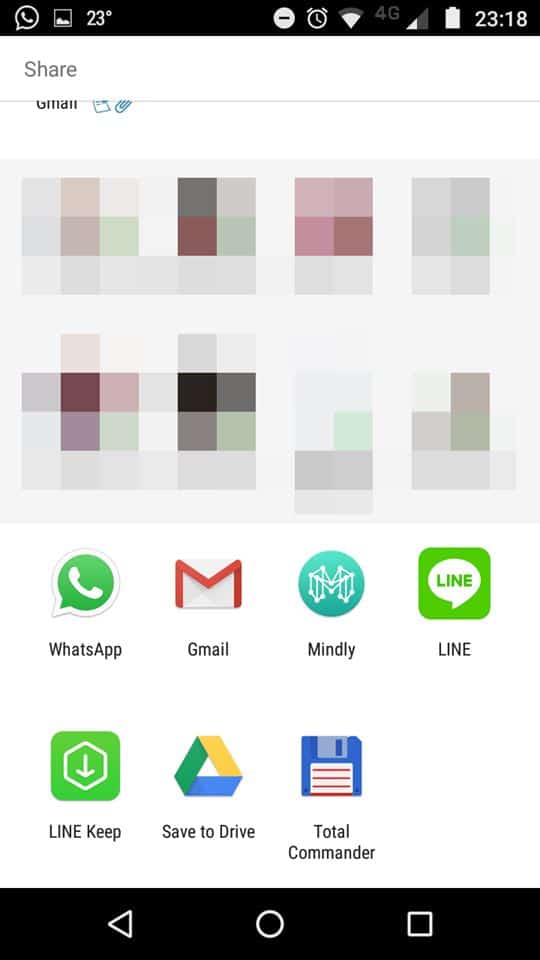
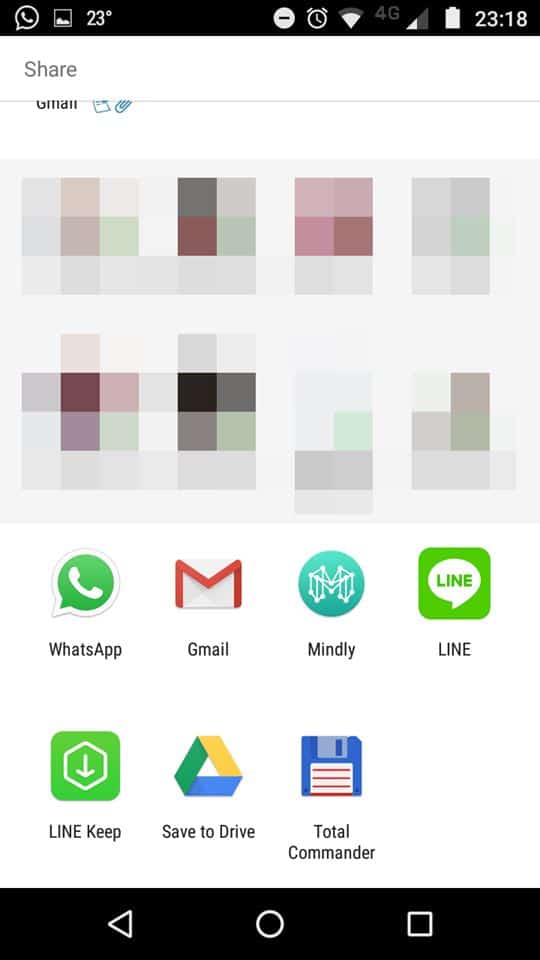
Sebenarnya ada beberapa pilihan penyimpanan lain seperti ke format Text, Image, atau OPML. Sayangnya, di Mindly versi gratisan, fitur-fitur itu terkunci. Dengan kata lain, Anda harus membeli Mindly versi pro untuk mengaktifkan seluruh fitur yang terkunci tadi.
Demikianlah tutorial pembuatan peta pikiran atau mind mapping dari Carisinyal dengan menggunakan Mindly di ponsel Android. Semoga tutorial ini bermanfaat membantu Anda menata dan mengorganisasi gagasan-gagasan, ide-ide, dan pekerjaan agar Anda lebih produktif dalam pekerjaan maupun studi. Selamat mencoba!