Pada artikel sebelumnya, Carisinyal membahas tentang cara membuat storyboard dengan menggunakan aplikasi VivaVideo. Kali ini Carisinyal akan membahas membuat storyboard lagi namun dengan aplikasi yang berbeda yaitu dengan cara menggunakan aplikasi VideoShow yang ada di Android.
Dalam aplikasi VideoShow ini, Anda dapat membuat sebuah storyboard dengan sangat menarik dan tentu saja dengan cara yang sederhana. Tidak sulit untuk membuat sebuah storyboard dengan cara menggunakan aplikasi VideoShow ini. Anda hanya perlu memasukan beberapa gambar dan melakukan beberapa editing agar storyboard lebih menarik lagi. Penasaran? Berikut langkah-langkahnya.
Menetapkan Konsep dan Tema Storyboard
Masih seperti yang sudah dibahas pada artikel sebelumnya, jika Anda ingin membuat storyboard yang menarik, maka sebelumnya Anda bisa membuat konsep dan tema terlebih dahulu. Tema dan konsep ini memang suatu langkah yang opsional, bisa Anda buat atau tidak. Namun, dengan adanya tema dan konsep akan memudahkan Anda pada saat pembuatan storyboard dengan cara menggunakan aplikasi VideoShow.
Menyiapkan Gambar
Langkah berikutnya yang dapat memudahkan Anda membuat storyboard yaitu menyiapkan gambar yang akan Anda gunakan. Siapkanlah beberapa gambar yang Anda butuhkan dalam satu folder yang sama, sehingga hal tersebut akan memudahkan Anda pada saat langkah memilih gambar untuk storyboard dengan cara menggunakan aplikasi VideoShow.
Masuk ke Aplikasi VideoShow
Sebelum Anda melakukan langkah berikut ini, pastikan bahwa Anda sudah memiliki aplikasi VideoShow di Android Anda. Jika Anda belum mendownload dan melakukan instalasi aplikasi VideoShow, Anda bisa klik di sini untuk mendownloadnya.
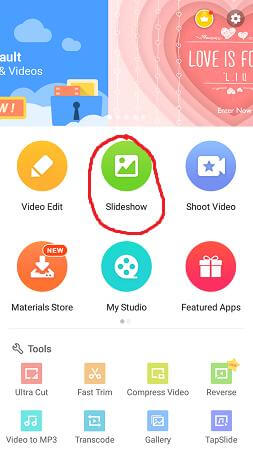
Setelah Anda mendownload dan install aplikasi VideoShow, maka Anda bisa masuk ke dalam aplikasi tersebut. Pada saat Anda masuk, terdapat beberapa pilihan menu seperti Video Edit, Slideshow, Shoot Video, dan lainnya. Untuk membuat sebuah storyboard maka Anda bisa memilih menu “slideshow.”
Memasukan dan Memilih Gambar
Setelah Anda mengklik menu “slideshow” maka akan muncul sebuah tampilan untuk memilih gambar. Dalam tampilannya ada beberapa folder gambar, carilah folder gambar yang sudah Anda sediakan untuk membuat storyboard dengan cara menggunakan aplikasi VideoShow. Klik pada folder yang sudah Anda siapkan dan masukan satu persatu gambar yang Anda inginkan dengan cara berurutan.



Setelah Anda telah memilih beberapa gambar yang Anda inginkan, Anda bisa klik “start” yang ada di bagian kanan.



Memilih Tema Video
Setelah Anda mengklik “start” maka akan muncul tampilan dengan beberapa menu di dalamnya. Salah satu menu untuk langkah selanjutnya adalah menu “Theme.” Dalam menu ini, Anda dapat memilih tema video yang Anda inginkan dan yang sesuai dengan storyboard yang Anda buat. Jika Anda sudah memilih tema yang Anda inginkan, maka akan diberi tanda berwarna oranye dalam tema tersebut.
Memilih dan Mengedit Musik / Lagu
Tidak lengkap rasanya jika membuat sebuah storyboard tanpa adanya sebuah lagu ataupun musik. Anda bisa memilih lagu yang sesuai untuk storyboard Anda dengan mengklik menu “music.” Dalam tema yang Anda pilih, sebenarnya sudah difasilitasi dengan musik dari tema itu sendiri.
- Menghilangkan Musik Bawaan Tema
Namun, jika Anda merasa tidak cocok dengan musik tersebut, Anda bisa menghapus musik bawaan tema dengan cara klik simbol “tempat sampah” yang ada di bagian pojok kanan bawah, maka musik bawaan tema pun akan menghilang.
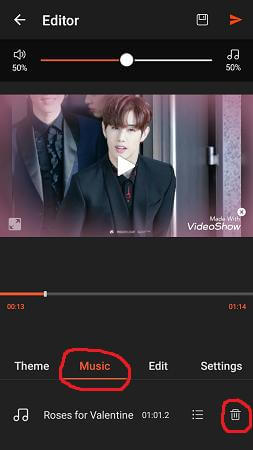
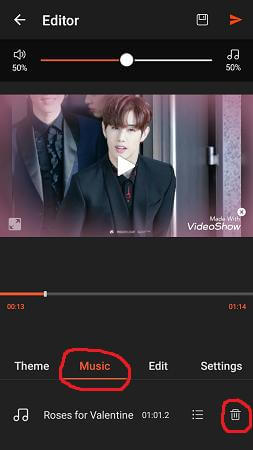
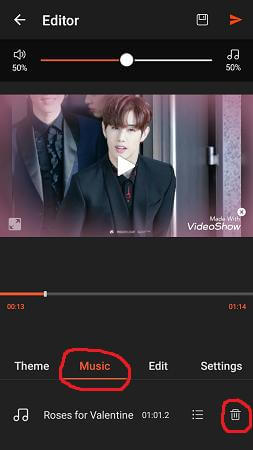
- Memilih Lagu Yang Ada Dalam Playlist
Nah, jika Anda sudah menghilangkan lagu bawaan dari tema, maka Anda bisa menambahkan lagu atau musik yang ada di playlist smartphone Anda. Pertama, klik pada bagian lagu yang berada di bagian paling bawah dengan kalimat “tap to add music.”



Kemudian Anda akan dihadapkan dengan tiga menu yaitu My downloads, My music, dan History. Untuk memilih lagu sesuai yang ada di playlist, Anda bisa memilih menu “My Music” maka akan keluar semua lagu yang Anda miliki di smartphone Anda dan pilihlah salah satu lagu yang Anda inginkan dengan cara klik di lagu yang Anda pilih.
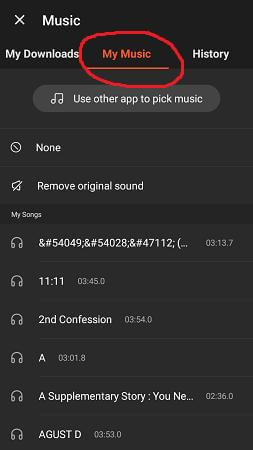
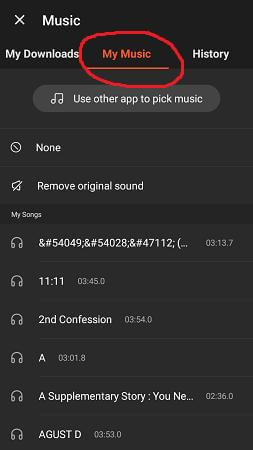
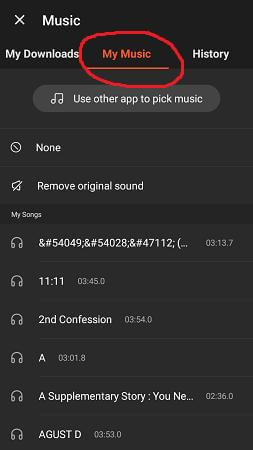
- Mengedit Lagu
Ketika Anda memilih lagu, kemungkinan lagu yang Anda pilih durasinya tidak akan pas dengan storyboard yang Anda buat. Jangan khawatir, karena dengan cara menggunakan aplikasi VideoShow ini Anda dapat mengedit lagu dan durasinya bisa Anda cocokan dengan durasi storyboard Anda.
Setelah Anda memilih lagu, maka Anda bisa menggeser simbol bulatan putih ke kanan dan ke kiri untuk mencocokan durasi antara storyboard dengan lagu yang Anda masukan. Setelah Anda selesai mengeditnya, Anda bisa mengklik “ADD MUSIC” untuk menambahkan lagu.
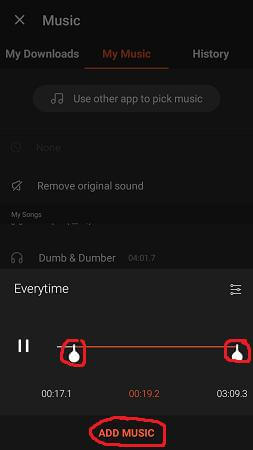
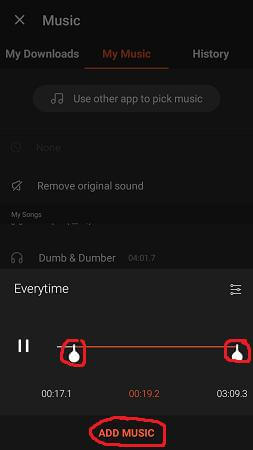
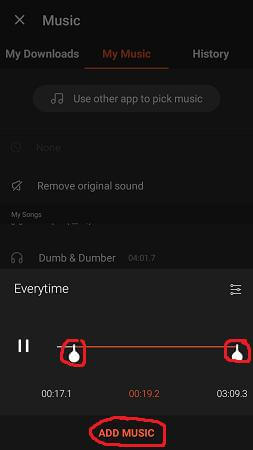
Selain Anda bisa mengedit durasi waktu untuk mencocokan lagu dengan durasi storyboard, Anda juga bisa mengedit besar volume yang ingin digunakan. Anda bisa menggeser bulatan putih yang berada di bagian atas ke kanan dan ke kiri untuk mengatur volume lagu.



Menambahkan Judul
Untuk menambahkan judul agar storyboard Anda semakin menarik, Anda bisa klik menu edit. Dalam menu edit ada berbagai macam fitur yang ditawarkan untuk mempermanis storyboard yang Anda buat. Anda bisa menambahkan judul untuk pembuka storyboard Anda dengan klik fitur “subtitle.”
Setelah itu, akan muncul tampilan dimana Anda dapat mengatur kapan judul yang akan Anda buat. Cara mengaturnya sangat mudah, Anda hanya perlu menggeser garis putih yang ada pada bar video ke kanan dan ke kiri. Setelah Anda selesai mengatus anda bisa klik tanda “+” yang ada di bagian tengah.
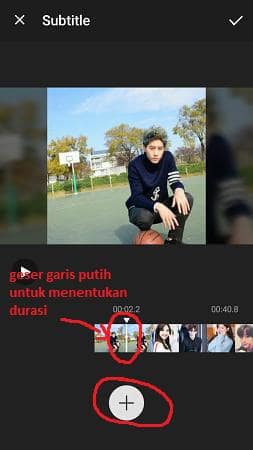
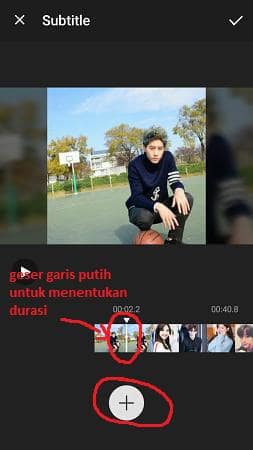
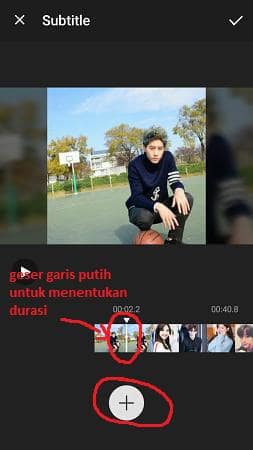
Lalu Anda ketikan judul yang Anda inginkan, setelah selesai Anda bisa klik “OK.”
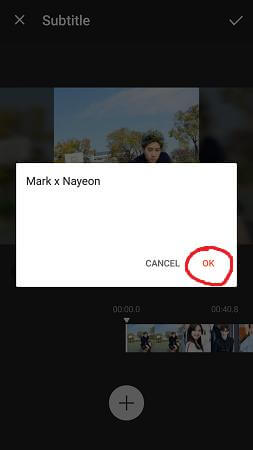
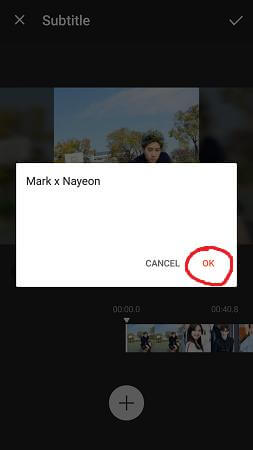
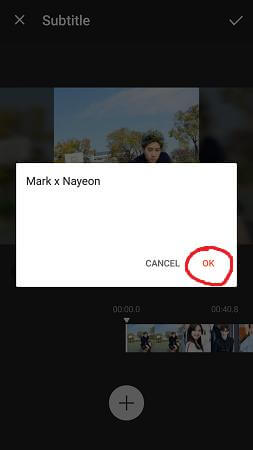
Setelah Anda klik OK maka akan ada beberapa pilihan untuk bentuk judul yang Anda inginkan. Pilihlah salah satu sampai bentuk judul yang Anda inginkan berubah menjadi warna oranye.
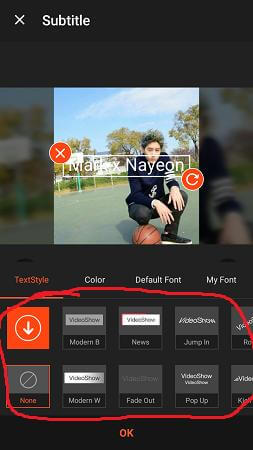
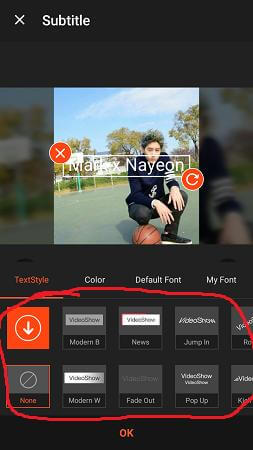
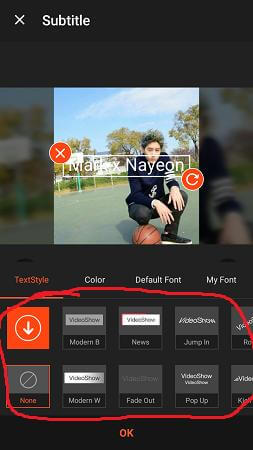
Anda juga bisa mengganti warna yang ada untuk judul yang Anda buat dengan klik fitur “color.” Pilihlah warna yang Anda inginkan lalu tekan “ok.” Anda juga bisa memilih bentuk font yang Anda inginkan dengan klik fitur “default font” kemudian pilihlah font yang Anda suka, lalu klik “ok.”
Menambahkan Teks dan Dialog
Tidak lengkap rasanya membuat sebuah storyboard tanpa adanya dialog. Anda dapat membuat storyboard Anda semakin menarik dengan menambahkan teks dan dialog. Caranya mudah, masih dalam menu “edit” seperti menambahkan “subtitle.” Klik pada simbol “+” dan jangan lupa untuk mengatur durasi kapan dialog akan muncul. Kemudian ketikan dialog yang Anda inginkan seperti langkah-langkah membuat judul. Setelah itu klik “ok.”
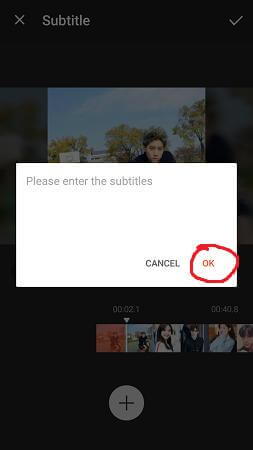
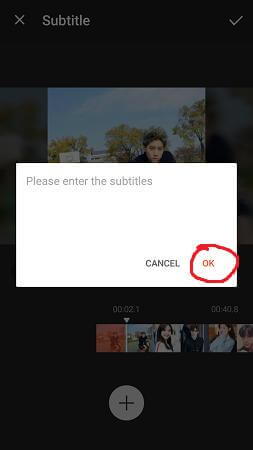
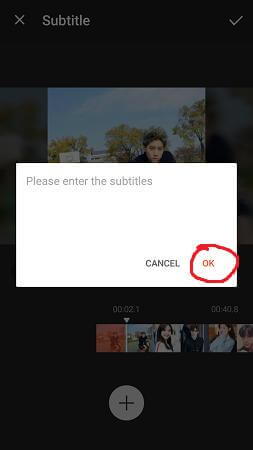
Jika dalam menambahkan judul memilih bentuk yang seperti menampilkan sebuah “subtitle” maka kali ini anda bisa memilih bentuk dengan tampilan seperti sedang berdialog. Geser ke kanan dalam pilihan “textstyle” lalu pilihlah dialog yang Anda inginkan. Kemudian klik “ok.”
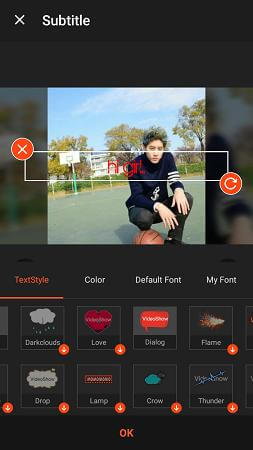
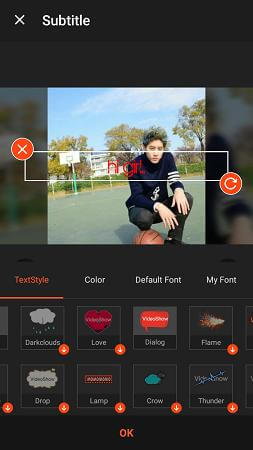
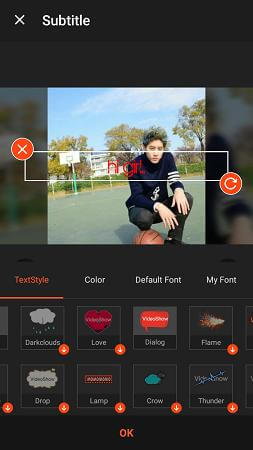
Anda juga bisa mengatur durasi kapan dialog dan teks muncul dengan menggeser garis putih ke kanan dan ke kiri pada bar storyboard Anda. Anda juga dapat mengatur ukuran dan posisi dialog dengan menggeser simbol panah yang memutar.
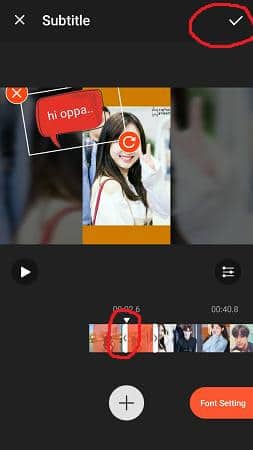
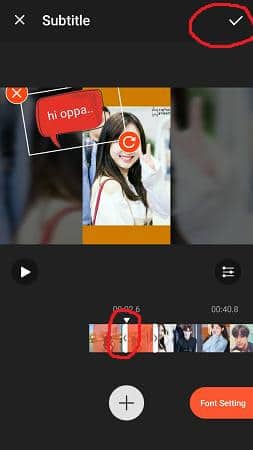
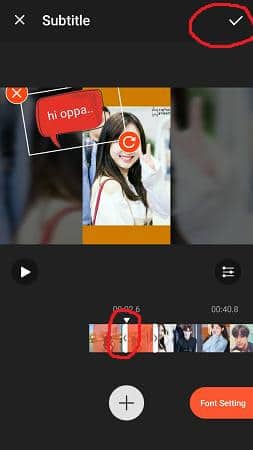
Lakukanlah langkah yang sama untuk menambahkan teks dan dialog lainnya. Setelah Anda selesai dengan teks, dialog, dan subtitle klik tanda “checklist” yang ada di bagian pojok kanan atas.
Menyamarkan Watermark
Setelah Anda selesai dengan mengedit dan membuat storyboard Anda, maka akan muncul watermark bertuliskan “Made With VideoShow.” Anda bisa menyamarkannya lho. Memang tidak bisa dihilangkan namun Carisinyal akan memberikan tips untuk menyamarkannya.
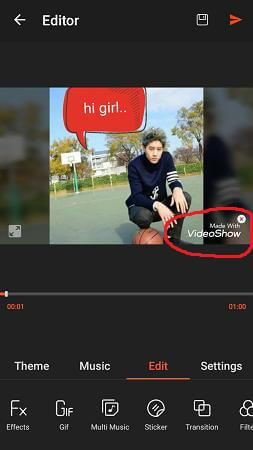
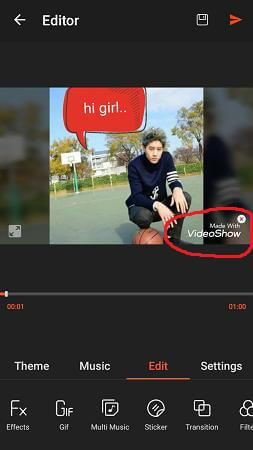
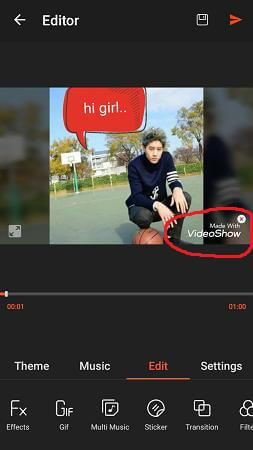
Pertama Anda pilihlah menu “edit” kemudian pilihlah “sticker.” Setelah itu aturlah durasi sticker yang akan Anda tampilkan. Disarankan untuk memilih dari awal durasi sampai akhir storyboard Anda. Setelah itu klik simbol “+” Lalu pilihlah salah satu sticker yang Anda inginkan.
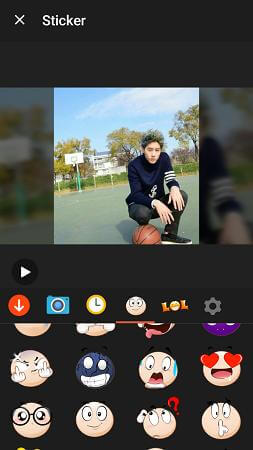
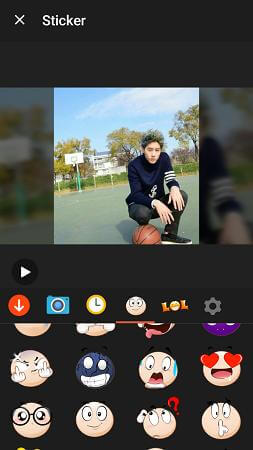
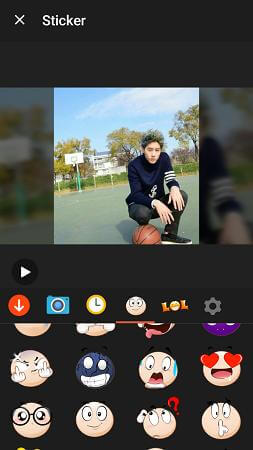
Kemudian letakan sticker tersebut di bagian yang bertuliskan watermark yaitu di bagian pojok kanan bawah. Dan setelahnya klik tanda “checklist” yang ada di bagian pojok kanan atas. Jadilah watermark VideoShow tersamarkan. Mudah bukan?
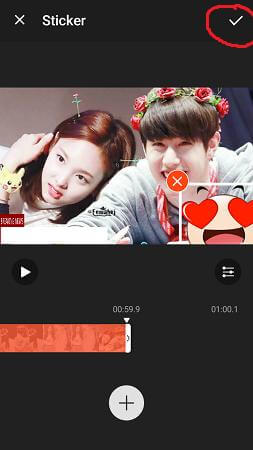
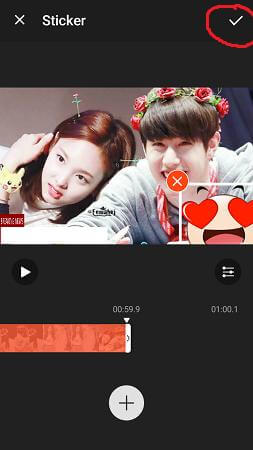
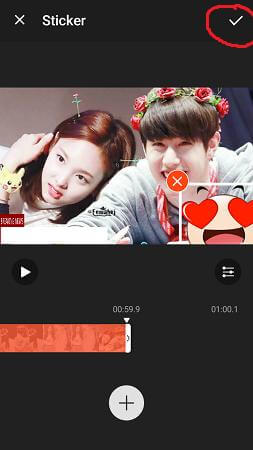
Menyimpan Video
Untuk menyimpan video yang sudah Anda buat, klik simbol “save” yang berada di bagian pojok kanan atas. Perlu Anda ketahui, bahwa menyimpan dengan cara seperti ini hanya berupa draft dan tidak dapat Anda putar sebagai video.
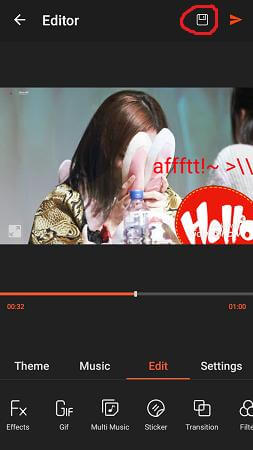
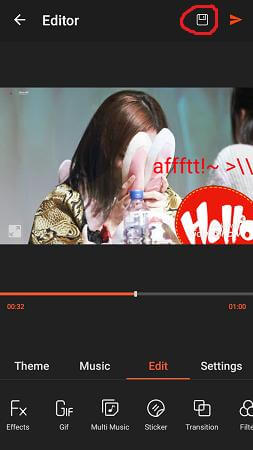
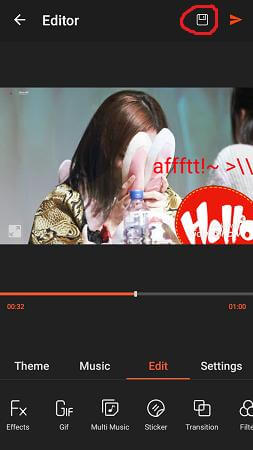
Untuk menyimpan video dalam bentuk video, klik tanda panah yang ada di samping simbol “save.”
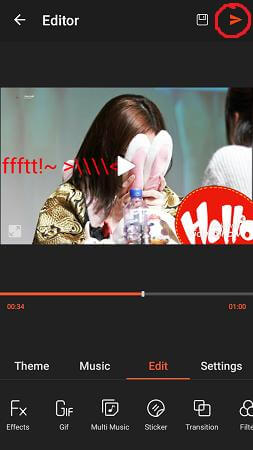
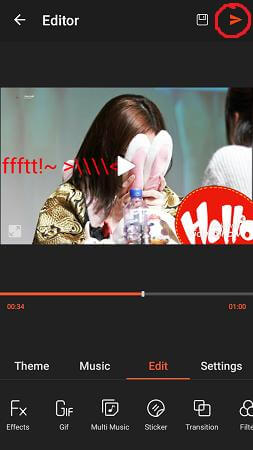
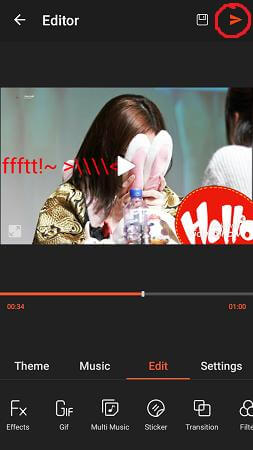
Kemudian Anda pilih “save to gallery.” Atau Anda bisa langsung mengupload video Anda ke beberapa media sosial yang disediakan dari VideoShow.Jika Anda memilih untuk “save to gallery” Anda dapat memilih dua mode yaitu fast mode dan HD Mode. Pilihlah sesuai dengan keinginan dan kebutuhan Anda.
Nah itulah langkah-langkah dalam pembuatan storyboard dengan cara menggunakan aplikasi VideoShow dan inilah hasilnya. Bagaimana? Sangat mudah bukan?