Videopad adalah salah satu aplikasi untuk membuat video di Android. Sama seperti halnya membuat video dengan menggunakan VivaVideo, secara keseluruhan dua aplikasi berbeda dengan fungsi yang sama ini memiliki fitur-fitur yang hampir mirip. Namun, tidak semua orang mengetahui cara menggunakan aplikasi Videopad ini.
Kali ini Carisinyal akan membahas salah satu aplikasi pembuatan video, Videopad. Cara menggunakan aplikasi Videopad ini sama saja dengan VivaVideo, Anda dapat mengkreasikan video yang Anda buat dengan hanya menggabungkan beberapa gambar saja. Anda juga bisa menggabungkan beberapa video dengan cara menggunakan aplikasi Videopad ini. Berikut langkah-langkah yang dapat Anda ikuti untuk cara menggunakan aplikasi Videopad.
Siapkan gambar atau video
Masih sama seperti membuat video dengan VivaVideo, lebih baik jika Anda menyiapkan gambar dan video terlebih dahulu dalam satu folder yang sama sebelum Anda membuat sebuah video. Dengan sebelumnya menyiapkan gambar dan video, hal ini akan memudahkan proses pembuatan video dengan cara menggunakan aplikasi Videopad ini.
Siapkan konsep
Langkah kedua ini merupakan langkah opsional. Video yang Anda buat akan lebih memiliki suatu cerita ketika Anda menggabungkan gambar-gambar atau beberapa video dengan adanya konsep. Namun, jika Anda tidak memiliki konsep apapun tidak menjadi masalah.
Masuk ke dalam aplikasi Videopad
Sebelum Anda memasuki langkah ketiga ini, pastikan bahwa Anda sudah mendownload dan melakukan instalasi aplikasi Videopad di Android Anda atau bisa klik disini untuk mendownload Videopad. Setelah Anda mendownload aplikaso tersebut, lakukan instalasi aplikasi Videopad di Android Anda.
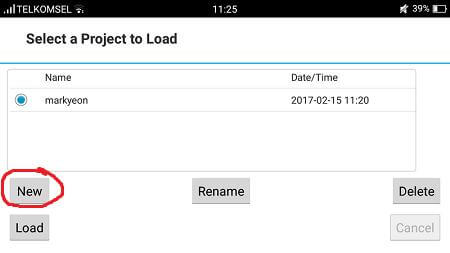
Setelah Anda memiliki aplikasi Videopad ini, maka mulailah masuk ke dalam aplikasi. Jika Anda sudah masuk ke dalam aplikasi tersebut, Anda akan melihat beberapa opsi pilihan seperti new, rename, delete, load, dan cancel. Untuk memulainya tekan menu new.
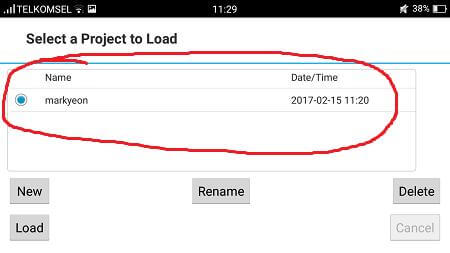
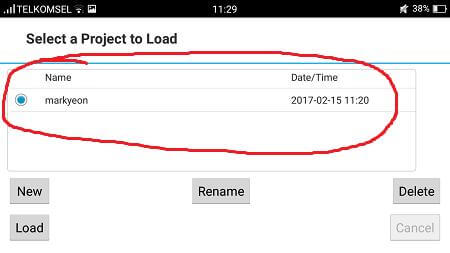
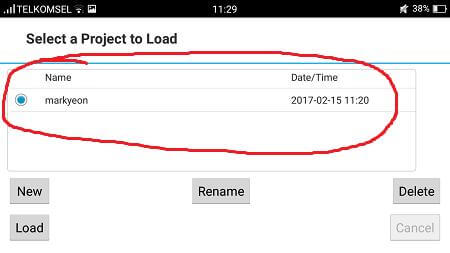
Perlu Anda ketahui, pada bagian atas yang terdapat date/time dan name adalah tempat dimana Anda dapat membuka kembali video-video yang sudah Anda buat sebelumnya dengan cara menggunakan aplikasi Videopad ini.
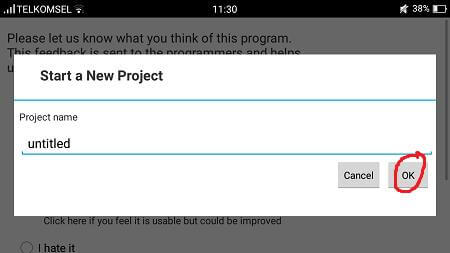
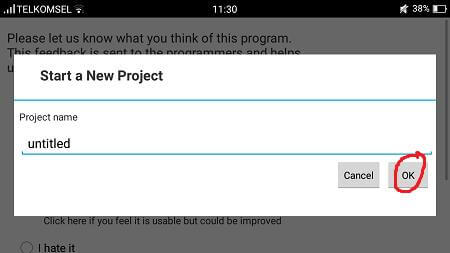
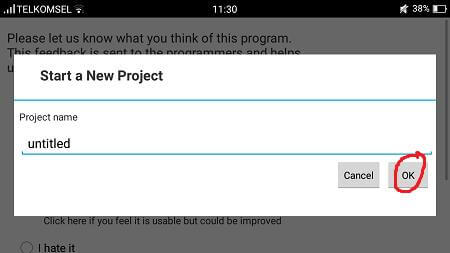
Setelah Anda selesai mengklik new maka akan muncul notifikasi untuk pemberian nama video yang akan Anda buat. Ketikan judul video yang akan Anda buat, setelah Anda selesai mengetikan nama tersebut klik “done” dan “ok.”
Menambahkan foto/video
Nah, setelah Anda selesai memberikan nama untuk projek video yang akan Anda buat, maka Anda akan melihat beberapa fitur. Namun, untuk menambahkan video atau foto yang Anda inginkan, tap atau sentuh pada bagian “Add Clip” dengan simbol “+” yang berada diantara “video overlay” dan “audio overlay.”
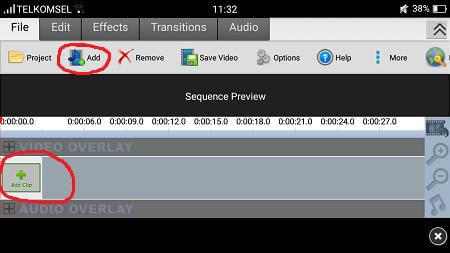
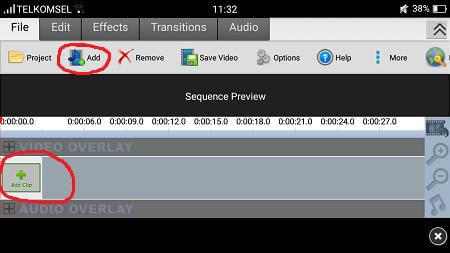
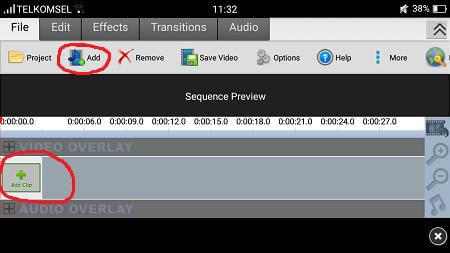
Setelah Anda tap bagian “add clip” maka mulailah memasukan video atau foto yang Anda inginkan dengan menekan tombol “add clip” atau fitur “add” yang berada di bagian atas.
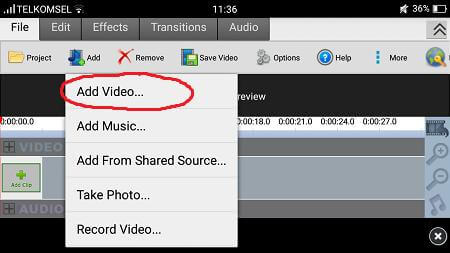
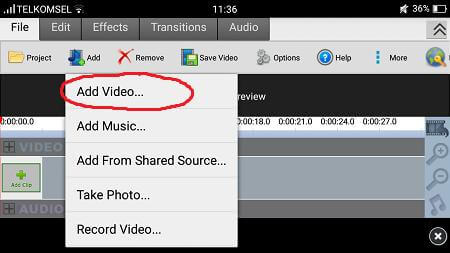
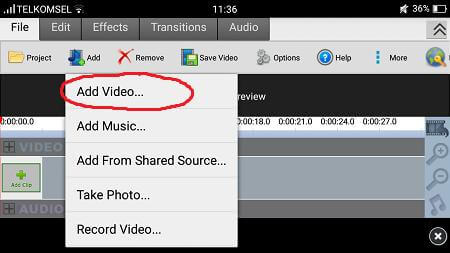
Jika Anda menggunakan fitur “add” yang ada di bagian atas maka akan muncul beberapa pilihan seperti add video, add music, dan lainnya. Untuk menambahkan video atau foto, pilihlah opsi “add video.” Kemudian Anda bisa memilih foto dan video yang ingin Anda tambahkan.
Namun, jika Anda memilih menambahkan video atau foto dengan menekan tombola tau simbol “+ add clip” akan lebih mudah, karena akan langsung muncul folder foto dan video yang ada di smartphone Anda. Kemudian Anda pilihlah video atau foto yang ingin Anda tambahkan.
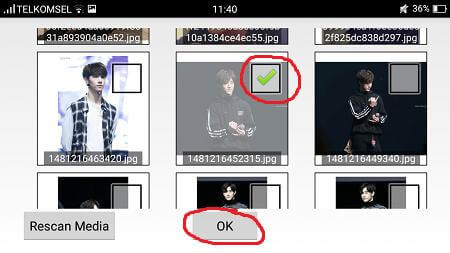
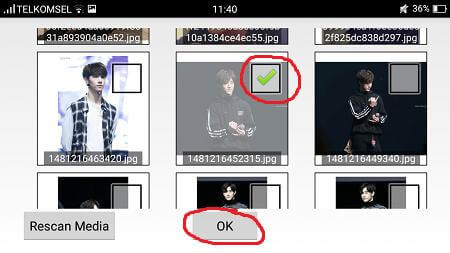
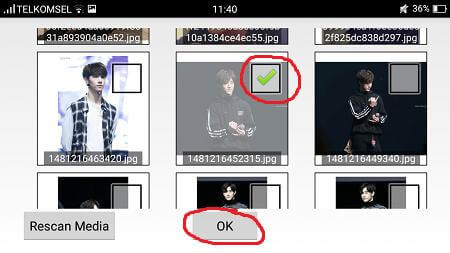
Jangan lupa untuk memberikan tanda “checklist” yang ada di bagian pojok kanan atas di setiap foto / video, kemudian Anda klik “ok” setelah Anda selesai memilih foto-foto dan beberapa video. Namun, jika foto dan video berada di folder yang berbeda, Anda harus memasukannya satu persatu.
Anda tidak dapat menambahkan video / foto secara langsung sekaligus ketika berada di folder yang berbeda. Maka dari itu, di langkah pertama Carisinyal menyarankan untuk menyiapkan foto dan video dalam satu folder yang sama.
Jika Anda terlanjur belum mempersiapkan satu folder yang sama, Anda bisa menambahkan video / foto dengan cara add clip --> pilih foto --> ok. Lakukan hal seperti sebelumnya untuk menambahkan foto / video.
Cara menambahkan lagu
Nah, setelah Anda selesai dalam pemilihan video dan gambar yang ingin Anda masukan, langkah selanjutnya adalah memasukan lagu. Seperti yang sudah diketahui sebelumnya bahwa menu menambahkan video berada diantara video overlay dan audio overlay.
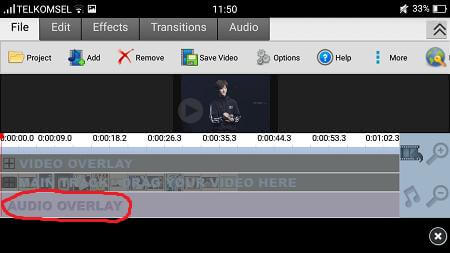
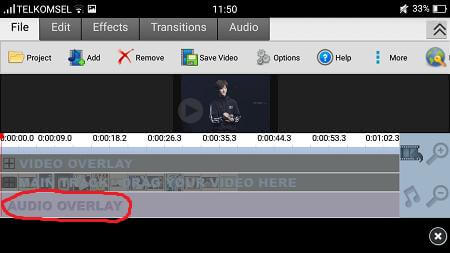
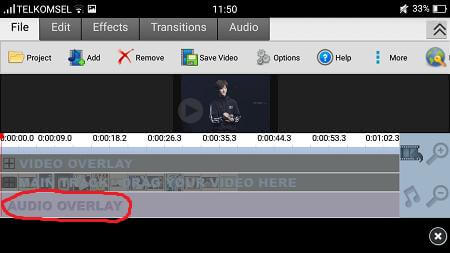
Untuk menambahkan lagu, Anda bisa melakukan tap ke menu audio overlay. Disini Anda bisa langsung memasukan lagu yang Anda inginkan untuk mempermanis video yang Anda buat. Caranya sama dengan Anda memasukan gambar dan video. Anda klik “add” yang ada di bagian atas, kemudian pililah menu “add music.”
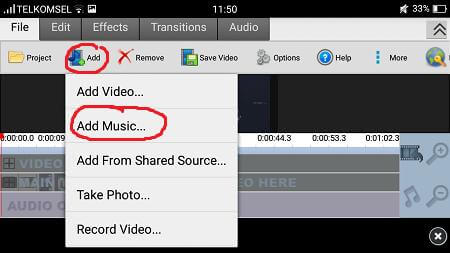
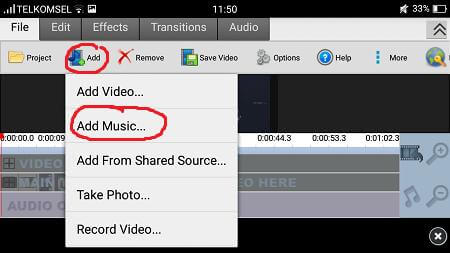
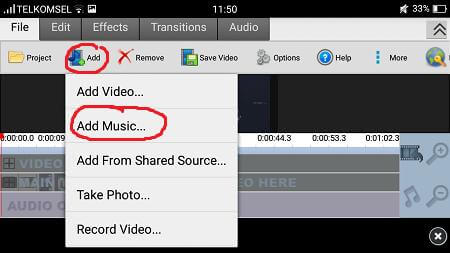
Setelah Anda masuk ke “add music” maka langkah selanjutnya pilihlah lagu yang Anda inginkan. Caranya klik lagu yang Anda pilih, kemudian akan muncul bulatan berwarna merah di bagian kiri lagu, artinya Anda telah memilih lagu tersebut, kemudian Anda bisa langsung klik “ok.”
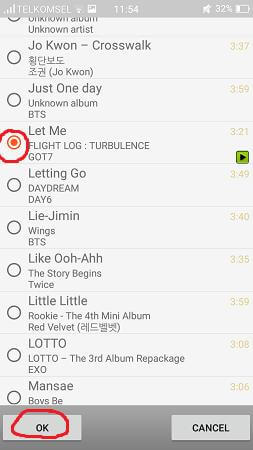
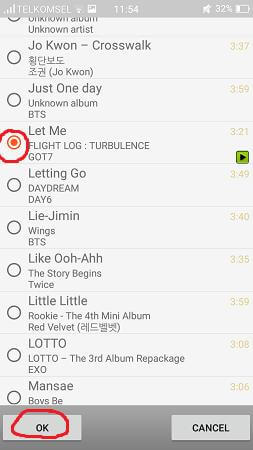
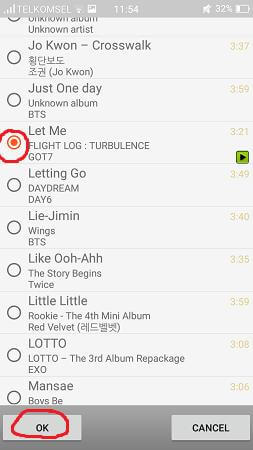
Setelah itu, Videopad akan memproses lagu yang Anda pilih. Biarkan beberapa menit dan lagu Anda sudah masuk ke dalam video yang Anda buat.



Cara mengedit lagu
Setelah Anda menambahkan lagu yang sudah sesuai dengan video yang akan dibuat, langkah selanjutnya adalah cara mengedit lagu. Biasanya lagu yang Anda masukan durasinya akan sangat panjang dan melebihi video / gambar yang ada pada pembuatan video. Anda bisa memotong lagu tersebut dan dicocokan dengan video yang Anda buat.
Caranya mudah, perhatikan dulu seberapa lama video Anda dan cocokanlah dengan lamanya lagu yang Anda masukan. Caranya tap pada bagian lagu atau audio overlay, dan geserkan bar audio lalu sesuaikan dengan durasi video Anda.
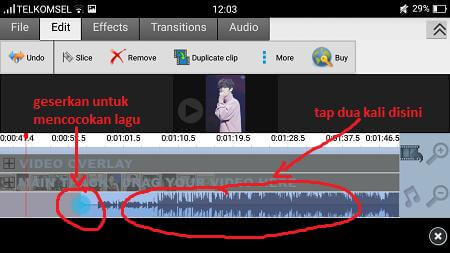
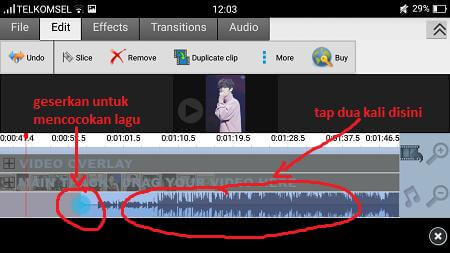
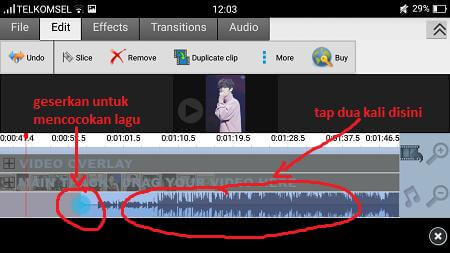
Kemudian tap dua kali pada bar audio overlay sampai muncul “clip details.”
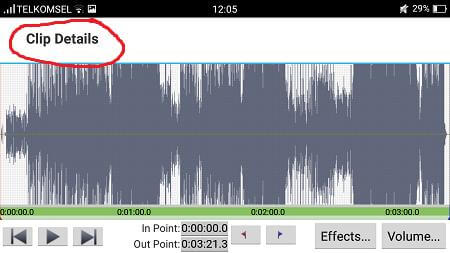
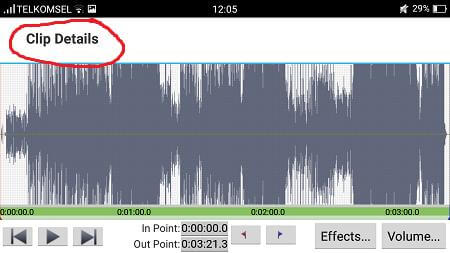
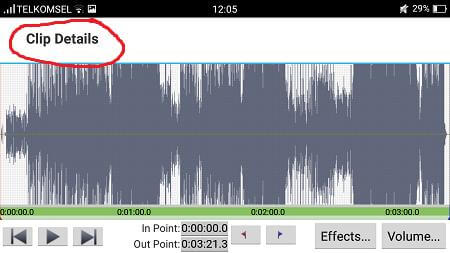
Setelah itu, aturlah atau potonglah lagu yang Anda masukan tadi dengan menggeserkan garis berwarna merah kemudian klik bendera biru dan lagu akan terpotong. Jika bar lagu berwarna hitam, maka artinya Anda memotong bagian lagu tersebut.
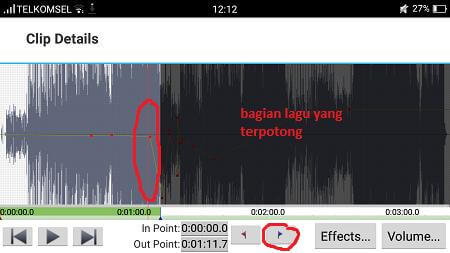
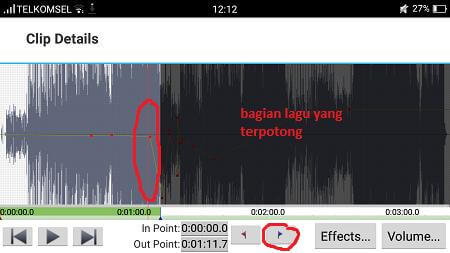
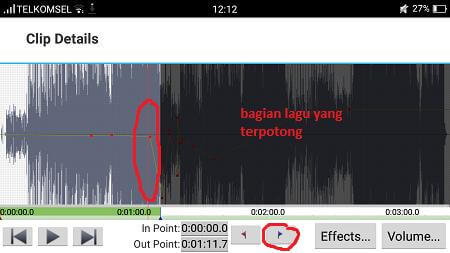
Cara menambahkan efek pada lagu
Setelah Anda selesai memotong lagu dan telah dicocokan dengan durasi video Anda, maka Anda dapat memberikan efek lagu seperti lagu tersebut akan selesai. Caranya Anda klik fitur “effects…”
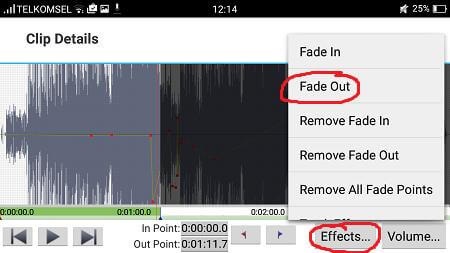
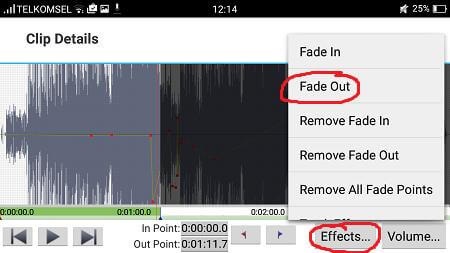
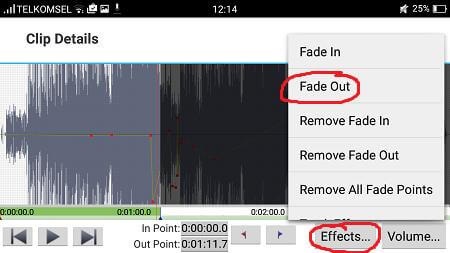
Setalah itu pilihlah “fade out” dan tuliskan waktu yang tepat agar efek tersebut muncul. Setelah Anda selesai menentukan timing yang pas klik “ok.”
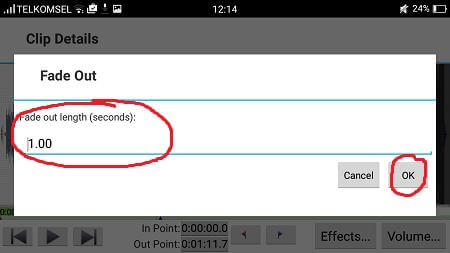
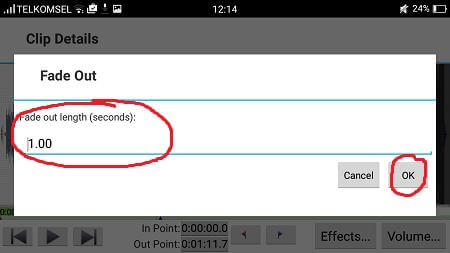
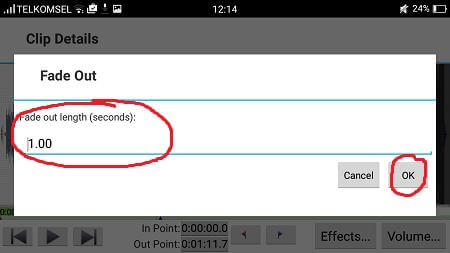
Cara menambahkan efek pada setiap clip
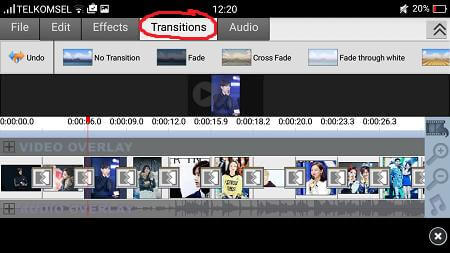
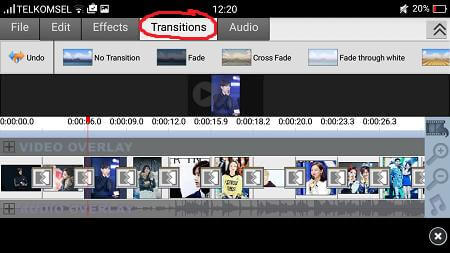
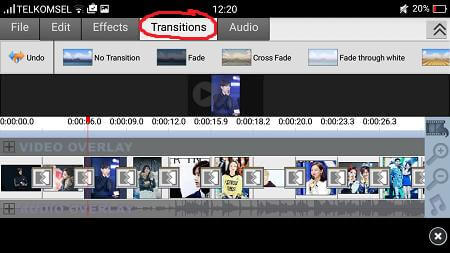
Setelah Anda selesai dalam pengeditan lagu, maka Anda juga bisa melakukan penambahan efek di setiap clip yang Anda masukan. Caranya mudah, Anda hanya tekan satu persatu di setiap klik yang akan Anda tambahkan transisi. Jangan lupa untuk pilih menu “transistion” dan pilihlah efek transisi di setiap klip yang Anda inginkan.
Cara menyimpan video yang sudah dibuat
Nah, inilah tahap terakhir setelah Anda memberikan efek pada lagu, memotong lagu, sampai memberikan efek transisi pada setiap klip. Langkah terakhir adalah menyimpan video. Caranya pertama Anda pilih menu “file.” Kemudian pilihlah “save video.”
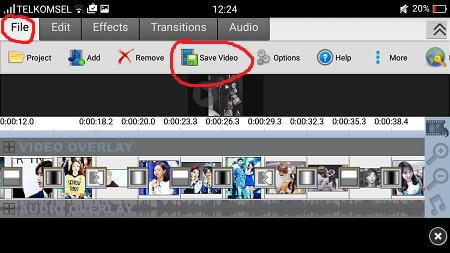
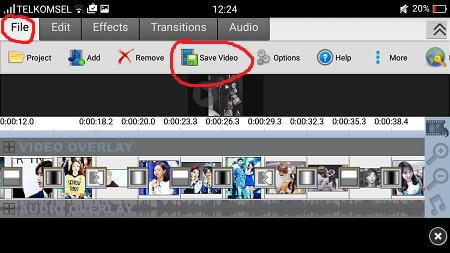
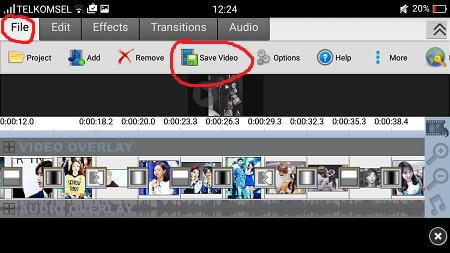
Kemudian Anda bisa memilih format video yang Anda inginkan dan memilih preset. Setelah Anda selesai memilih klik “create.”
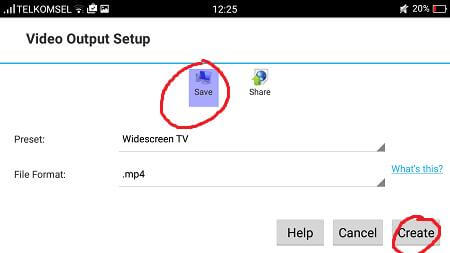
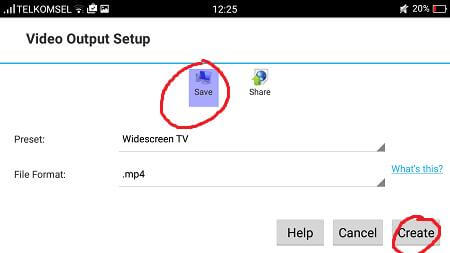
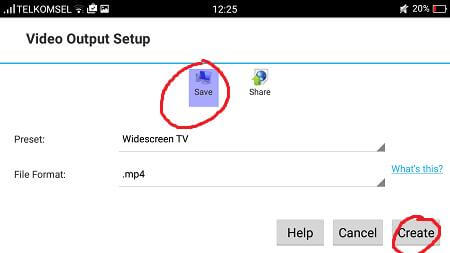
Setelah itu akan muncul untuk memberikan nama video yang sudah Anda buat. Ketikan nama video sesuai dengan keinginan Anda lalu klik “done” dan kemudian “ok.” Tidak disarankan untuk menghapus bagian sebelum nama seperti “storage/emulated/0/Movies/movie.mp4” karena nama tersebut adalah tempat dan format video Anda akan disimpan.
Cara membagikan video
Jika Anda mengalami kesulitan untuk melakukan penyimpanan video, disarankan untuk langsung mebagikan video tersebut atau “share” video terlebih dahulu ke Youtube ataupun ke facebook. Anda dapat mengambil video Anda melalui youtube atau facebook. Pertama Anda pilh menu “save video.”
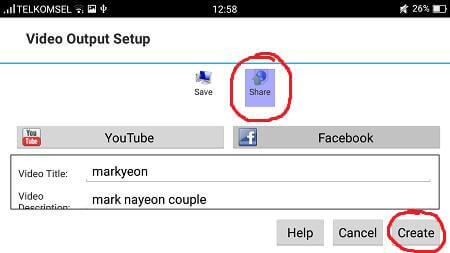
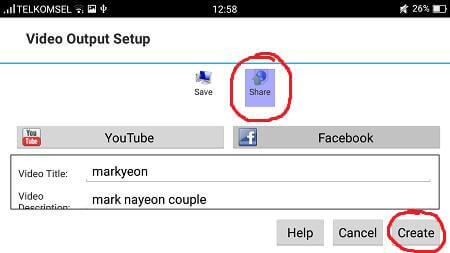
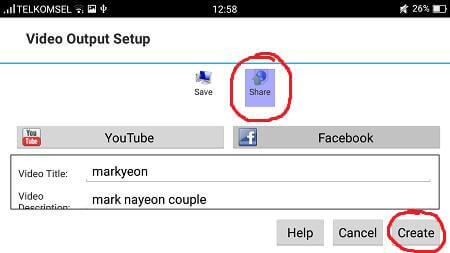
Kemudian Anda pilih bagian “share” dan pilihlah Youtube atau Facebook, lalu klik “create.” Jangan lupa untuk memberikan nama dan nanti selanjutnya Anda harus memasukan e-mail serta password akun youtube/facebook Anda.
Nah itulah beberapa cara menggunakan aplikasi Videopad di Android. Dan berikut adalah hasil dari pembuatan video dengan aplikasi Videopad. Mudah bukan?